Cara Mengakses Manajer Tugas Chromebook Anda

- 5045
- 1650
- Dominick Barton
Chromeos memiliki manajer tugas bawaan yang mirip dengan Windows Task Manager dan monitor aktivitas Mac. Chromeos Task Manager memberikan gambaran umum tentang aplikasi dan proses latar belakang yang mengonsumsi sumber daya Chromebook Anda, memori GPU, dll. Anda juga dapat mengakhiri tugas atau memaksa aplikasi berhenti melalui Chromebook Task Manager.
Tidak seperti Windows dan MacOS, Chromeos tidak memiliki aplikasi khusus untuk manajer tugasnya. Alat ini disembunyikan di browser Google Chrome, tetapi mudah diakses dan digunakan. Tutorial ini mencakup semua yang perlu Anda ketahui tentang Manajer Tugas Chromeos.
Daftar isi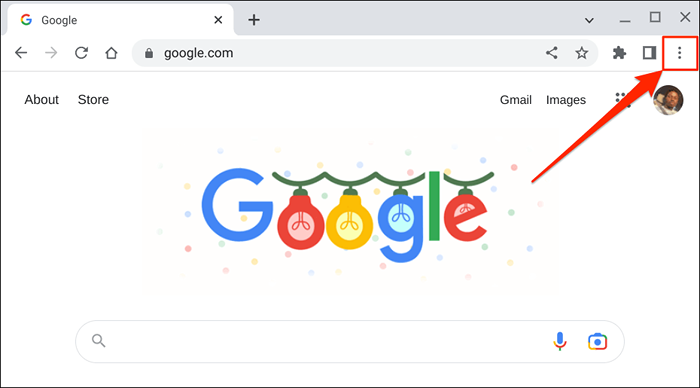
- Pilih lebih banyak alat pada menu dan pilih Task Manager.
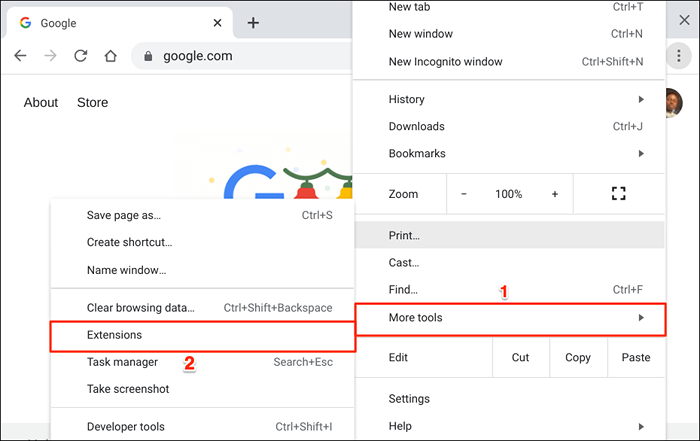
Chromebook Anda harus membuka Task Manager di jendela baru. Anda juga akan melihat ikon Task Manager di rak Chromebook Anda.
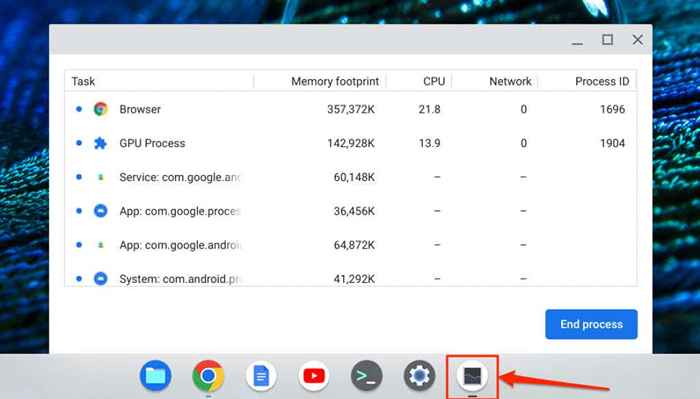
Metode 2: Gunakan pintasan keyboard
Shromebook Keyboard Shortcuts membantu Anda menyelesaikan sesuatu lebih cepat. Cara yang lebih cepat untuk mengakses manajer tugas Google Chrome adalah dengan menekan tombol pencarian + ESC.

Pintasan segera membuka manajer tugas. Anda dapat menggunakan pintasan dalam aplikasi apa pun, dan Anda tidak perlu membuka Google Chrome.
Cara menggunakan Task Manager di Chromebook
Berikut adalah beberapa tips untuk mengelola proses berjalan di manajer tugas Chromebook Anda.
Memaksa aplikasi menutup atau mengakhiri
Jika aplikasi membeku dan tidak akan menutup secara normal, tutup paksa aplikasi di manajer tugas dapat memperbaiki masalah.
Buka Task Manager, cari dan pilih aplikasi/proses yang tidak responsif, dan pilih Proses Akhir.
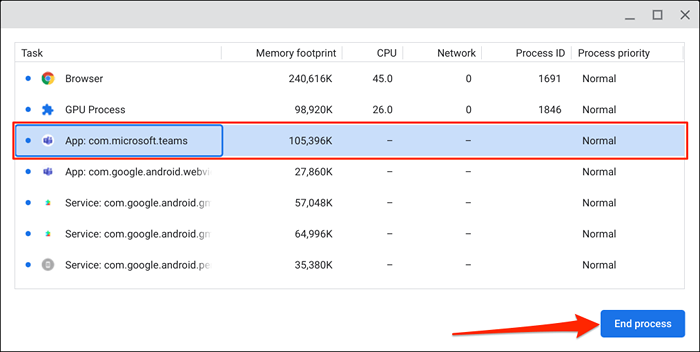
Task Manager akan menghentikan aplikasi dan proses terkaitnya. Buka kembali aplikasi dan periksa apakah sekarang berfungsi dengan benar. Reboot Chromebook Anda dan perbarui aplikasi ke versi terbaru jika terus membeku atau tidak berfungsi.
Bunuh tab dan ekstensi browser yang tidak responsif
Anda dapat memaksa halaman web, tab, atau ekstensi yang tidak responsif di Google Chrome melalui Task Manager. Tab dan ekstensi Google Chrome masing -masing diberi label "tab" dan "ekstensi,".
Pilih tab atau ekstensi yang ingin Anda tutup dan pilih proses akhir di sudut kanan bawah.
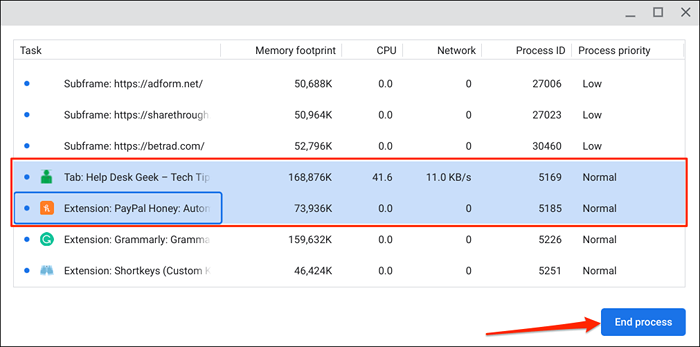
Muat ulang situs web dan periksa apakah sekarang berfungsi dengan baik. Restart google chrome atau hubungi administrator situs web jika masalah tetap ada.
Buka tab dan ekstensi di Chrome
Mengklik dua kali tab chrome atau subframe (proses tab) membuka tab di google chrome.
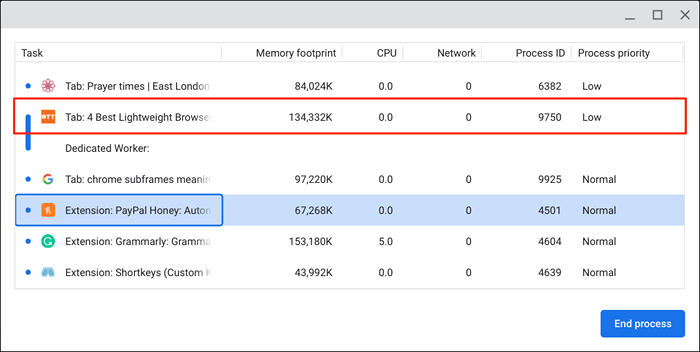
Saat Anda mengklik dua kali ekstensi, Task Manager membuka halaman Pengaturan Ekstensi di Chrome.
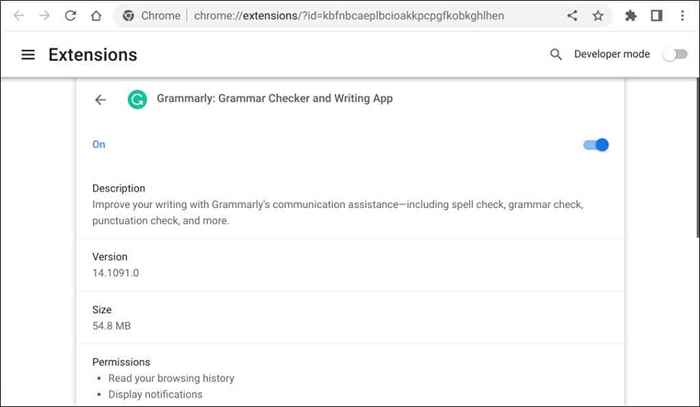
Tampilkan lebih banyak parameter
Chromeos Task Manager menampilkan lima kolom secara default-aplikasi/nama tugas, jejak memori, penggunaan CPU, statistik jaringan, dan ID proses. Namun, Anda dapat menyesuaikan parameter manajer tugas dengan preferensi Anda.
Klik kanan aplikasi/proses apa pun dan pilih parameter atau kategori tambahan.
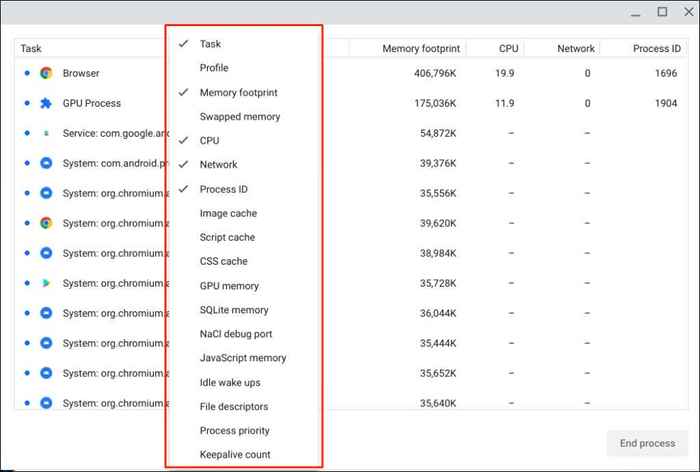
Parameter dengan tanda -tanda sudah tersedia di manajer tugas. Hapus pilihan parameter untuk menghapus atau menyembunyikannya.
Urutkan kolom di Task Manager
Menyortir kolom/kategori di Task Manager membantu Anda menentukan proses menggunakan sumber daya sistem terbanyak atau paling sedikit.
Klik pada kategori atau kolom untuk mengurutkannya dalam urutan menurun-i.e., tertinggi ke terendah. Misalnya, memilih header Footprint memori menampilkan aplikasi menggunakan memori terbanyak di bagian atas kolom.
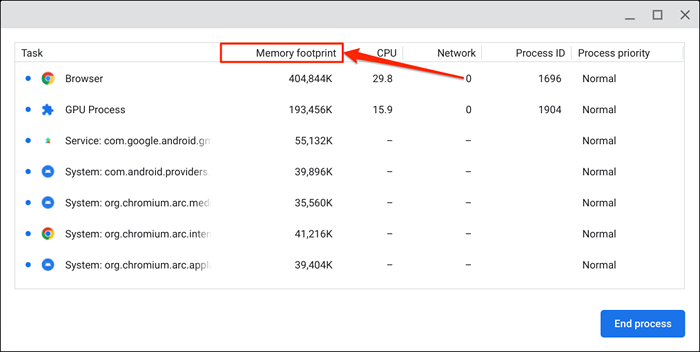
Pilih kategori/kolom lagi untuk mengurutkannya dalam urutan menaikkan-I.e., nilai terendah hingga tertinggi. Pilih kategori/kolom untuk ketiga kalinya untuk meresetnya ke pengaturan default.
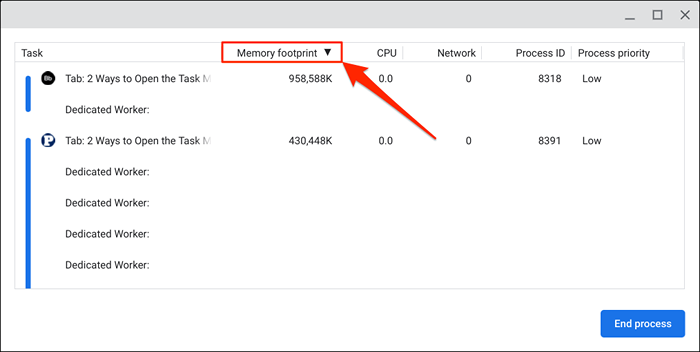
Memilih label "Tugas" mengatur proses dalam urutan alfabet atau reverse-alfabet.
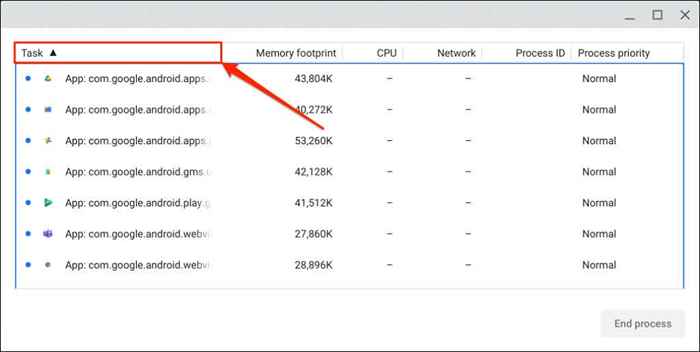
Anda tidak dapat membunuh Google Chrome
Chromeos adalah sistem operasi berbasis Linux yang menggunakan browser web Google Chrome sebagai antarmuka utamanya. Meskipun Anda dapat memaksa tab chrome-close melalui manajer tugas, Anda tidak dapat menghentikan atau membunuh browser.
Task Manager menonaktifkan tombol "Proses Akhir" saat Anda memilih browser di kolom tugas. Hal yang sama berlaku untuk beberapa layanan sistem, aplikasi, dan proses.
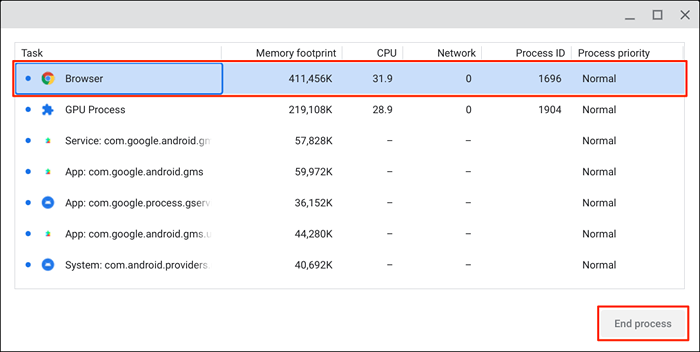
Tutup beberapa tugas sekaligus
Anda dapat membunuh banyak aplikasi atau proses secara bersamaan di manajer tugas Chromebook Anda.
Tekan dan tahan tombol CTRL atau SHIFT, pilih tugas yang ingin Anda hentikan, dan pilih tombol Proses Akhir.
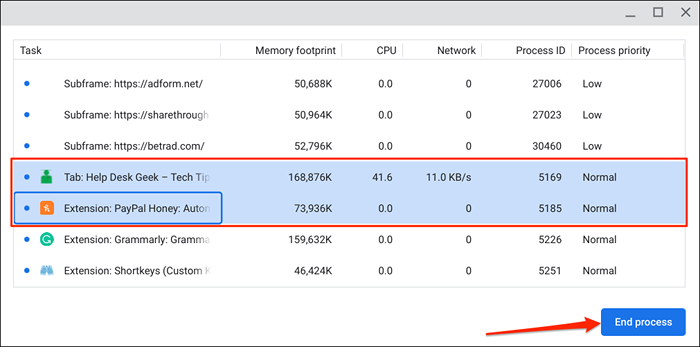
Kelola sumber daya chromebook Anda
Dengan Task Manager, Anda melihat berapa banyak tugas sumber daya sistem yang digunakan di Chromebook Anda. Ingat hanya untuk membunuh aplikasi atau tugas yang tidak responsif memperlambat Chromebook Anda.
- « Cara berbagi layar Anda di tim Microsoft
- Cara mentransfer Microsoft Authenticator ke ponsel baru »

