Cara berbagi layar desktop gnome Anda di fedora
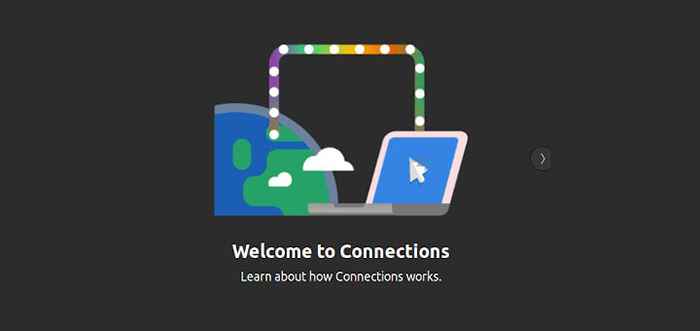
- 3642
- 200
- Daryl Hermiston DVM
Di beberapa titik, Anda mungkin perlu berbagi layar desktop Fedora (Gnome) Desktop dengan pengguna lain karena satu alasan atau yang lain. Ada beberapa aplikasi berbagi desktop jarak jauh yang dapat membantu Anda mencapai ini.
Ini termasuk TeamViewer, AnyDesk, Remmina, dan banyak lainnya. Ini semua adalah aplikasi pihak ketiga yang membutuhkan instalasi.
Pernah mendengar tentang 'Berbagi layar' fitur? Ini adalah alat bawaan yang memungkinkan Anda untuk berbagi dengan mulus Gnome layar.
Dalam panduan ini, kami akan menunjukkan bagaimana Anda dapat berbagi layar desktop gnome Anda di fedora menggunakan 'Berbagi layar' fitur.
Langkah -langkah berikut telah diuji Fedora 36 Dan Fedora 37.
Aktifkan Berbagi Layar Desktop Gnome di Fedora
Berbagi layar desktop Anda Fedora semudah mereka datang. Untuk memulai, pergilah ke 'Pengaturan'Di sistem Anda.
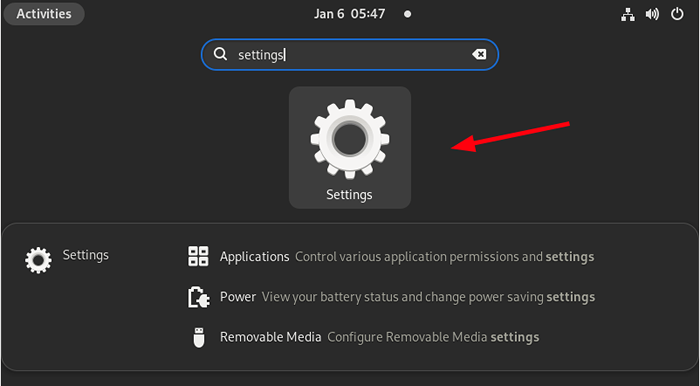 Pengaturan Fedora
Pengaturan Fedora Di bilah sisi kiri, klik 'Membagikan', lalu beralih pada tombol berbagi. Lalu klik 'Berbagi layar'Seperti yang ditunjukkan di bawah ini.
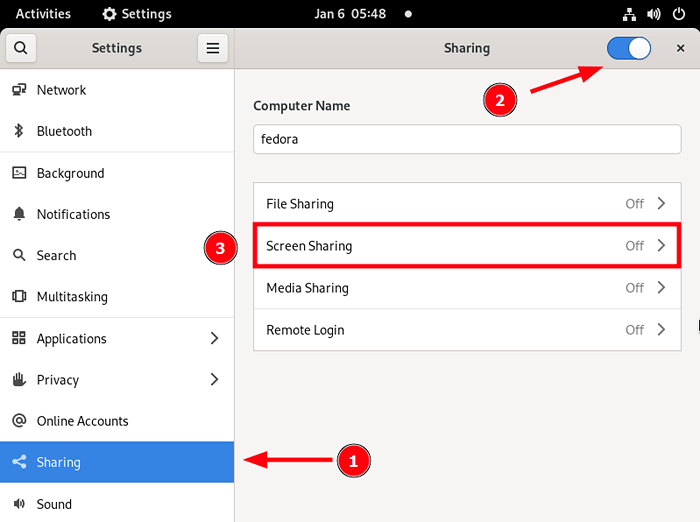 Aktifkan Berbagi Layar Fedora
Aktifkan Berbagi Layar Fedora Pada pop-up berbagi layar yang muncul, nyalakan berbagi layar dan pilih 'Membutuhkan kata sandi'Untuk mengaktifkan otentikasi kata sandi saat pengguna jarak jauh terhubung. Selanjutnya, berikan kata sandi pilihan Anda untuk tujuan otentikasi.
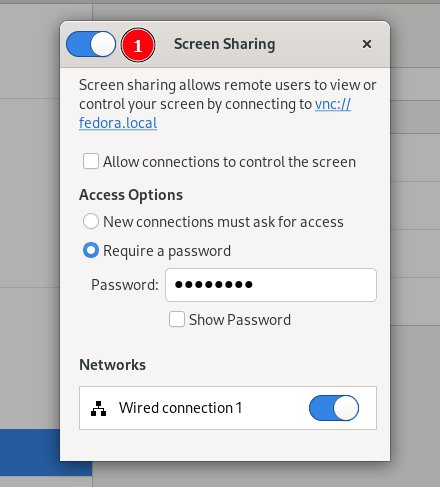 Kata Sandi Berbagi Layar Fedora
Kata Sandi Berbagi Layar Fedora Untuk mengizinkan pengguna jarak jauh mengontrol layar, periksa 'Izinkan koneksi untuk mengontrol layar' pilihan.
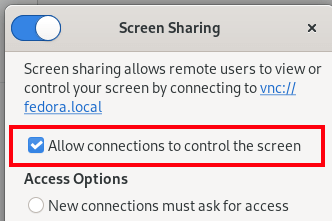 Kontrol Berbagi Layar Fedora
Kontrol Berbagi Layar Fedora Pada Fedora, Kemungkinannya adalah firewalld firewall sudah diaktifkan. Oleh karena itu, Anda harus melakukan langkah ekstra dan mengizinkan VNC layanan melalui firewall, yang akan memungkinkan masuk VNC Lalu lintas dari pengguna jarak jauh untuk memulai koneksi ke desktop Anda.
Di terminal, izinkan VNC Layanan dengan menjalankan perintah berikut:
$ sudo firewall-cmd --add-service = vnc-server --permanent $ sudo firewall-cmd --road
Bagikan Layar Desktop Fedora dari jarak jauh
Ada banyak aplikasi yang dapat Anda gunakan untuk terhubung ke remote Fedora layar termasuk Tigervnc Dan Realvnc. Cara yang jauh lebih sederhana adalah dengan menggunakan Koneksi gnome aplikasi yang dapat Anda instal dari Perangkat Lunak Gnome menyimpan atau di baris perintah.
Jika sistem jarak jauh Anda Debian/Ubuntu atau salah satu turunannya, jalankan perintah berikut untuk menginstal Koneksi gnome Aplikasi Menggunakan Perintah APT.
$ sudo apt menginstal koneksi gnome
Untuk Fedora dan distribusi berbasis RHEL dan RHEL, jalankan:
$ sudo dnf menginstal koneksi gnome
Setelah diinstal, luncurkan Koneksi gnome aplikasi.
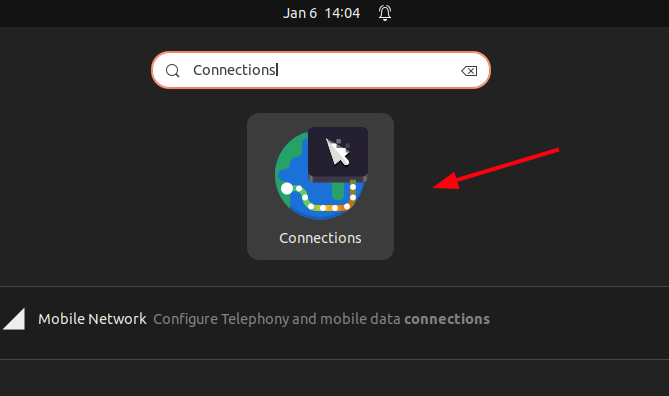 Koneksi Gnome - Klien Desktop Jarak Jauh
Koneksi Gnome - Klien Desktop Jarak Jauh Setelah diluncurkan, Gnome Connections memberikan panduan tentang cara membuat koneksi jarak jauh. Anda dapat membahasnya atau cukup membatalkan untuk langsung membuat koneksi.
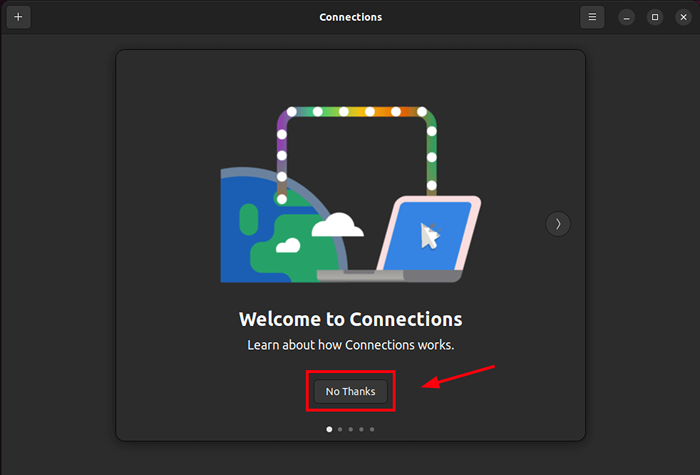 Layar Selamat Datang Koneksi Gnome
Layar Selamat Datang Koneksi Gnome Klik plus [+] tanda di sudut kiri atas.
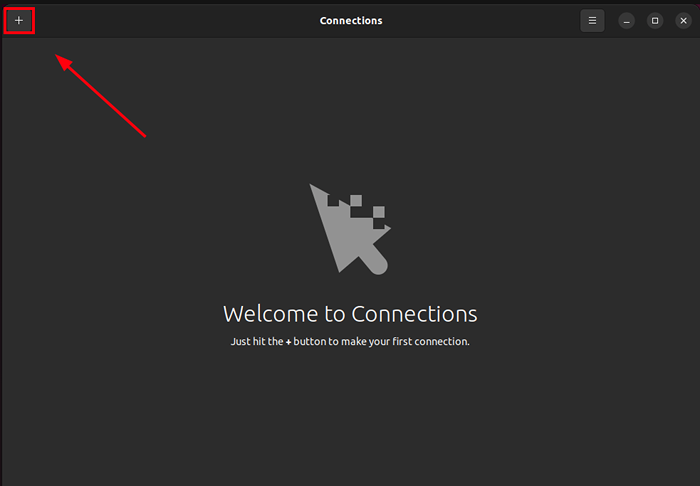 Buat koneksi gnome baru
Buat koneksi gnome baru Ketik alamat IP remote Fedora sistem yang baru saja kami bagikan layar dalam format ini:
vnc: // ip-address
Pilih VNC Opsi untuk koneksi dan klik 'Menghubung'.
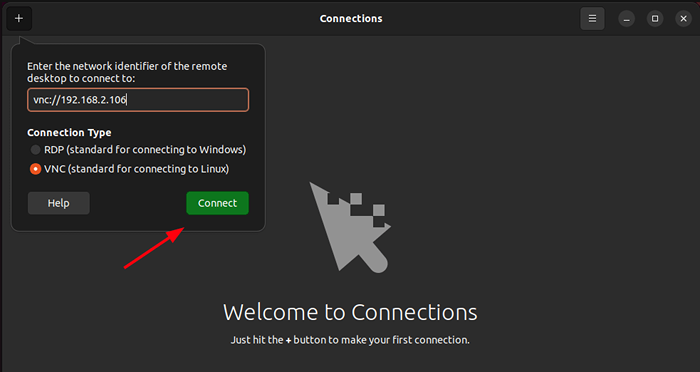 Tambahkan alamat IP sistem fedora jarak jauh
Tambahkan alamat IP sistem fedora jarak jauh Selanjutnya, otentikasi menggunakan kata sandi yang Anda tentukan saat berbagi layar dan klik 'Masuk'.
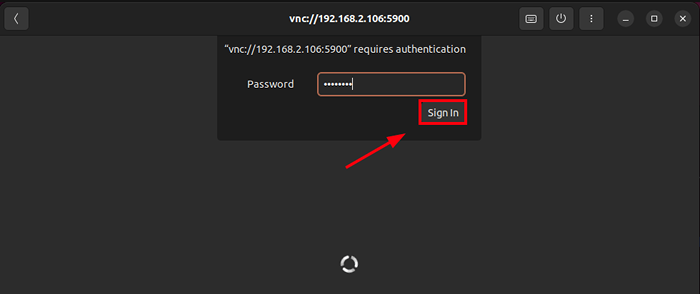 Kata Sandi Berbagi Layar Fedora
Kata Sandi Berbagi Layar Fedora Klik 'Mengizinkan'untuk memungkinkan penghambat jalan pintas.
 Izinkan penghambat pintasan
Izinkan penghambat pintasan Dan setelah itu, Anda akan memiliki akses ke remote Anda Fedora Desktop.
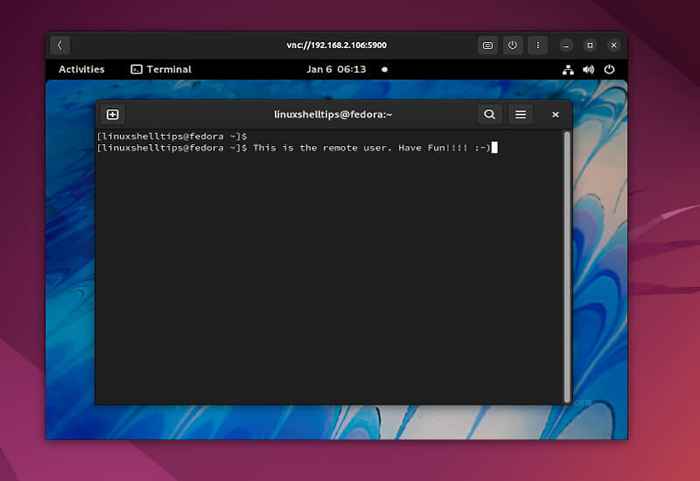 Akses Layar Desktop Fedora Remote
Akses Layar Desktop Fedora Remote Itu adalah demonstrasi bagaimana Anda dapat berbagi Fedora Gnome desktop dengan orang lain di jaringan Anda. Setelah selesai berbagi desktop, Anda dapat mematikan berbagi layar di bagian Pengaturan. Itu saja untuk saat ini. Kami harap Anda menemukan panduan ini berwawasan luas.
- « 6 Perintah Linux yang sudah usang dan alat alternatif yang harus Anda gunakan
- Memulai dengan perintah layar Linux [20 contoh yang berguna] »

