Memulai dengan perintah layar Linux [20 contoh yang berguna]
![Memulai dengan perintah layar Linux [20 contoh yang berguna]](https://ilinuxgeek.com/storage/img/images/getting-started-with-linux-screen-command-[20-useful-examples]_17.png)
- 2350
- 63
- Enrique Purdy
Singkat: Dalam panduan ini, kita akan membahas beberapa contoh yang berguna dari perintah layar. Pada akhir panduan ini, pengguna akan dapat bekerja dengan beberapa sesi shell menggunakan jendela terminal Linux tunggal.
Sebagai pengguna Linux, kita sering perlu mengerjakan tugas yang sudah berjalan lama, seperti-mengunduh atau menyalin file besar, menjalankan kueri basis data yang memakan waktu, dan sebagainya. Terkadang tugas -tugas penting ini dihentikan secara tiba -tiba karena waktu tunggu sesi.
Untuk mengurangi skenario seperti itu, kita dapat menggunakan layar Perintah, yang merupakan program perangkat lunak layar penuh yang dapat digunakan untuk multipleks konsol fisik antara beberapa proses (biasanya cangkang interaktif). Ini menawarkan pengguna untuk membuka beberapa instance terminal terpisah di dalam satu terminal window manager.
Anda mungkin juga suka:
- Cara menggunakan 'terminal tmux' untuk mengakses beberapa terminal di dalam konsol tunggal
- 5 Tip Berguna untuk Sesi Terminal Tmux yang Lebih Baik
Itu layar Aplikasi sangat berguna jika Anda berurusan dengan beberapa program dari antarmuka baris perintah dan untuk memisahkan program dari terminal shell. Ini juga memungkinkan Anda untuk berbagi sesi Anda dengan pengguna lain dan melepaskan/memasang sesi terminal.
Dalam panduan ini, kami akan membahas cara menginstal, mengkonfigurasi, dan menggunakan Perintah Layar pada sistem Linux. Sepanjang panduan ini, kami akan memahami penggunaan dan manfaat dari Perintah Layar menggunakan contoh praktis.
Daftar isi
1- Instal Perintah Layar di Linux
- Sintaks perintah layar
- 1. Mulai layar untuk pertama kalinya
- 2. Tampilkan parameter layar
- 3. Cara mendaftarkan semua jendela terbuka
- 4. Cara Menghentikan Sesi Jendela Layar
- 5. Cara memulai sesi layar dengan nama
- 6. Lepaskan sesi terminal dengan layar
- 7. Tempelkan kembali sesi terminal dengan layar
- 8. Menggunakan beberapa jendela terminal layar
- 9. Cara mengganti nama jendela layar
- 10. Beralih di antara jendela terminal layar
- 11. Cara pindah ke jendela layar berikutnya
- 12. Cara pindah ke jendela layar sebelumnya
- 13. Cara beralih antara jendela saat ini dan sebelumnya
- 14. Cara melompat ke jendela layar tertentu
- 15. Cara membagi jendela layar secara horizontal
- 16. Cara membagi jendela layar secara vertikal
- 17. Aktifkan logging layar di Linux
- 18. Kunci Layar Terminal Linux
- 19. Tambahkan Kata Sandi ke Sesi Layar
- 20. Meninggalkan Sesi Terminal Layar
- Lembar Cheat Perintah Layar
Jadi mari kita mulai.
Instal Perintah Layar di Linux
Pada saya Edisi Server Ubuntu, itu layar Perintah telah diinstal secara default. Tetapi, Linux Mint tidak memiliki file layar diinstal secara default, jadi saya perlu menginstalnya terlebih dahulu menggunakan perintah apt-get sebelum menggunakannya.
Harap ikuti prosedur instalasi distribusi Anda untuk menginstal layar.
$ sudo apt-get install screen [on Debian, Ubuntu dan Mint] $ sudo yum install screen [on Rhel/centos/fedora Dan Linux Rocky/Almalinux] $ sudo emerge -se sys -apps/screen [on Gentoo Linux] $ sudo apk menambahkan layar [on Alpine Linux] $ sudo pacman -s layar [on Arch Linux] $ sudo zypper install screen [on OpenSuse]
Sekarang, mari kita verifikasi bahwa perintah telah diinstal dengan sukses:
$ screen --version Layar Versi 4.8.00 (GNU) 05-FEB-20
Sebenarnya, layar adalah program multiplexer terminal yang sangat baik di Linux yang tersembunyi di dalam ratusan perintah Linux.
Mari kita mulai melihat penggunaan layar Perintah di Linux dengan contoh -contoh berikut.
Sintaks perintah layar
Sintaksis layar Perintah adalah sebagai berikut
$ layar [Opsi] [CMD [args]]
Dalam sintaks di atas, kita dapat melihat bahwa semua parameter adalah opsi dan mereka diwakili oleh tanda kurung persegi ([]).
1. Mulai layar untuk pertama kalinya
Ketik saja layar di command prompt. Lalu layar akan menampilkan antarmuka persis seperti prompt perintah.
$ layar
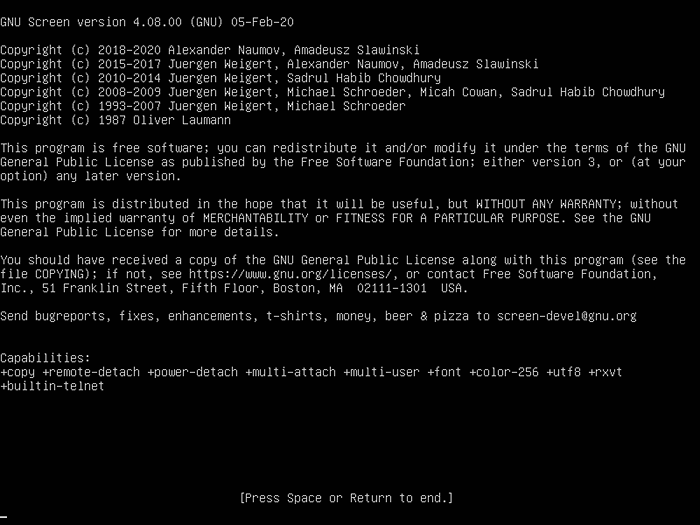 Program Terminal Layar
Program Terminal Layar 2. Tampilkan parameter layar
Saat Anda memasuki layar, Anda dapat melakukan semua pekerjaan Anda karena Anda berada di lingkungan baris perintah normal. Tapi sejak layar adalah aplikasi, jadi memiliki perintah atau parameter.
Jenis "Ctrl-a" Dan "?"Tanpa kutipan. Maka Anda akan melihat semua perintah atau parameter di layar.
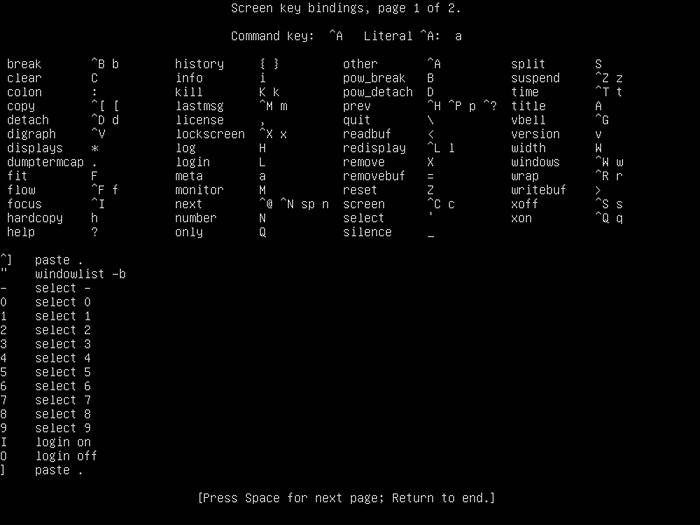 Binding Kunci Terminal Layar
Binding Kunci Terminal Layar Untuk keluar dari layar bantuan, Anda dapat menekan “ruang angkasa"Tombol atau"Memasuki“. (Harap dicatat bahwa semua jalan pintas yang menggunakan "Ctrl-a“Dilakukan tanpa kutipan).
3. Cara mendaftarkan semua jendela terbuka
Dalam contoh sebelumnya, kami memulai sesi shell baru menggunakan perintah layar. Sekarang mari kita gunakan CTRL-A + " Kombinasi kunci untuk membuat daftar semua jendela terbuka dari sesi layar saat ini:
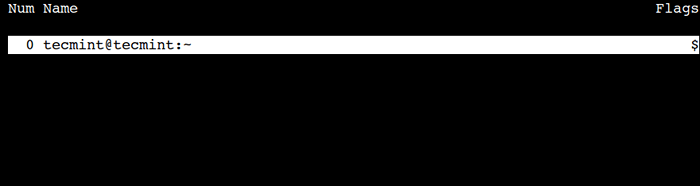 Daftar Layar Terbuka Windows
Daftar Layar Terbuka Windows Dalam output di atas, kita dapat melihat nomor dan nama jendela. Kolom pertama mewakili nomor jendela dan dimulai dari nol.
Kolom berikutnya mewakili nama jendela dan format defaultnya adalah @:.
4. Cara Menghentikan Sesi Jendela Layar
Kita dapat mengakhiri sesi jendela aktif menggunakan CTRL-A + K Kombinasi kunci. Penting untuk dicatat bahwa, tindakan ini akan mengganggu eksekusi perintah dari jendela virtual saat ini.
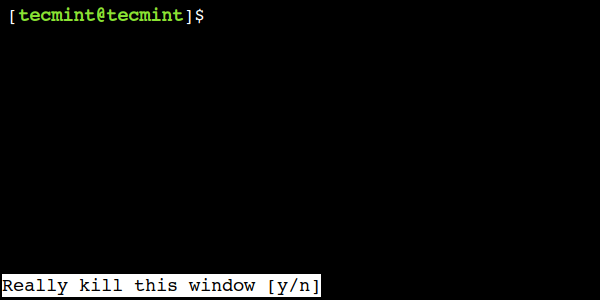 Hentikan Sesi Jendela Layar
Hentikan Sesi Jendela Layar Dalam output di atas, kita dapat melihat bahwa layar Perintah menunggu konfirmasi pengguna. Itu menunjukkan pesan peringatan di sudut bawah kiri.
Sama seperti perintah linux lainnya, kita bisa menggunakan 'y' untuk melanjutkan atau 'N' untuk membatalkan operasi.
5. Cara memulai sesi layar dengan nama
Itu layar Perintah memungkinkan kami membuat sesi dengan nama yang ditentukan pengguna, yang berguna saat ada beberapa sesi yang tersedia.
Jadi, mari kita gunakan -S Opsi perintah untuk membuat sesi bernama:
$ layar -layar demo
Dalam perintah di atas, layar demo adalah nama sesi.
6. Lepaskan sesi terminal dengan layar
Salah satu keuntungan dari a layar Itu adalah Anda dapat melepaskannya. Kemudian, Anda dapat mengembalikannya tanpa kehilangan apa pun yang telah Anda lakukan di layar. Inilah skenario sampelnya:
Anda berada di tengah -tengah Ssh di server Anda. Katakanlah Anda sedang mengunduh 400MB tambalan untuk sistem Anda menggunakan perintah wget.
Anda mungkin juga suka:
- Cara mengamankan dan mengeraskan server openssh
- 8 klien SSH paling populer untuk Linux
- Penggunaan dan Konfigurasi Perintah SSH Dasar di Linux
- 5 Praktik Terbaik Untuk Mencegah Serangan Login Brute-Force SSH di Linux
Proses pengunduhan diperkirakan akan diambil 2 jam panjang. Jika Anda memutuskan sambungan Ssh sesi, atau tiba -tiba koneksi hilang secara tidak sengaja, maka proses pengunduhan akan berhenti. Anda harus mulai dari awal lagi. Untuk menghindarinya, kita dapat menggunakan layar dan melepaskannya.
Lihatlah perintah ini. Pertama, Anda harus memasukkan layar.
$ layar
Maka Anda dapat melakukan proses pengunduhan. Misalnya di saya Linux Mint, Saya meningkatkan saya dpkg Paket Menggunakan Perintah APT.
$ sudo apt instal dpkgOutput sampel
Daftar Paket Membaca… Selesai Membangun Informasi Pembacaan Pohon Ketergantungan ... Selesai Paket -paket berikut akan ditingkatkan: DPKG 1 ditingkatkan, 0 yang baru diinstal, 0 untuk menghapus dan 1146 tidak ditingkatkan. Perlu mendapatkan 2.583 kb arsip. Setelah operasi ini, 127 kb ruang disk tambahan akan digunakan. Dapatkan: 1 http: // debian.Linuxmint.com/terbaru/pengujian/dpkg utama i386 1.16.10 [2.583 kb] 47% [1 dpkg 1.625 kb/2.583 kb 47%] 14,7 kb/s
Saat mengunduh yang sedang berlangsung, Anda dapat menekan “Ctrl-a" Dan "D“. Anda tidak akan melihat apa pun saat Anda menekan tombol -tombol itu. Output akan seperti ini:
[terlepas dari 5561.PTS-0.mint] [email dilindungi] ~ $
7. Tempelkan kembali sesi terminal dengan layar
Setelah Anda melepaskan layar, katakanlah Anda memutuskan Anda Ssh sesi dan pulang. Di rumah Anda, Anda mulai Ssh Sekali lagi ke server Anda dan Anda ingin melihat kemajuan proses pengunduhan Anda. Untuk melakukan itu, Anda perlu mengembalikan layar. Anda dapat menjalankan perintah ini:
[email dilindungi] ~ $ screen -r
Dan Anda akan melihat bahwa proses yang Anda tinggalkan masih berjalan.
Saat Anda memiliki lebih dari 1 layar sesi, Anda perlu mengetik sesi layar PENGENAL. Gunakan layar -ls Untuk melihat berapa banyak layar yang tersedia.
[email dilindungi] ~ $ screen -lsOutput sampel
[email dilindungi] ~ $ screen -ls Ada layar di: 7849.PTS-0.daun mint (10/06/2021 01:50:45 PM) (terpisah) 5561.PTS-0.Mint (10/06/2021 11:12:05 AM) (Terpisah) 2 Soket di/var/run/screen/s-pungki
Jika Anda ingin memulihkan layar 7849.PTS-0.mint, lalu ketik perintah ini.
[Email dilindungi] ~ $ screen -r 7849
8. Menggunakan beberapa jendela terminal layar
Saat Anda membutuhkan lebih dari 1 layar untuk melakukan pekerjaan Anda, apakah itu mungkin? Ya itu. Anda dapat menjalankan beberapa jendela layar secara bersamaan. Ada 2 (dua) cara untuk melakukannya.
Pertama, Anda dapat melepaskan layar pertama dan menjalankan layar lain di terminal nyata. Kedua, Anda melakukan layar bersarang seperti yang ditunjukkan.
Untuk membuat jendela baru, gunakan CTRL-A + C Kombinasi kunci dua kali untuk membuat dua jendela baru. Selanjutnya, mari kita gunakan CTRL-A + " Kombinasi kunci untuk mendaftarkan semua jendela aktif:
 Daftar Layar Active Windows
Daftar Layar Active Windows Dalam output di atas, kita dapat melihat bahwa sekarang ada tiga jendela.
9. Cara mengganti nama jendela layar
Dalam contoh sebelumnya, kami membuat dua jendela baru. Namun, nama default mereka tidak memberikan detail tentang mereka. Dalam kasus seperti itu, kami dapat memberikan beberapa nama yang bermakna kepada mereka.
Kita bisa menggunakan Ctrl-A + a Kombinasi kunci untuk mengganti nama sesi jendela saat ini. Kombinasi kunci ini meminta pengguna untuk mengatur judul jendela:
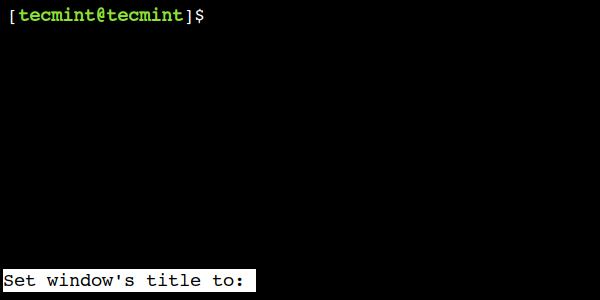 Ganti nama sesi jendela layar
Ganti nama sesi jendela layar 10. Beralih di antara jendela terminal layar
Dalam contoh sebelumnya, kami membuat beberapa jendela. Sekarang mari kita lihat cara beralih di antara mereka.
Pertama, mari kita daftar semua jendela aktif menggunakan CTRL-A + " Kombinasi kunci. Selanjutnya, gunakan tombol panah atas atau bawah untuk memilih jendela yang sesuai. Akhirnya, tekan tombol Enter untuk beralih ke jendela yang dipilih.
 Beralih di antara jendela layar
Beralih di antara jendela layar Dalam contoh ini, kami telah memilih jendela dengan judul - DB-QUERY.
11. Cara pindah ke jendela layar berikutnya
Kita bisa menggunakan Ctrl-A + n Kombinasi kunci untuk pindah ke jendela berikutnya. Mari kita pahami ini dengan sebuah contoh.
Pertama, beralih ke jendela pertama dan verifikasi menggunakan CTRL-A + " Kombinasi kunci:
 Beralih ke Windows Layar
Beralih ke Windows Layar Sekarang, mari kita tekan Ctrl-A + n kombinasi kunci dua kali untuk pergi ke jendela ketiga dan menggunakan CTRL-A + " Kombinasi kunci untuk memverifikasi hal yang sama.
 Windows layar beralih
Windows layar beralih Dalam output di atas, kita dapat melihat sekarang kita berada di jendela ketiga.
12. Cara pindah ke jendela layar sebelumnya
Dengan cara yang sama, kita dapat menggunakan Ctrl-A + p Kombinasi untuk beralih ke jendela sebelumnya.
Saat ini, kami berada di jendela ketiga. Jadi, mari kita gunakan Ctrl-A + p Kombinasi kunci dua kali dan memverifikasi bahwa kita berada di jendela pertama lagi:
 Beralih ke jendela layar sebelumnya
Beralih ke jendela layar sebelumnya Dalam output di atas, kita dapat melihat bahwa sekarang kita kembali ke jendela pertama.
13. Cara beralih antara jendela saat ini dan sebelumnya
Terkadang, kami hanya ingin beralih di antara dua jendela. Dalam kasus seperti itu, kita dapat menggunakan CTRL-A + CTRL-A Kombinasi kunci.
Untuk memahami ini, beralih pertama ke jendela pertama:
 Beralih ke jendela layar pertama
Beralih ke jendela layar pertama Selanjutnya, beralih ke jendela terakhir:
 Pindah ke jendela layar terakhir
Pindah ke jendela layar terakhir Akhirnya, gunakan CTRL-A + CTRL-A Kombinasi kunci untuk melompat ke jendela pertama lagi.
14. Cara melompat ke jendela layar tertentu
Dalam contoh sebelumnya, kami melihat berbagai cara untuk beralih di antara jendela. Namun, terkadang kami ingin melompat ke jendela tertentu. Dalam skenario seperti itu, kita dapat menggunakan nomor jendela.
Pertama, mari kita gunakan CTRL-A + " Kombinasi kunci untuk menemukan nomor jendela:
 Daftar nomor jendela layar
Daftar nomor jendela layar Dalam output di atas, kolom pertama mewakili nomor jendela. Penting untuk dicatat bahwa, perintah layar mulai nomor dari nol.
Sekarang, mari kita gunakan CTRL-A + 2 Kombinasi kunci untuk melompat ke jendela ketiga dan memverifikasi bahwa kita berada di jendela yang benar:
 Lompat ke jendela layar tertentu
Lompat ke jendela layar tertentu 15. Cara membagi jendela layar secara horizontal
Sama seperti terminal normal, kita juga dapat membagi jendela layar. Kita bisa menggunakan CTRL-A + S Kombinasi kunci untuk membagi jendela secara horizontal.
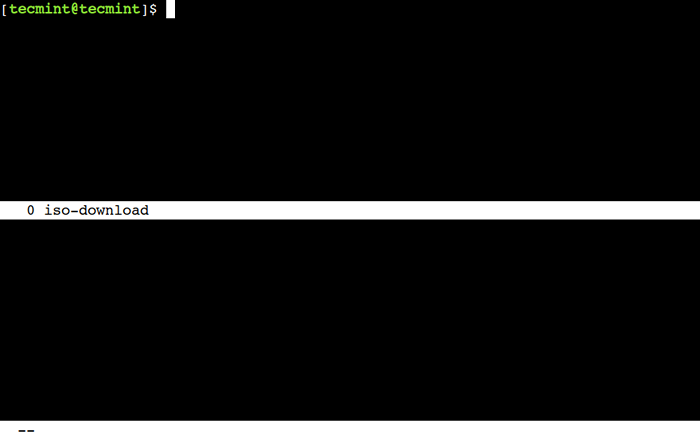 Split screen window secara horizontal
Split screen window secara horizontal Sekarang, kita bisa menggunakan Tab Ctrl-A + Kombinasi kunci untuk melompat di antara daerah.
Terakhir, kita bisa menggunakan CTRL-A + X Kombinasi kunci untuk menghapus wilayah saat ini. Penting untuk dicatat bahwa di sini kita harus menggunakan karakter X Hulu.
16. Cara membagi jendela layar secara vertikal
Demikian pula, kita dapat menggunakan Ctrl-A + | Kombinasi kunci untuk membagi jendela saat ini secara vertikal:
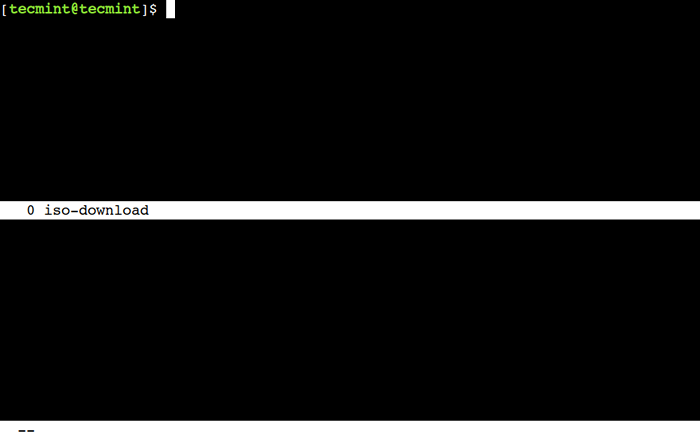 Jendela layar terpisah secara vertikal
Jendela layar terpisah secara vertikal Selain itu, kami juga dapat menggunakan Tab Ctrl-A + sakelar kombinasi kunci antara daerah dan CTRL-A + X Kombinasi kunci untuk menutup wilayah saat ini.
17. Aktifkan logging layar di Linux
Terkadang penting untuk catatan Apa yang telah Anda lakukan saat Anda berada di konsol. Katakanlah Anda adalah seorang Administrator Linux Siapa yang mengelola banyak server Linux.
Dengan ini layar Logging, Anda tidak perlu menuliskan setiap perintah yang telah Anda lakukan. Untuk mengaktifkan fungsi logging layar, cukup tekan “Ctrl-a" Dan "H“. (Harap berhati -hati, kami menggunakan modal 'H'Surat. Menggunakan non-kapital 'H', hanya akan membuat tangkapan layar layar di file lain bernama HardCopy).
Di kiri bawah layar, akan ada pemberitahuan yang memberitahu Anda untuk menyukai: membuat logfile "Screenlog.0“. Anda akan menemukan Screenlog.0 file di direktori rumah Anda.
Fitur ini akan menambahkan semua yang Anda lakukan saat Anda berada di jendela layar. Untuk menutup layar untuk mencatat aktivitas yang berjalan, tekan “Ctrl-a" Dan "H" lagi.
Cara lain untuk mengaktifkan fitur logging, Anda dapat menambahkan parameter "-L”Saat pertama kali menjalankan layar. Perintah akan seperti ini.
[email dilindungi] ~ $ screen -l
18. Kunci Layar Terminal Linux
Layar juga memiliki jalan pintas kunci layar. Anda dapat menekan “Ctrl-a" Dan "XJalan pintas untuk mengunci layar. Ini berguna jika Anda ingin mengunci layar dengan cepat. Berikut output sampel dari layar kunci setelah Anda menekan pintasan.
Layar yang digunakan oleh Pungki arianto di mint. Kata sandi:
Anda dapat menggunakan kata sandi linux Anda untuk membukanya.
19. Tambahkan Kata Sandi ke Sesi Layar
Untuk alasan keamanan, Anda mungkin ingin menempatkan kata sandi ke sesi layar Anda. Kata sandi akan ditanyakan kapan pun Anda mau melatih kembali layar. Kata sandi ini berbeda dari Layar kunci mekanisme di atas.
Untuk membuat kata sandi layar Anda terlindungi, Anda dapat mengedit “$ Rumah/.screenrcFile. Jika file tidak ada, Anda dapat membuatnya secara manual. Sintaks akan seperti ini.
kata sandi crypt_password
Untuk membuat “crypt_password"Di atas, Anda dapat menggunakan"mkpasswdPerintah di Linux. Inilah perintah dengan kata sandi "Pungki123“.
[Email Dilindungi] ~ $ mkpasswd pungki123 l2bibzvieqnos
mkpasswd akan menghasilkan kata sandi hash seperti yang ditunjukkan di atas. Setelah Anda mendapatkan kata sandi hash, Anda bisa menyalinnya ke ".screenrc"File dan simpan. Sehingga ".screenrcFile akan seperti ini.
kata sandi l2bibzvieqnos
Lain kali Anda menjalankan layar dan melepaskannya, kata sandi akan ditanyakan saat Anda mencoba melatih kembali itu, seperti yang ditunjukkan di bawah ini:
[Email Dilindungi] ~ $ Screen -R 5741 Layar Kata Sandi:
Ketik kata sandi Anda, yaitu “Pungki123“Dan layarnya akan melatih kembali lagi.
Setelah Anda menerapkan kata sandi layar ini dan tekan “Ctrl-a" Dan "X“, Maka outputnya akan seperti ini.
Layar yang digunakan oleh Pungki arianto di mint. Kata sandi: Kata sandi layar:
Kata sandi akan diminta kepada Anda dua kali. Kata sandi pertama adalah milik Anda Kata Sandi Linux, Dan kata sandi kedua adalah kata sandi yang Anda masukkan ke dalam .screenrc mengajukan.
20. Meninggalkan Sesi Terminal Layar
Ada 2 (dua) cara untuk meninggalkan layar. Pertama, kami menggunakan "Ctrl-a" Dan "D”Untuk melepaskan layar. Kedua, kita dapat menggunakan perintah keluar untuk menghentikan layar. Anda juga dapat menggunakan "Ctrl-a" Dan "K“Untuk membunuh layar.
Lembar Cheat Perintah Layar
| Memerintah | Keterangan |
|---|---|
Layar -S | Mulailah sesi baru dengan nama sesi. |
Layar -LS | Daftar sesi / layar berjalan. |
layar -x | Lampirkan ke sesi berjalan. |
Layar -R | Lampirkan ke sesi berjalan dengan nama. |
Layar -D | Lepaskan sesi berjalan. |
Ctrl-A c | Buat jendela baru. |
CTRL-A CTRL-A | Ubah ke jendela aktif yang dikunjungi terakhir. |
Ctrl-a | Ubah ke jendela dengan nomor. |
CTRL-A ' | Ubah ke jendela dengan nomor atau nama. |
CTRL-A N atau CTRL-A | Ubah ke jendela berikutnya dalam daftar. |
CTRL-A P atau CTRL-A | Ubah ke jendela sebelumnya dalam daftar. |
CTRL-A " | Lihat Daftar Jendela. |
CTRL-A w | Tampilkan bilah jendela. |
Ctrl-a k | Bunuh jendela saat ini. |
Ctrl-a \ | Bunuh semua jendela. |
Ctrl-A a | Ganti nama jendela saat ini. |
Ctrl-A s | Pisahkan tampilan secara horizontal. |
Ctrl-a | atau ctrl-a v | Tampilan split secara vertikal. |
Tab Ctrl-A | Lompat ke daerah tampilan berikutnya. |
CTRL-A x | Hapus wilayah saat ini. |
CTRL-A q | Hapus semua wilayah tetapi yang saat ini. |
Ctrl-a h | Aktifkan logging di sesi layar. |
CTRL-A x | Tampilan Kunci (Proteksi Kata Sandi). |
Itu beberapa layar Penggunaan Perintah setiap hari. Masih ada banyak fitur di dalam Perintah Layar. Anda mungkin melihat halaman screen man untuk lebih detail.
Apakah Anda tahu contoh terbaik lainnya dari perintah layar di Linux? Beri tahu kami pandangan Anda di komentar di bawah.

