Cara berbagi file onedrive atau folder dengan orang lain
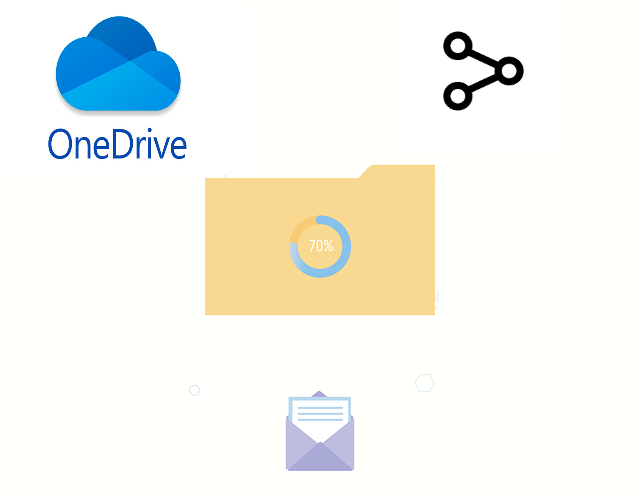
- 2745
- 593
- Daryl Hermiston DVM
Microsoft OneDrive memungkinkan pengguna untuk menyimpan file dan folder di cloud dan mengaksesnya dari mana saja. Anda juga dapat memberi orang akses ke file menggunakan aplikasi OneDrive jika Anda mengizinkan izin mereka. Ini memudahkan orang untuk bertukar file atau folder.
Anda juga dapat mengubah izin akses file, seperti apakah mereka dapat mengedit atau hanya melihatnya dan juga menambahkan kata sandi bersama dengan tanggal kedaluwarsa. Sehingga bahkan jika Anda lupa menghentikan akses ke file tertentu, akses secara otomatis akan kedaluwarsa setelah tanggal yang ditentukan.
Dalam posting ini, kami akan mengajari Anda cara berbagi file atau folder dengan orang lain di OneDrive menggunakan dua pendekatan berbeda.
Cara berbagi file atau folder dengan orang -orang di OneDrive
Metode 1 - Mengirim Undangan
Dalam metode ini, kami mengirim undangan dari Microsoft OneDrive setelah memilih semua file atau folder yang akan dibagikan, bersama dengan izin edit.
Berikut adalah beberapa langkah tentang bagaimana Anda dapat mengundang orang di OneDrive yang dapat mengakses file atau folder.
Langkah 1: Pergi ke Onedrive Online dengan mengklik di sini. Ini terbuka di tab baru di browser Anda.
Langkah 2: Lalu, masukkan ID Email Akun Microsoft Anda di halaman masuk dan klik Berikutnya seperti yang ditunjukkan di bawah ini.
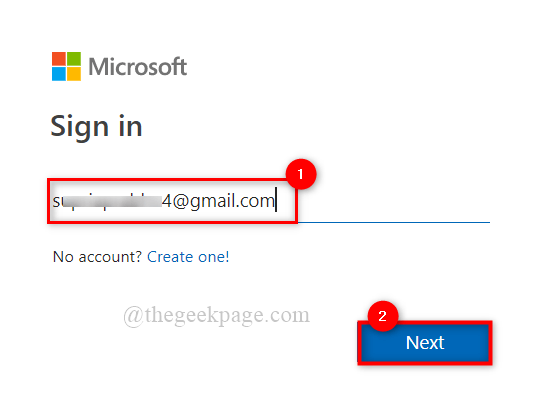
Langkah 3: Selanjutnya, masukkan kata sandi dan klik Masuk untuk masuk ke OneDrive seperti yang ditunjukkan di bawah ini.
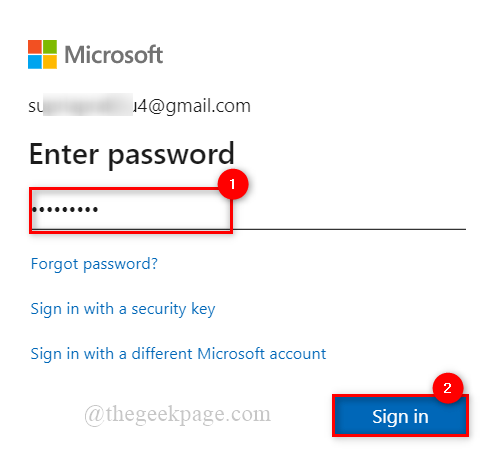
Langkah 4: Di beranda OneDrive, klik pada File saya Opsi di menu kiri seperti yang ditunjukkan di bawah ini.
Langkah 5: Lalu, pilih file atau folder dengan mengklik lingkaran putih dengan tanda centang di dalam seperti yang ditunjukkan.
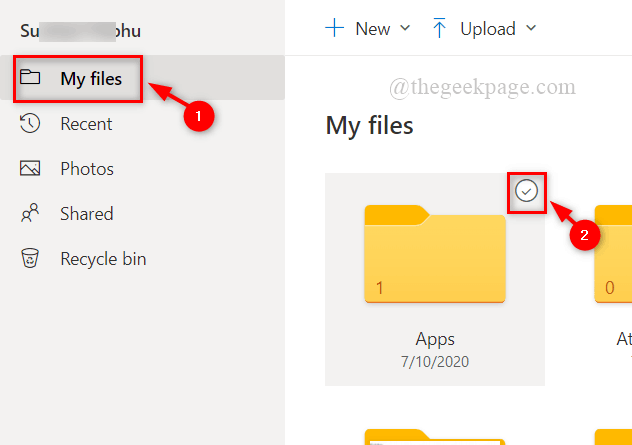
Langkah 6: Setelah itu, lingkaran biru dengan tanda centang putih muncul di semua file yang dipilih dan kemudian klik a Membagikan Tombol di atas ini seperti yang ditunjukkan pada gambar di bawah ini.
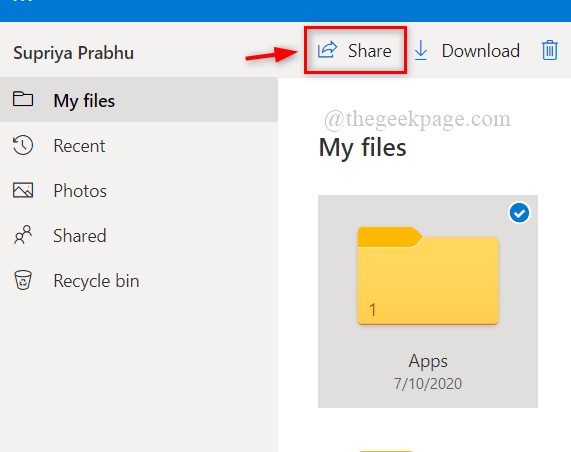
Langkah 7: Di Tautan Kirim Pop Up, masukkan ID Email orang yang ingin Anda bagikan file atau folder.
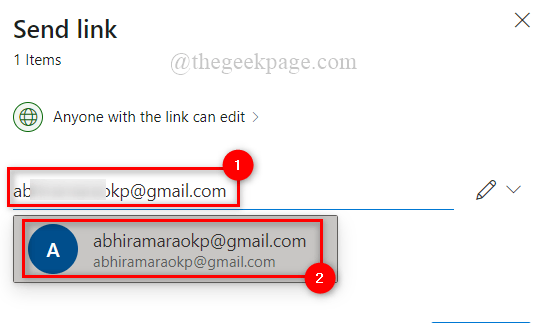
Langkah 8: Setelah menambahkan orang, klik Siapa pun yang memiliki tautan dapat mengedit Di bagian atas jendela pop up seperti yang ditunjukkan di bawah ini.
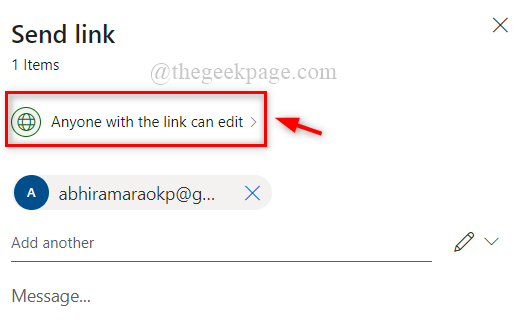
Langkah 9: Periksa Izinkan pengeditan Kotak centang di jendela Pop Up Settings Tautan Jika Anda ingin mengizinkan orang itu mengedit file atau folder dan klik Menerapkan.
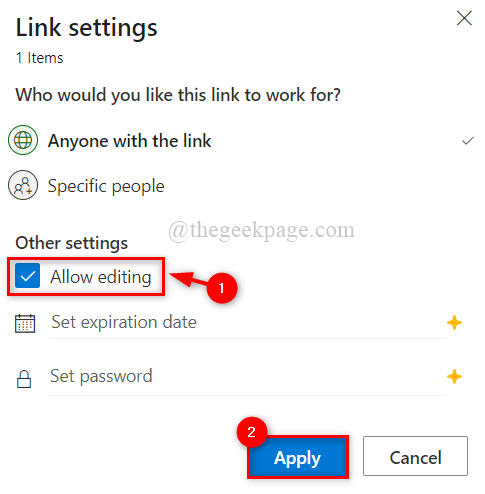
Langkah 10: Akhirnya, klik Mengirim Tombol di jendela Pop Up Link Kirim Seperti yang ditunjukkan di bawah ini.
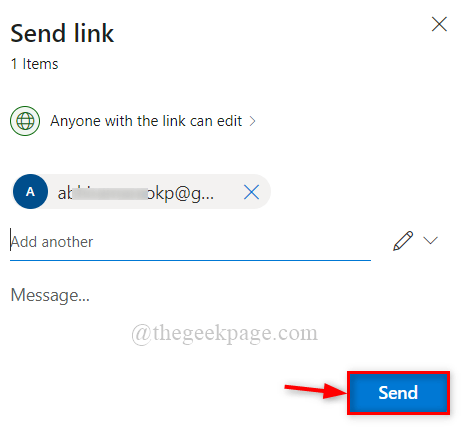
Ini akan mengirimkan undangan kepada orang -orang yang ingin Anda bagikan file pada aplikasi OneDrive.
Itu saja.
Metode 2 - Bagikan tautan di platform media sosial lainnya, seperti Skype dan WhatsApp
Jika pengguna ingin berbagi file atau folder dengan seseorang yang tidak menggunakan OneDrive, mereka dapat melakukannya dengan mengirimkannya tautan melalui situs jejaring sosial seperti WhatsApp.
Kami telah memberikan beberapa langkah di bawah ini untuk berbagi tautan dengan orang lain.
Langkah 1: Pergi ke Onedrive Online dengan mengklik di sini. Ini terbuka di tab baru di browser Anda.
Langkah 2: Masuk ke OneDrive menggunakan kredensial akun Microsoft Anda.
Langkah 3: Setelah masuk ke beranda OneDrive, klik pada File saya Opsi di menu kiri seperti yang ditunjukkan di bawah ini.
Langkah 4: Pilih file / folder dengan mengklik lingkaran putih dengan tanda centang di dalam seperti yang ditunjukkan di bawah ini.
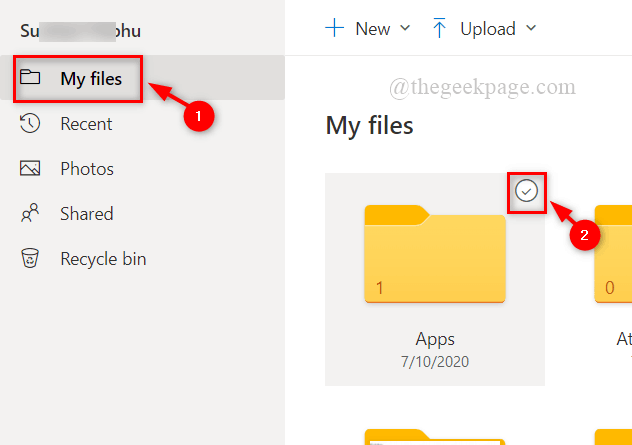
Langkah 5: Lalu, lingkaran biru dengan tanda centang putih muncul di semua file yang dipilih. Setelah itu klik a Membagikan tombol di atas ini.
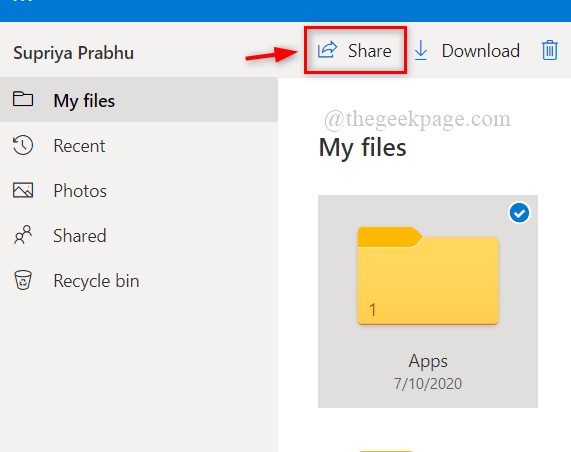
Langkah 6: Di Tautan Kirim Pop Up, masukkan ID Email orang yang ingin Anda bagikan file atau folder.
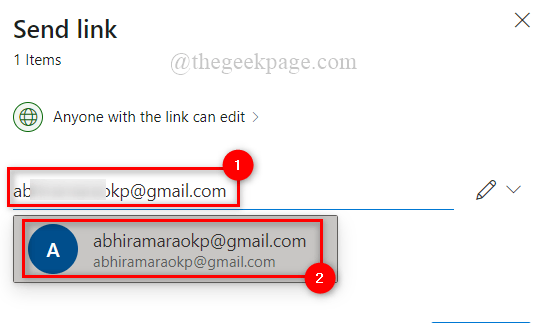
Langkah 7: Setelah menambahkan orang, klik Siapa pun yang memiliki tautan dapat mengedit Di bagian atas jendela pop up seperti yang ditunjukkan di bawah ini.
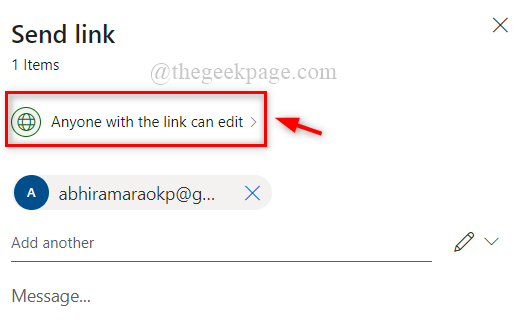
Langkah 8: Periksa Izinkan pengeditan Kotak centang di jendela Pop Up Settings Tautan Jika Anda ingin mengizinkan orang itu mengedit file atau folder dan klik Menerapkan.
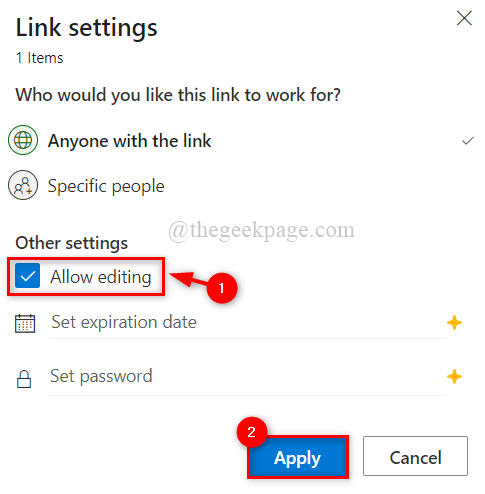
Langkah 9: Klik Salin tautan yang berada di bagian bawah jendela Send Link Pop Up untuk mendapatkan tautan seperti yang ditunjukkan di bawah ini.
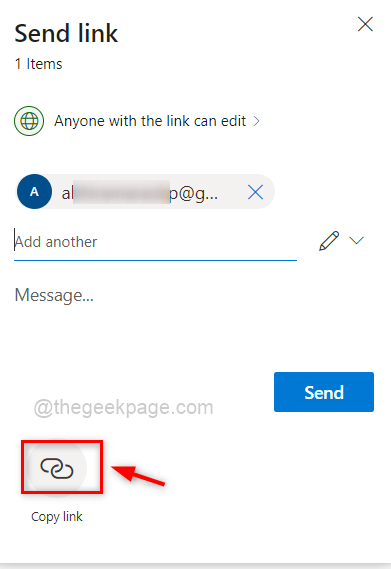
Langkah 10: Segera tautan akan dihasilkan dan ditampilkan di jendela dengan Menyalin tombol seperti yang ditunjukkan di bawah ini.
Langkah 11: Dengan mengklik Menyalin tombol, itu disimpan di clipboard sistem.
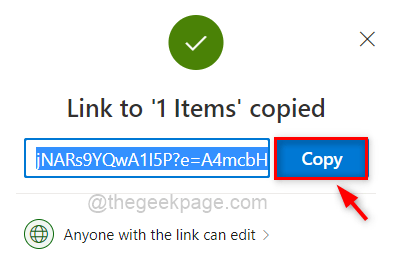
Langkah 12: Anda dapat menyimpannya untuk digunakan di masa mendatang untuk membaginya dengan orang itu di situs sosial.
Itu dia.
Semoga posting ini informatif. Beri tahu kami di bagian komentar di bawah.
Terima kasih!
- « Perbaiki kesalahan status_invalid_image_hash di google chrome pada windows 11/10
- Cara mengubah bahasa tampilan di google chrome di windows pc »

