Cara mengubah bahasa tampilan di google chrome di windows pc
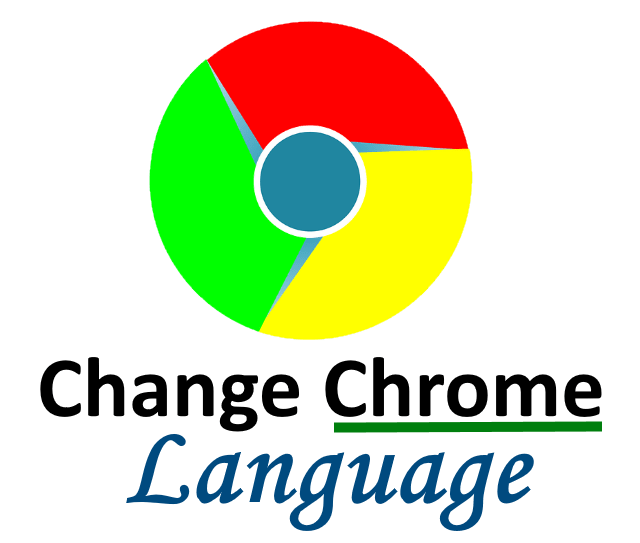
- 879
- 221
- John Ratke
Pernahkah Anda memperhatikan bahwa saat menelusuri internet, beberapa halaman web ada dalam berbagai bahasa yang tidak dapat dipahami oleh pengguna karena tidak terbiasa? Pada titik ini, browser Google Chrome harus bertanya apakah pengguna ingin halaman web diterjemahkan ke dalam bahasa Inggris atau bahasa lain yang dipahami pengguna.
Namun, beberapa pengguna mengeluh bahwa browser Google Chrome tidak menerjemahkan halaman apa pun. Akibatnya, kami menyusun metode untuk menambahkan bahasa tampilan dan memungkinkan Chrome menerjemahkan sebagian besar halaman web ke dalam bahasa yang disukai pengguna.
Jika Anda mencari cara untuk mengubah bahasa tampilan Anda sambil secara bersamaan memungkinkan Chrome untuk menerjemahkan halaman web Anda, posting ini akan menunjukkan caranya.
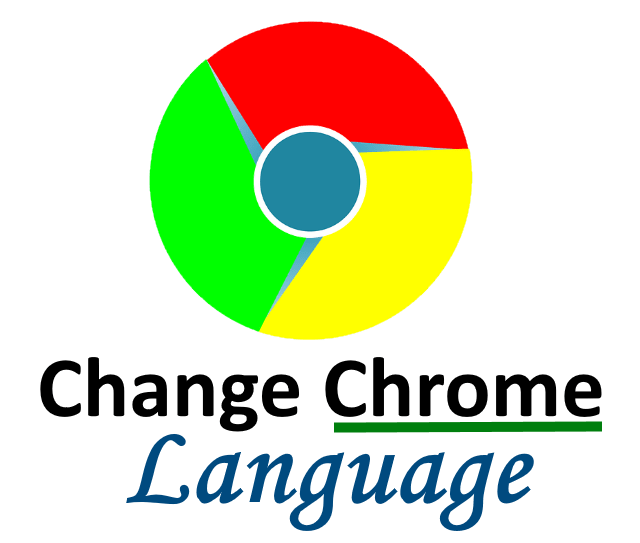
Cara mengubah bahasa tampilan di google chrome
Mari kita lihat bagaimana kita dapat mengubah bahasa tampilan di browser Chrome pada sistem Windows 11 Anda dengan beberapa langkah sederhana yang diberikan di bawah ini.
Langkah 1: Tekan Windows Kunci di keyboard Anda dan ketik Google Chrome.
Langkah 2: Pilih Google Chrome Aplikasi dari hasil pencarian seperti yang ditunjukkan di bawah ini.
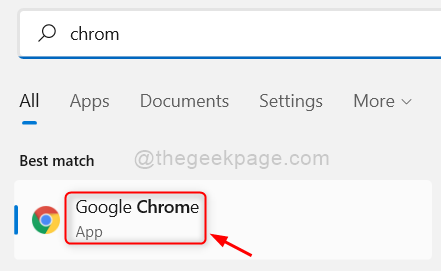
Langkah 3: Setelah Chrome terbuka, klik Tiga titik vertikal (tampilkan lebih banyak opsi) hadir di kanan atas jendela seperti yang ditunjukkan.
Langkah 4: Lalu, pilih Pengaturan dari daftar.
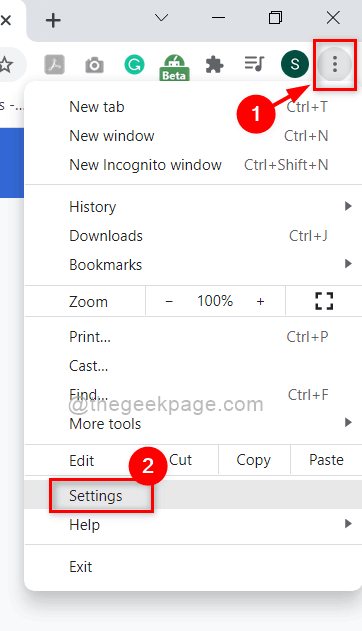
Langkah 5: Di halaman Pengaturan, buka Canggih Opsi di menu sisi kiri untuk memperluasnya.
Langkah 6: lalu pilih Bahasa dari opsi lanjutan seperti yang ditunjukkan di bawah ini.
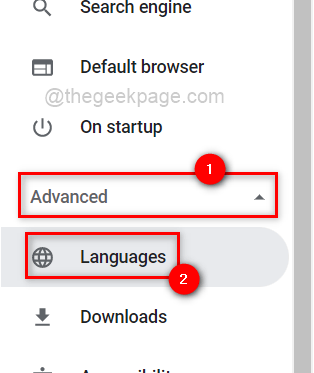
Langkah 7: Di Bawah Bahasa, Pilih Bahasa dari daftar untuk memperluasnya seperti yang ditunjukkan.
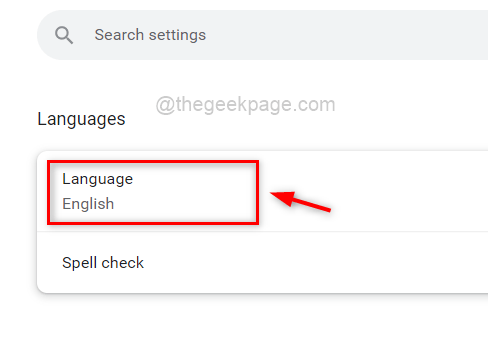
Langkah 8: Klik Tambahkan bahasa Untuk membuka jendela Tambah Bahasa seperti yang ditunjukkan di bawah ini.
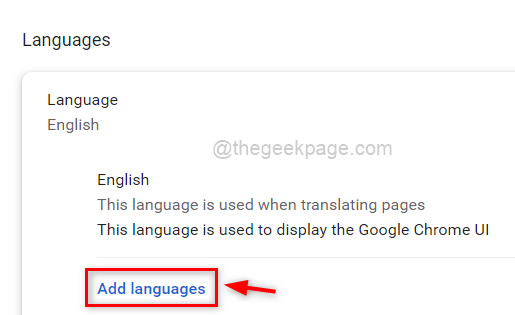
Langkah 9: Di jendela Pop Up Add Languages, ketik nama bahasa (misalnya. Bahasa inggris) Di bilah pencarian untuk mencari bahasa seperti yang ditunjukkan di bawah ini.
Langkah 10: Lalu, klik kotak centang dari semua bahasa yang ingin Anda tambahkan.
Langkah 11: Akhirnya, klik Menambahkan tombol seperti yang ditunjukkan di bawah ini.
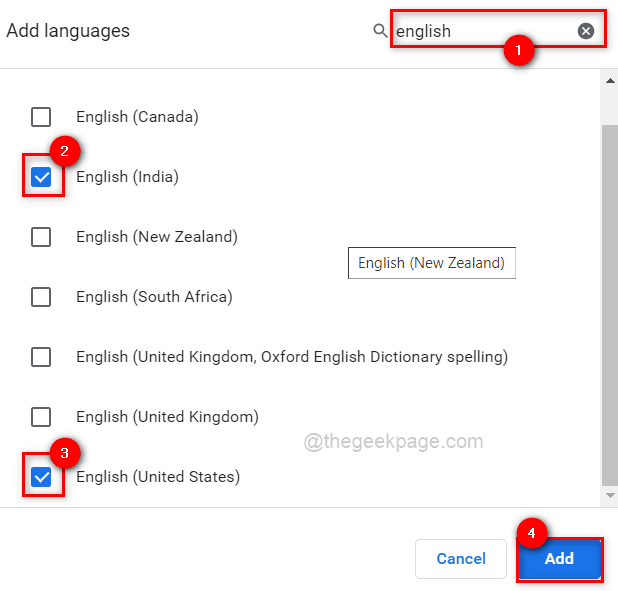
Langkah 12: Setelah menambahkan semua bahasa yang Anda inginkan, klik tiga titik vertikal bahasa yang diinginkan sebagai bahasa tampilan di Chrome.
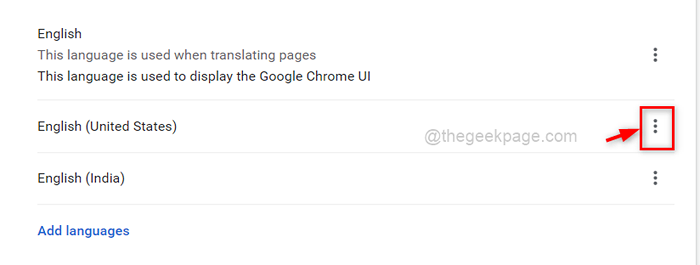
Langkah 13: Dari jendela kecil, klik pada Tampilkan Google Chrome dalam bahasa ini kotak centang.
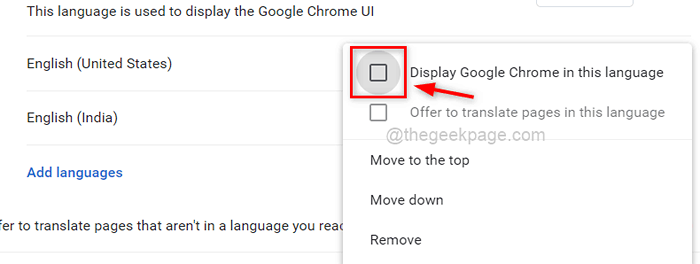
Langkah 14: Klik pada Toggle tombol yang bertuliskan “Menawarkan untuk menerjemahkan halaman yang tidak dalam bahasa yang Anda baca”Untuk menyalakannya seperti yang ditunjukkan di bawah ini.
Langkah 15: Akhirnya untuk membuat perubahan dan renungkan Chrome, klik Peluncuran kembali Tombol di depan bahasa yang Anda atur.
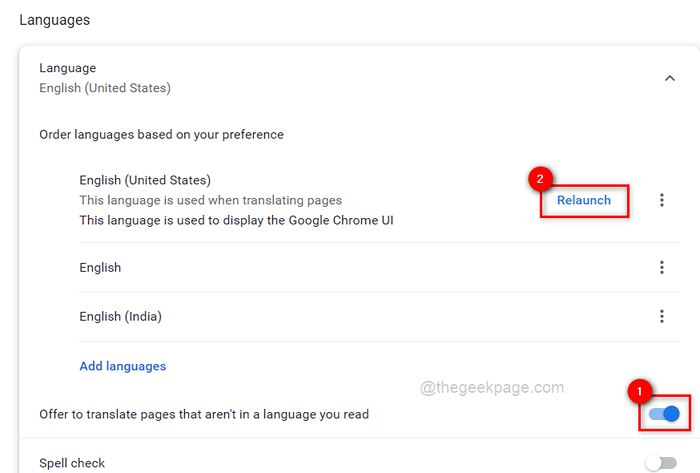
Langkah 16: Segera setelah Anda mengklik tombol peluncuran kembali, chrome restart dan selanjutnya akan menawarkan untuk menerjemahkan halaman dalam bahasa yang Anda ubah.
Itu saja, teman -teman.
Semoga Anda menyukai posting ini dan menganggapnya informatif. Silakan tinggalkan komentar kami di bawah.
Terima kasih!
- « Cara berbagi file onedrive atau folder dengan orang lain
- Cara Memperbaiki Email Outlook Terjebak di Masalah Outbox »

