Cara berbagi kalender di Outlook
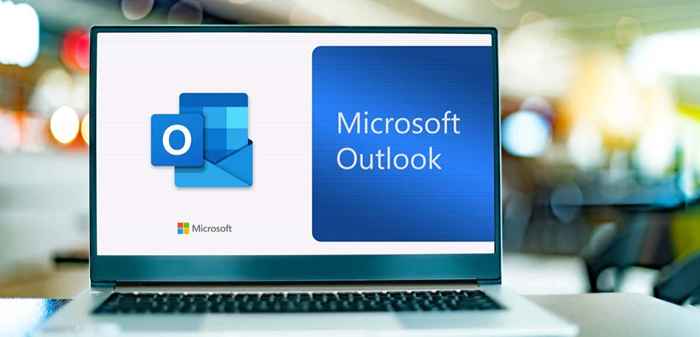
- 4440
- 207
- Jermaine Mohr
Apakah Anda mencari cara mudah untuk berbagi kalender di Microsoft Outlook? Apakah Anda sedang mengerjakan proyek tim atau perlu berkoordinasi dengan orang lain, panduan ini akan menunjukkan kepada Anda bagaimana melakukannya. Kami akan mengajari Anda cara berbagi kalender di Outlook dengan menggunakan desktop dan versi web Outlook. Dan sebagai bonus, Anda akan mendapatkan tips tentang mengelola izin kalender Anda.
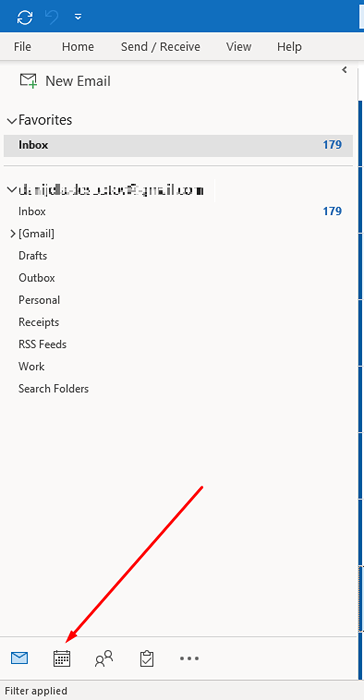
3. Di tab Beranda Pilih Kalender Bagikan di sisi kanan atas toolbar.
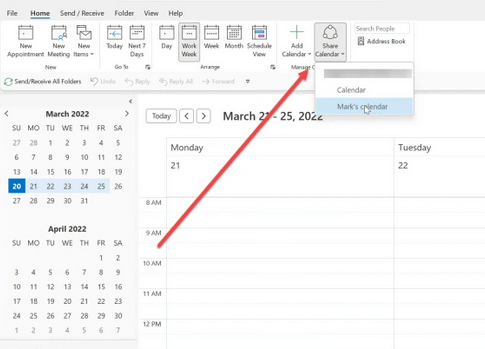
4. Outlook akan memberi Anda daftar kalender yang dapat dibagikan. Ingatlah bahwa tidak semua kalender yang Anda konfigurasi di Outlook dapat dibagikan.
5. Klik pada kalender yang ingin Anda bagikan untuk memilihnya.
6. Kotak dialog baru akan dibuka dengan properti kalender. Pilih Tambah untuk Tambah Pengguna.
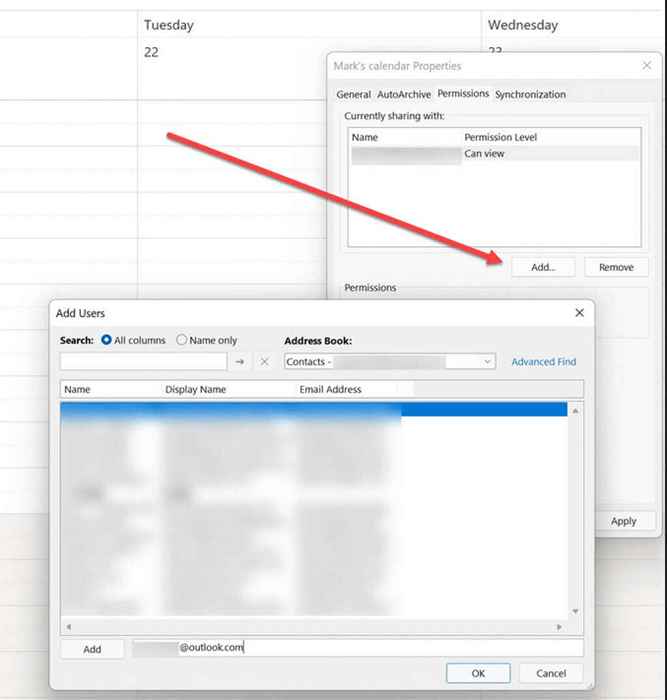
7. Dari daftar kontak (biasanya buku alamat Anda) Pilih dengan siapa Anda akan berbagi kalender dengan. Mulailah mengetik nama orang tersebut, dan Outlook akan mengisi alamat email mereka.
8. Orang yang ditambahkan akan memiliki tingkat izin berbagi default. Anda sekarang dapat memilihnya secara individual dan mengubah level aksesnya sesuai keinginan Anda.
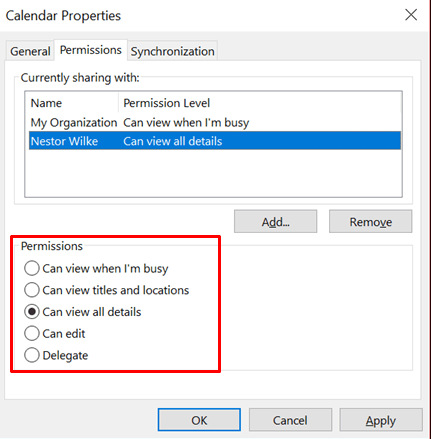
Cara membagikan kalender Outlook di situs web
Anda masih dapat berbagi kalender menggunakan situs web Outlook jika Anda menggunakan perangkat tanpa aplikasi Microsoft Outlook. Begini caranya:
1. Buka browser web pilihan Anda dan ketik Outlook.hidup.com di bilah alamat. Masuk dengan kredensial Anda.
2. Pilih ikon kalender di menu sisi kiri.
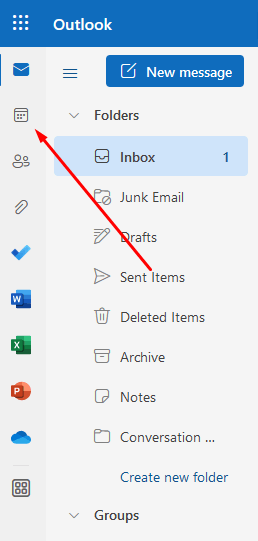
3. Pilih kalender yang ingin Anda bagikan dan klik kanan di atasnya.
4. Jika kalender khusus ini dapat dibagikan, Anda akan memiliki opsi berbagi dan izin. Klik.
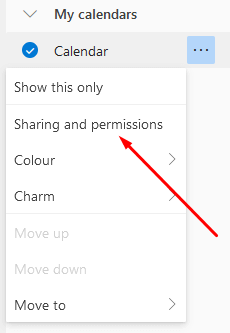
5. Kotak dialog baru akan muncul. Ketikkan alamat email orang yang ingin Anda bagikan dengan kalender. Jika penerima ada di kontak Anda, aplikasi Web Outlook akan menawarkan daftar dari mana Anda dapat memilih email.
6. Setelah Anda menambahkan pengguna, Anda dapat mengatur level izin mereka. Pilih di antara dapat melihat semua detail dan dapat mengedit dari menu tarik-turun.
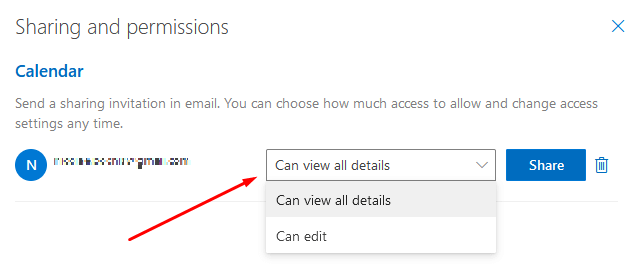
7. Pilih Bagikan.
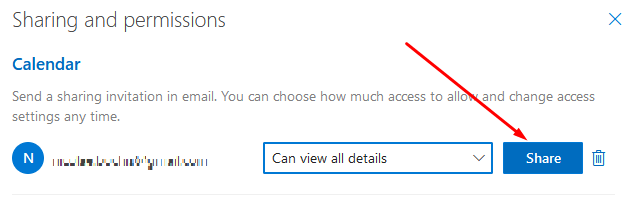
Memahami tingkat izin
Saat berbagi kalender Outlook Anda dengan seseorang, Anda harus mengatur tingkat izin dengan mengikuti langkah -langkah yang dijelaskan di atas. Anda dapat membiarkannya secara default atau mengubahnya ke salah satu opsi yang ditawarkan. Ada lima opsi jika Anda menggunakan aplikasi Desktop Outlook dan hanya dua opsi jika Anda membagikan kalender Anda melalui situs web. Untuk mengetahui persis tingkat izin untuk memilih, Anda perlu memahaminya.
Ingatlah bahwa jika Anda menginginkan tingkat izin yang lebih rinci, Anda harus mengaturnya dengan menggunakan aplikasi desktop Outlook. Versi web memiliki opsi terbatas; Anda dapat mengatur hanya dapat melihat semua detail atau dapat mengedit. Itu berarti kolega Anda akan dapat melihat semua item kalender dalam detail lengkapnya atau akan dapat melihat dan mengeditnya.
Bisa melihat saat saya sibuk
Ini adalah tingkat izin default, dan jika Anda memilih untuk tidak mengubahnya, inilah yang akan dimiliki oleh penerima secara otomatis. Rekan kerja Anda dengan siapa Anda berbagi kalender Anda akan dapat membukanya dan hanya melihat apakah Anda tersedia, sibuk, di luar kantor atau jika Anda memiliki janji temu.
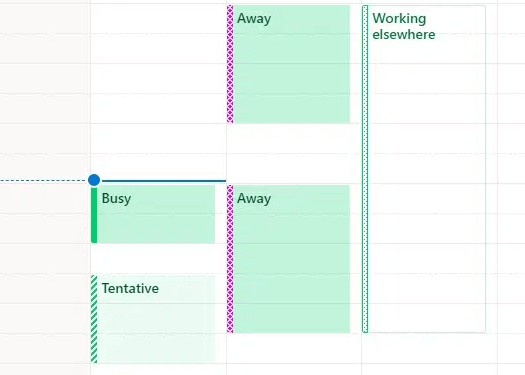
Dapat melihat judul dan lokasi
Jika Anda ingin menampilkan detail lebih lanjut kepada penerima kalender, pilih opsi "Can Judul dan Lokasi". Meskipun ini memberikan beberapa akses ke detail terbatas, kolega Anda sekarang dapat melihat lokasi dan judul (atau subjek) dari pertemuan Anda. Anda dapat memberi label beberapa pertemuan sebagai janji pribadi, dan mereka tidak akan menunjukkan lokasi dan judul. Sebaliknya, mereka akan ditunjuk pribadi bahkan saat menggunakan tingkat izin ini.
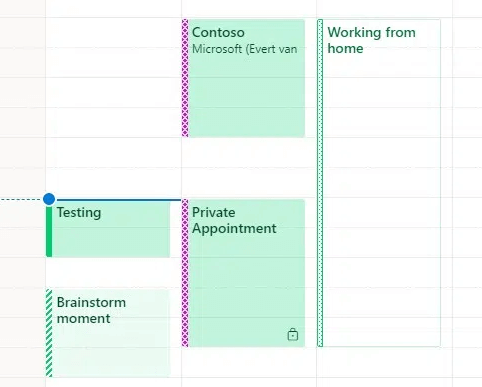
Dapat melihat semua detail
Pengaturan level izin ini akan memungkinkan penerima melihat detail lengkap dan semua item kalender. Selain pertemuan dan janji temu, mereka juga akan melihat para peserta, catatan pertemuan, dan lampiran.
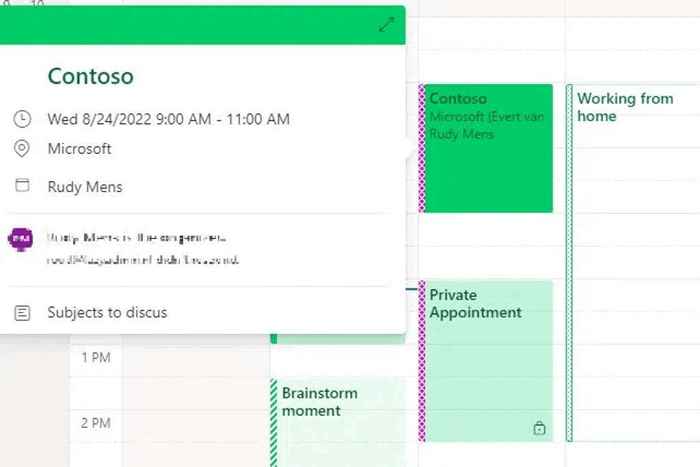
Dapat mengedit
Tingkat izin ini akan memungkinkan kolega Anda untuk mengubah kalender Outlook Anda. Mereka akan dapat menambah atau menghapus janji Anda. Tetapi mereka tidak akan dapat menerima permintaan rapat untuk Anda, mereka juga tidak akan dapat menanggapi undangan rapat.
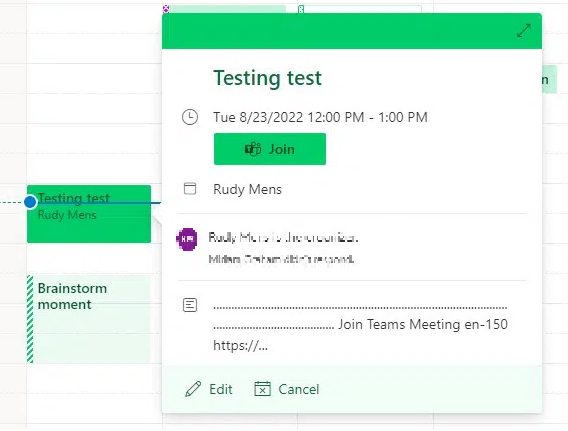
Melimpahkan
Anda mungkin ingin menetapkan tingkat izin ini kepada seseorang yang dapat dipercaya. Itu akan memungkinkan mereka untuk menangani semua pertemuan, janji temu, dan undangan sepenuhnya. Saat Anda menetapkan izin delegasi seseorang, Anda dapat memilih apakah akan memberi mereka kekuatan untuk menangani janji temu pribadi Anda. Tetapi untuk memperbaiki opsi kalender Outlook ini, Anda harus pergi ke pengaturan akun.
Untuk melakukannya ikuti langkah -langkah ini:
1. Pergi ke file di sudut kiri atas aplikasi Outlook.
2. Di tab Info Pilih Pengaturan Akun.
3. Temukan opsi Delegate Access
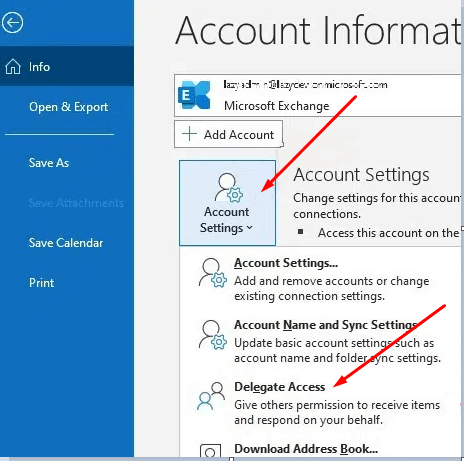
4. Konfigurasikan opsi delegasi. Anda dapat memilih permintaan rapat Anda untuk dikirim hanya kepada delegasi Anda, tetapi Anda akan menerima salinannya. Opsi kedua hanya akan memiliki delegasi Anda menerima permintaan rapat. Opsi ketiga akan mengirimkan permintaan rapat kepada Anda dan delegasi Anda.
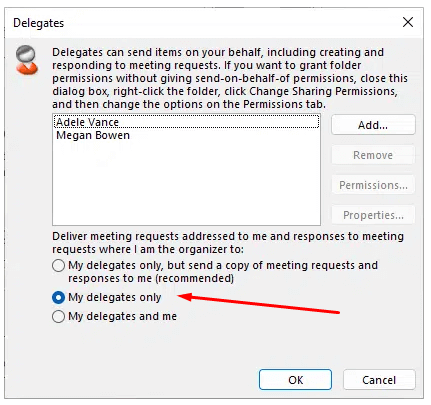
Penting untuk mengetahui bahwa Anda tidak dapat mengatur seluruh organisasi atau pengguna eksternal sebagai delegasi. Tingkat izin ini hanya disediakan untuk pengguna atau grup tertentu. Delegasi akan memiliki akses penuh ke semua item kalender, jadi pilihlah dengan cermat kepada siapa Anda ingin menetapkan tingkat izin ini.
Berbagi Kalender Anda di Outlook adalah cara yang bagus untuk menjaga semua orang di halaman yang sama. Dengan mengikuti langkah -langkah sederhana ini, Anda dapat dengan mudah membagikan kalender Anda dan memiliki ketenangan pikiran mengetahui bahwa semua orang berada pada jadwal yang sama. Apakah Anda memiliki tips lain untuk berbagi kalender di Outlook? Beri tahu kami di komentar!
- « Cara Memperbaiki Akun yang Ditujuk saat ini dikunci di Windows
- Cara membuat brosur di microsoft word »

