Cara Memperbaiki Akun yang Ditujuk saat ini dikunci di Windows

- 3527
- 896
- Dr. Travis Bahringer
Windows menampilkan “Akun yang direferensikan saat ini dikunci dan tidak boleh masuk ke” kesalahan saat Anda memasukkan kata sandi yang salah berulang kali. Kesalahan ini mencegah Anda masuk ke akun Anda.
Anda dapat memperbaiki masalah ini dengan me-reboot komputer Anda dan masuk dengan kata sandi yang benar setelah 10-30 menit. Setelah itu, atur ulang kata sandi Anda, nonaktifkan “Ambang Lockout Akun,” atau matikan Kata Sandi yang Kedaluwarsa Jika kesalahan tetap ada.
Daftar isi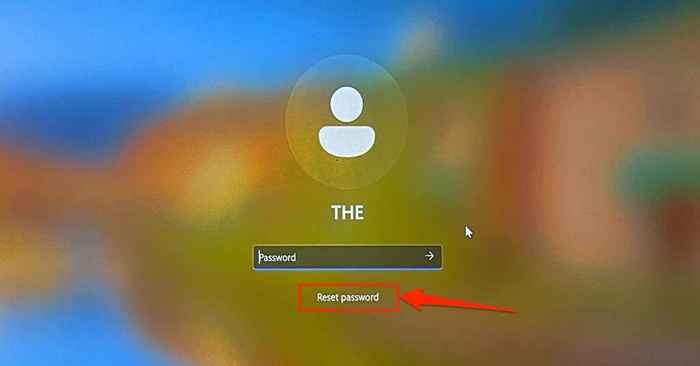
Jika Anda tidak melihat opsi "Reset Kata Sandi", masukkan kata sandi yang salah di layar masuk. Windows akan menyegarkan layar login dan menampilkan opsi "Reset Kata Sandi".
- Berikan jawaban untuk pertanyaan keamanan dan buat kata sandi masuk baru di halaman berikutnya.
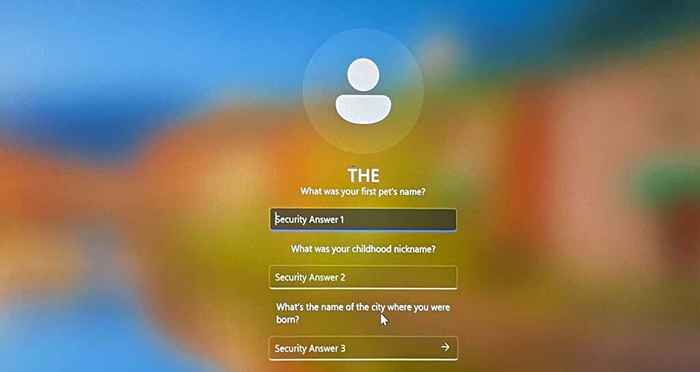
Kembali ke layar login dan periksa apakah Anda dapat mengakses akun Anda menggunakan kata sandi baru.
Gunakan Disk Reset Kata Sandi
Jika Anda memiliki Disk Reset Kata Sandi, gunakan untuk mengatur ulang kata sandi akun lokal Anda dan masuk ke Windows. Reboot PC Anda, colokkan drive USB Reset Kata Sandi ke komputer Anda, dan ikuti langkah -langkah di bawah ini.
- Pilih Reset Kata Sandi Di Bawah Kotak Dialog Di Layar Masuk.
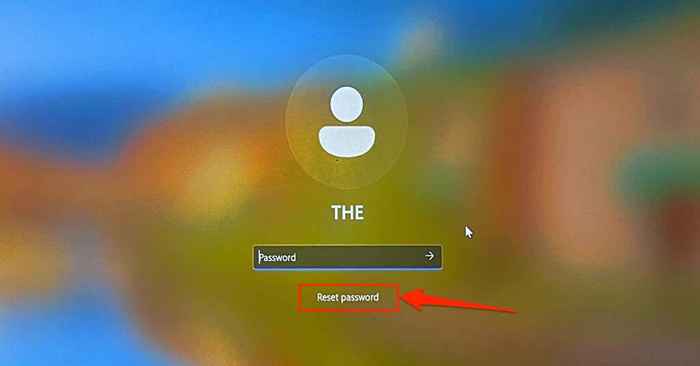
Tekan ENTER atau Pilih Ikon Kirim Jika Anda tidak melihat opsi "Reset Kata Sandi" di Layar Login. Windows akan menyegarkan layar login dan menampilkan opsi "Reset Kata Sandi".
- Pilih Gunakan Disk Reset Kata Sandi sebagai gantinya.
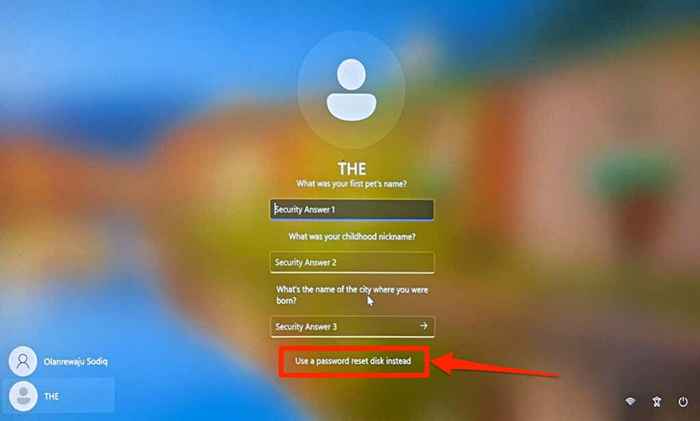
- Pilih Disk Reset Kata Sandi dari daftar drop-down, pilih Next, dan ikuti prompt pada halaman berikutnya untuk membuat kata sandi masuk baru Anda.
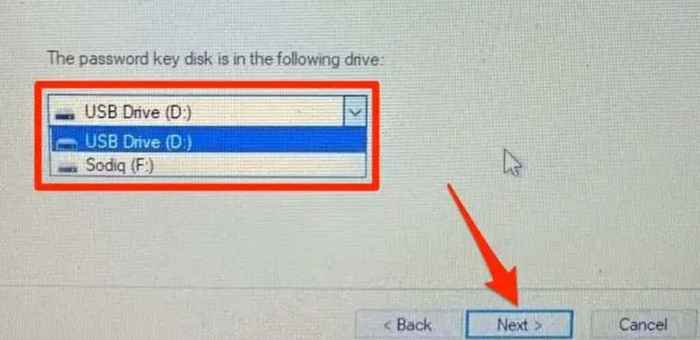
Tutup Wizard Reset Kata Sandi dan masuk ke PC Anda menggunakan kata sandi baru. Untuk informasi lebih lanjut, lihat tutorial kami tentang menggunakan Disk Reset Kata Sandi di Windows.
Setel ulang kata sandi masuk ke akun microsoft
Jika Anda masuk ke Windows menggunakan akun Microsoft Anda, atur ulang kata sandi Anda dan masuk dengan kata sandi baru Anda. Reboot PC Anda, hubungkan ke jaringan Wi-Fi atau Ethernet, dan ikuti langkah-langkah di bawah ini untuk mengatur ulang kata sandi Anda.
- Pilih Saya lupa kata sandi saya di layar masuk.
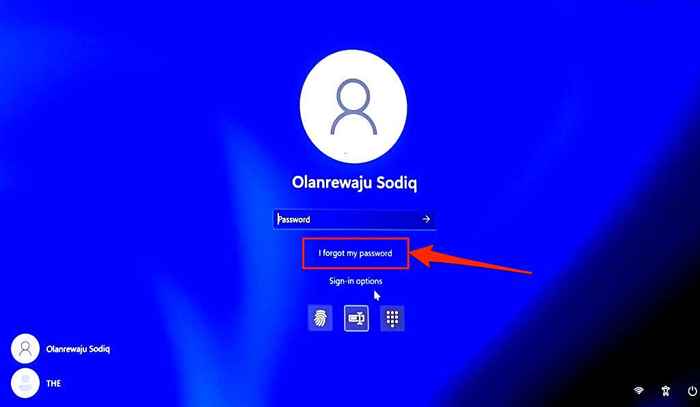
- Pilih Bagaimana Anda Ingin Memverifikasi Email Identitas-VIA Anda, Nomor Telepon, atau Aplikasi Authenticator dan Pilih Berikutnya.
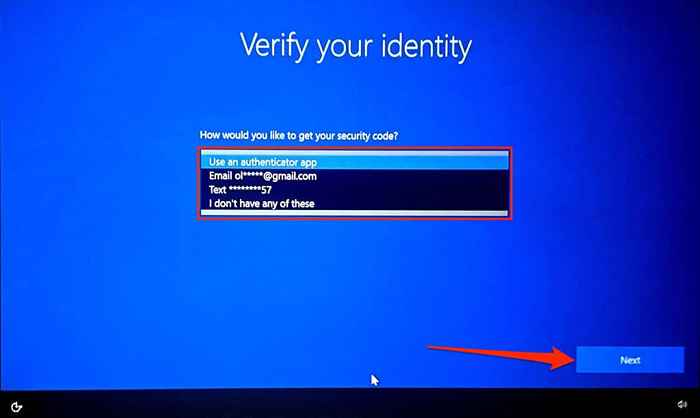
Jika Anda memverifikasi identitas Anda melalui email, Anda akan mendapatkan prompt untuk memasukkan alamat email lengkap Anda. Pilih Dapatkan Kode untuk meminta Microsoft Mengirim kode verifikasi ke nomor telepon yang ditautkan ke akun Anda.
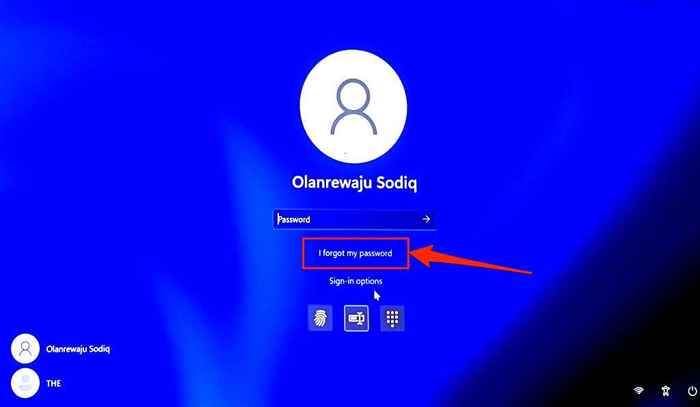
Jika Anda memilih opsi verifikasi "Nomor Telepon", berikan empat digit terakhir nomor telepon Anda untuk melanjutkan.
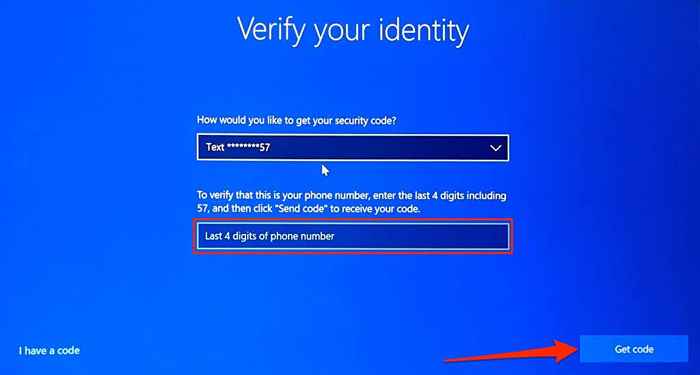
- Masukkan kode otentikasi yang dikirim ke alamat email atau nomor telepon Anda dan pilih Berikutnya.
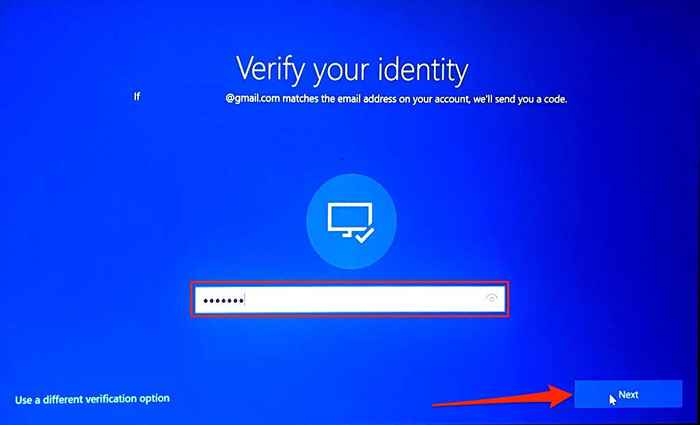
- Verifikasi identitas Anda (melalui email atau nomor telepon) untuk kedua kalinya jika akun Anda menggunakan verifikasi dua langkah.
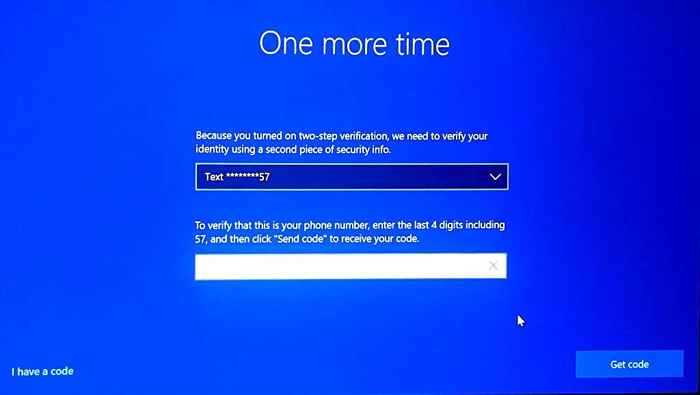
- Masukkan kode baru yang dikirim ke alamat email atau nomor telepon Anda dan pilih berikutnya.
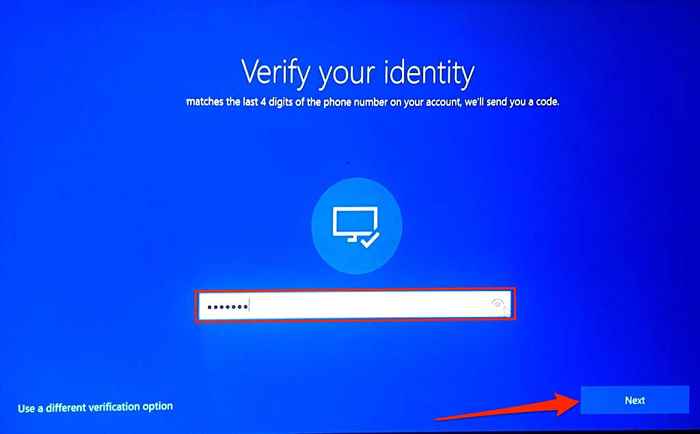
- Anda akan mendapatkan prompt untuk membuat kata sandi baru jika pemeriksaan verifikasi berhasil. Masukkan kata sandi masuk baru Anda di kotak dialog dan pilih selanjutnya.
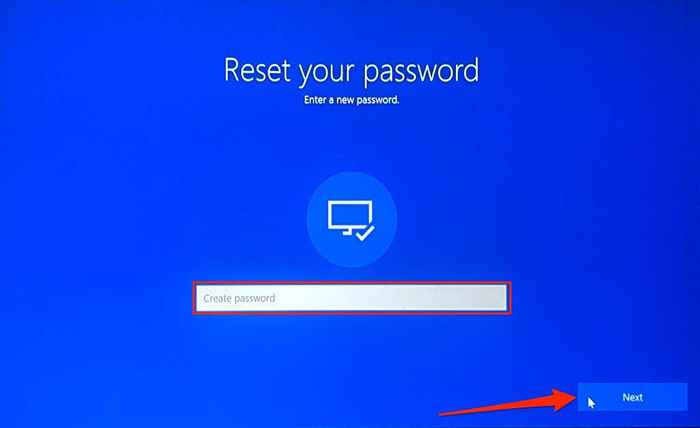
Kata sandi baru Anda harus memiliki setidaknya delapan karakter. Juga, itu harus berisi setidaknya dua dari yang berikut: Angka, huruf besar, huruf kecil, dan simbol.
- Anda akan melihat pesan sukses "kata sandi Anda diubah" di halaman berikutnya. Pilih Masuk untuk Masuk ke Komputer Anda Menggunakan Kata Sandi Baru.
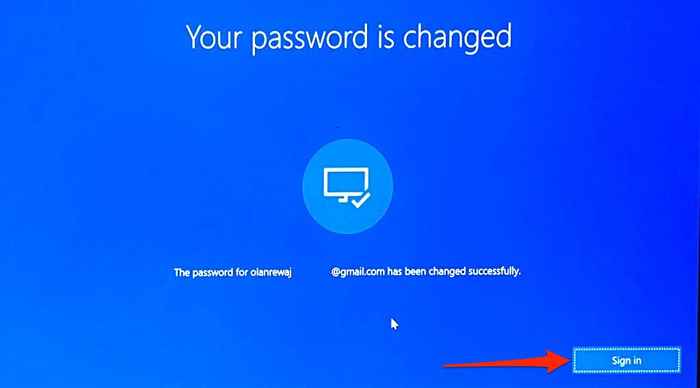
Nonaktifkan "Threshold Lockout" dan "Kata Sandi"
Windows memiliki "ambang batas penguncian akun" yang mengunci akun Anda setelah sejumlah upaya login yang tidak valid tertentu. Windows mungkin juga membatasi akun Anda jika kata sandi berakhir.
Jika Anda tidak dapat mengakses akun Anda karena upaya login yang tidak valid berlebihan, nonaktifkan ambang batas dari akun administrator tersembunyi. Anda juga harus memastikan kata sandi akun Anda tidak kedaluwarsa.
Karena Anda tidak dapat masuk, Anda harus mengaktifkan akun Administrator Tersembunyi dari Editor Kebijakan Grup melalui lingkungan pemulihan Windows.
Catatan: Editor Kebijakan Grup hanya tersedia di edisi profesional dan perusahaan Windows. Metode ini tidak akan berfungsi jika komputer Anda menjalankan edisi Windows Home. Coba rekomendasi (hapus kredensial cache) di bagian selanjutnya sebagai gantinya.
Pilih ikon daya di sudut kanan bawah, tahan tombol shift, dan pilih restart.
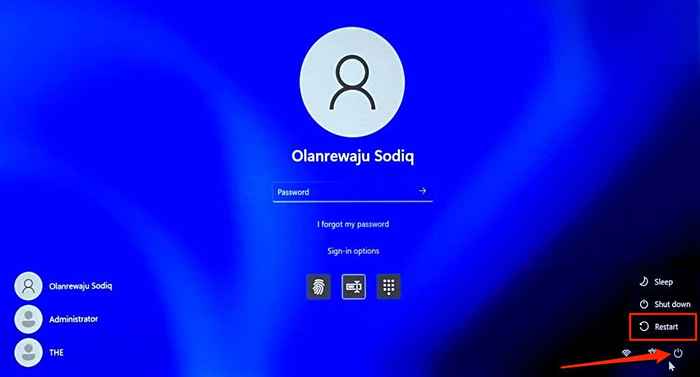
Atau, reboot komputer Anda dan berulang kali tekan tombol F8 atau F11 saat Windows Boots. Untuk informasi lebih lanjut, lihat tutorial kami tentang booting opsi pemulihan sistem di Windows 10 dan 11.
Ikuti langkah -langkah di bawah ini untuk mengaktifkan akun Administrator Tersembunyi di lingkungan pemulihan Windows.
- Pilih Pemecahan Masalah.
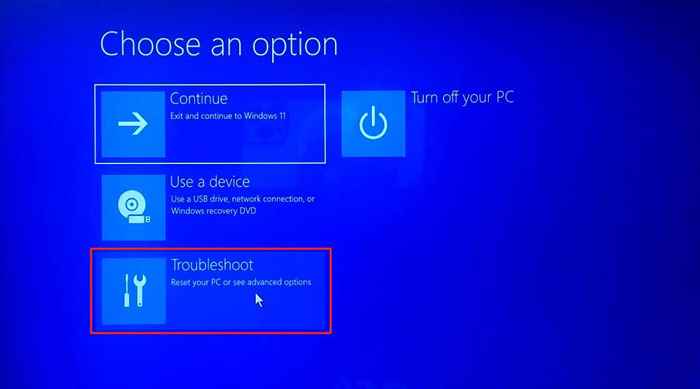
- Pilih opsi lanjutan.
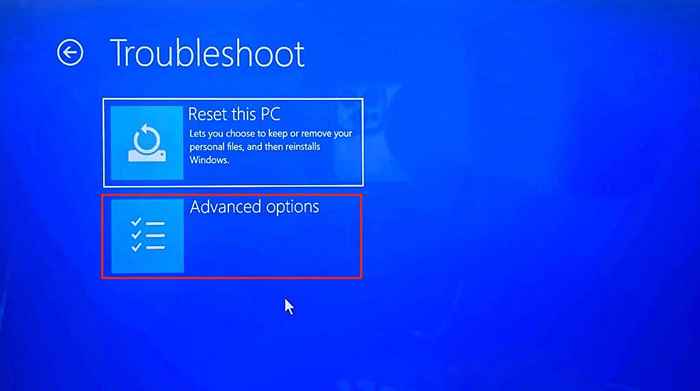
- Pilih Perintah Prompt.
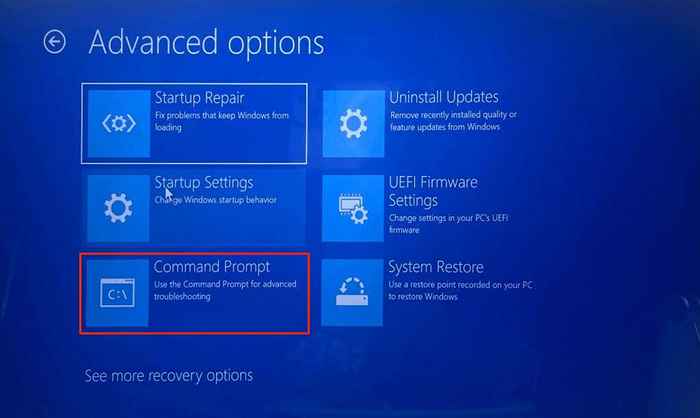
- Ketik atau tempel perintah di bawah ini di terminal prompt perintah dan tekan enter.
Administrator pengguna bersih /aktif: ya
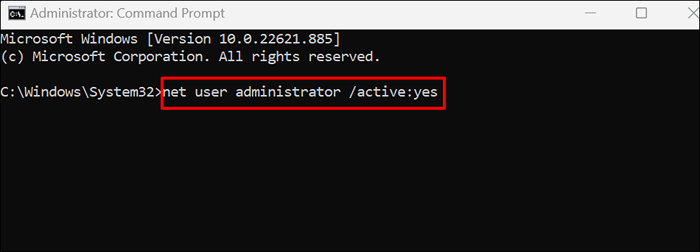
Tutup Perintah Prompt Saat Anda Melihat Pesan “Perintah Selesai Berhasil”.
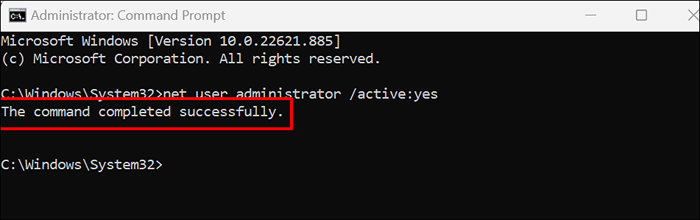
- Ketik Keluar di baris berikut dan tekan Enter.
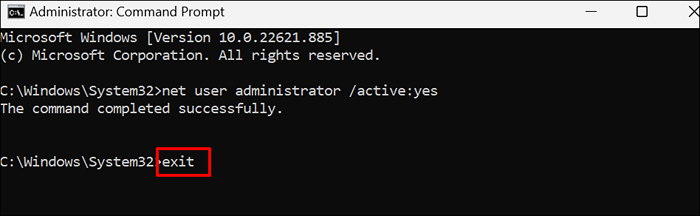
- Pilih Lanjutkan untuk menutup lingkungan pemulihan Windows. Itu akan me-reboot Windows dan menampilkan akun Administrator Tersembunyi di layar masuk.
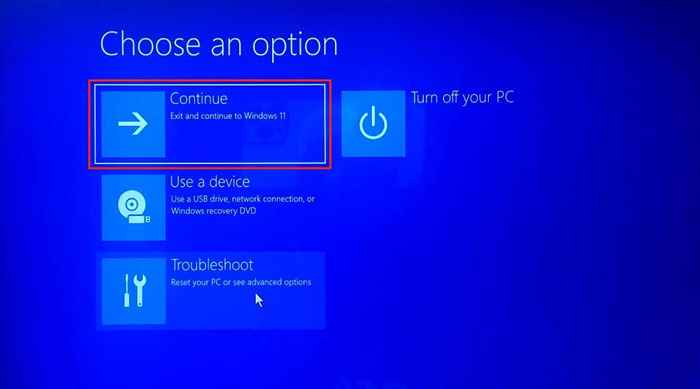
- Pilih Administrator di sudut kiri bawah layar masuk dan pilih Masuk.
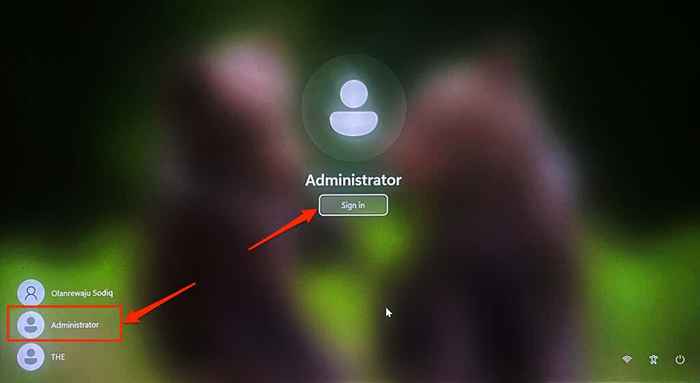
- Tekan tombol Windows + R, ketik gpedit.MSC di kotak dialog, dan pilih OK. Itu akan membuka editor kebijakan grup lokal Windows.
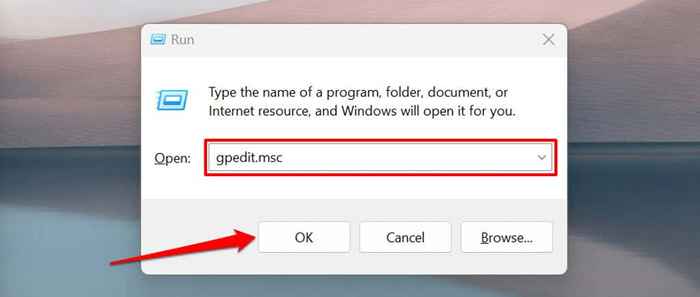
- Buka Konfigurasi Komputer> Pengaturan Windows> Pengaturan Keamanan> Kebijakan Akun dan Pilih Kebijakan Penguncian Akun.
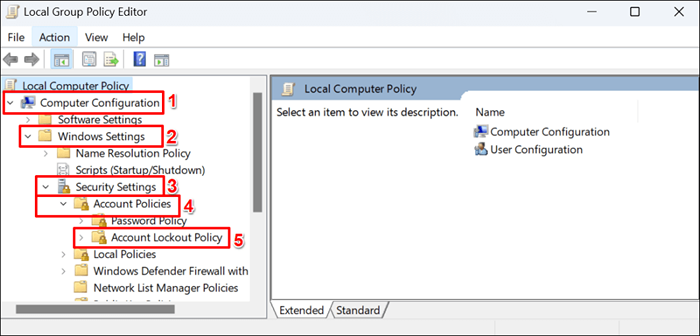
- Klik dua kali kebijakan ambang batas penguncian akun.
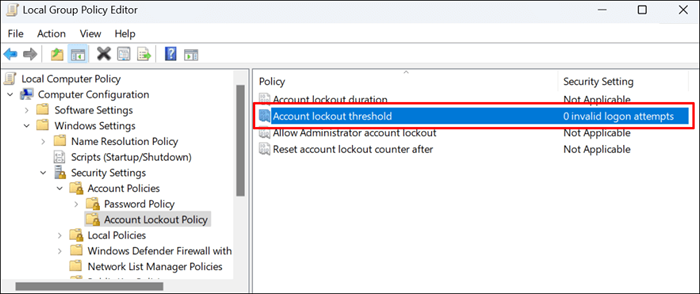
- Atur opsi "Akun akan dikunci setelah" ke 0 upaya logon yang tidak valid.
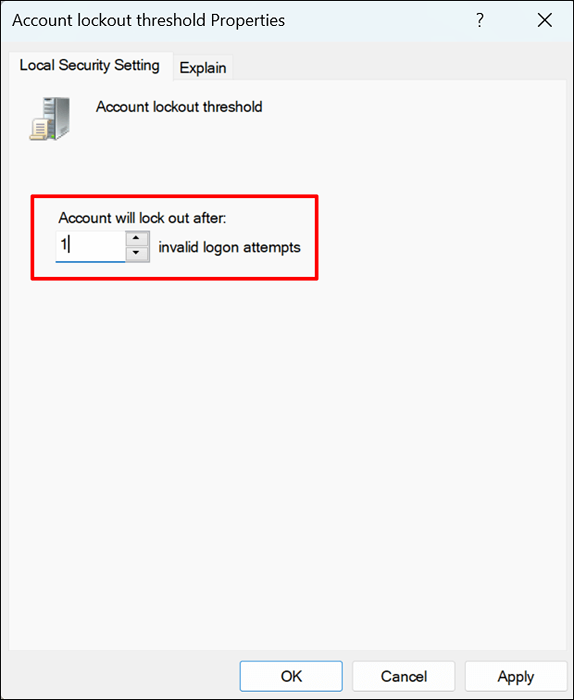
- Pilih Terapkan dan kemudian OK untuk menyimpan Kebijakan Ambang Lockout Akun.
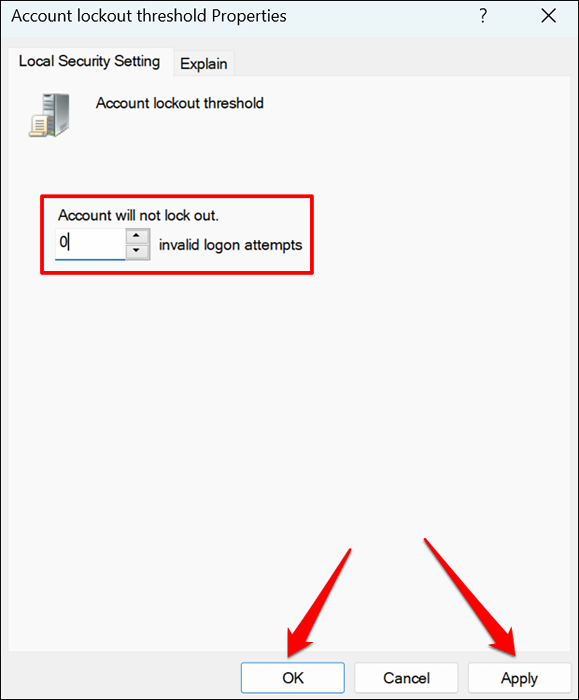
Windows tidak akan lagi mengunci akun Anda, tidak peduli berapa kali Anda memasukkan kata sandi yang salah. Mulai ulang komputer Anda dan coba masuk ke akun utama Anda.
- Berikutnya, Buka Konfigurasi Komputer> Pengaturan Windows> Pengaturan Keamanan> Kebijakan Akun dan Pilih Kebijakan Kata Sandi.
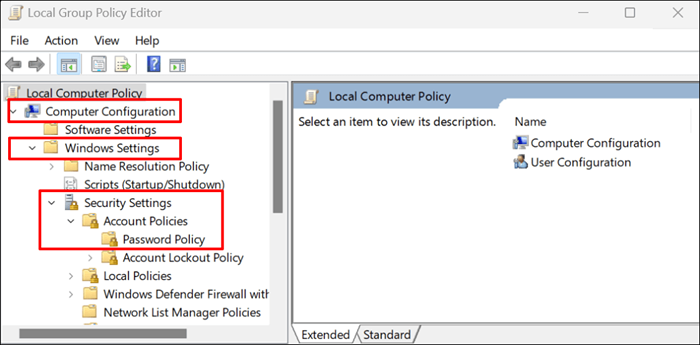
- Klik kanan Usia Kata Sandi Maksimum dan Pilih Properties.
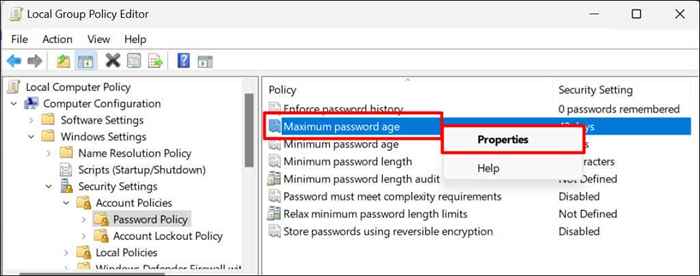
- Di tab "Pengaturan Keamanan Lokal", atur entri "Kata Sandi akan kedaluwarsa" ke 0 untuk menonaktifkan kedaluwarsa kata sandi. Tanggal kedaluwarsa default adalah 42 hari.
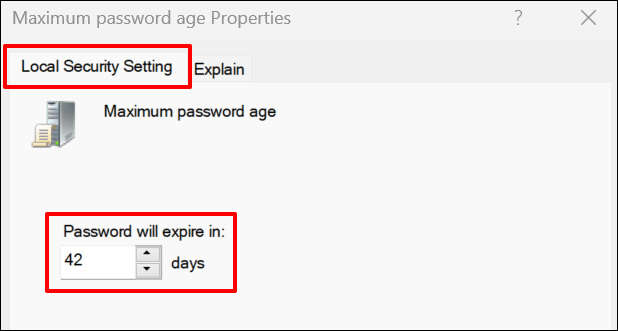
- Pilih Terapkan dan kemudian OK untuk menyimpan pengaturan usia kata sandi.
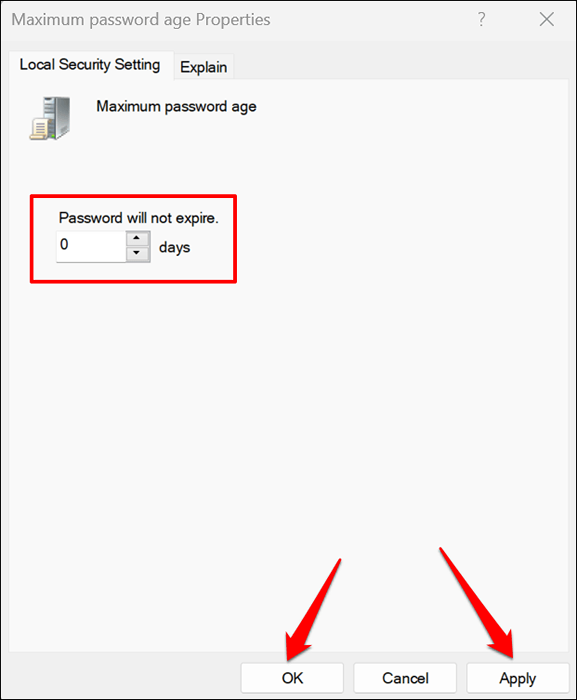
Keluar dari akun admin tersembunyi, reboot komputer Anda, dan coba masuk ke akun yang terkunci.
Hapus kredensial yang di -cache
Kredensial cache yang rusak juga dapat menyebabkan masalah penguncian akun di Windows. Masuk ke akun admin tersembunyi, hapus kredensial yang di -cache akun terkunci, dan coba masuk lagi.
- Buka Menu Mulai, Ketik Manajer Kredensial di kotak Pencarian, dan pilih Manajer Kredensial.
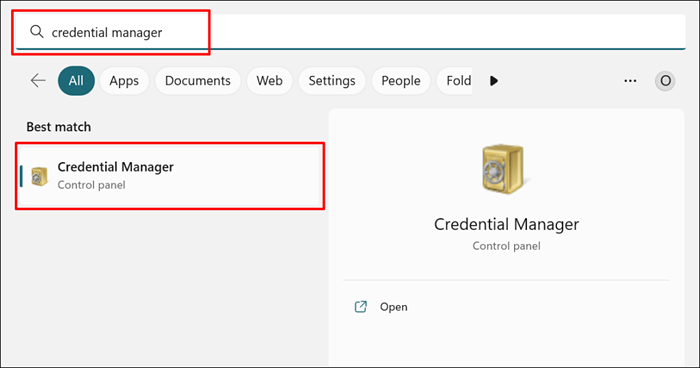
- Pilih Kredensial Windows.
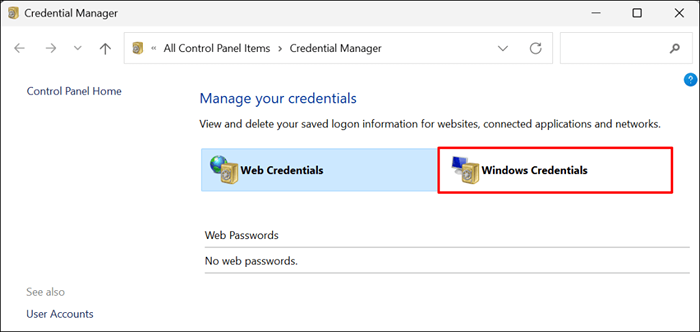
- Gulir ke bagian “Kredensial Generik” dan pilih kredensial dari akun pengguna yang terkunci.
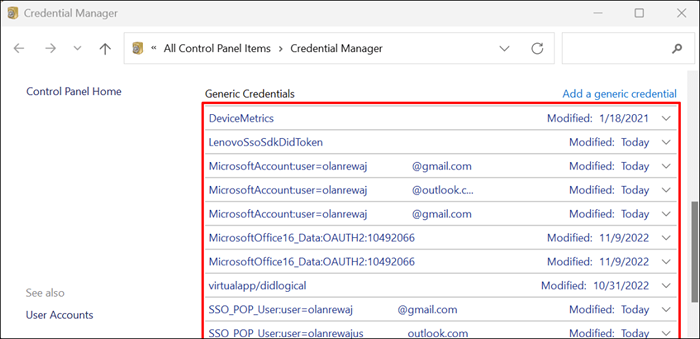
- Pilih Hapus.
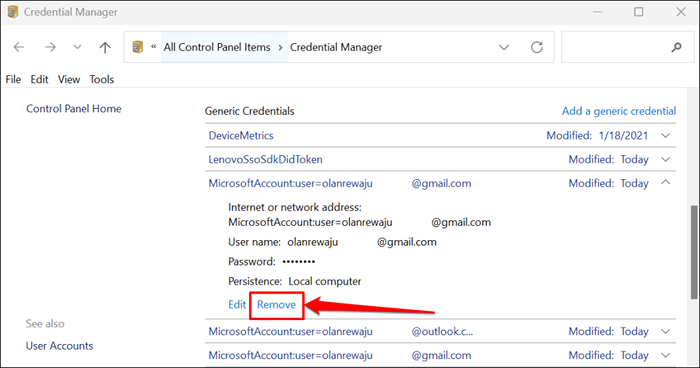
- Pilih Ya pada prompt konfirmasi untuk melanjutkan.
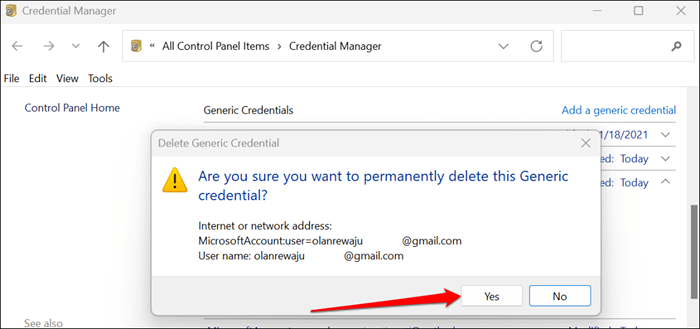
Keluar dari akun admin tersembunyi dan coba masuk ke akun yang terkunci lagi dengan kata sandi yang benar.
Buka Kunci Akun Menggunakan Utilitas "Pengguna Lokal dan Manajemen Grup"
Jika PC Anda menggunakan Windows 10/11 Pro atau Enterprise, masuk ke akun admin tersembunyi dan buka kunci akun Anda melalui utilitas manajemen pengguna lokal.
- Buka kotak windows run (tombol windows + r), ketik lusrmgr di kotak dialog, dan pilih OK.
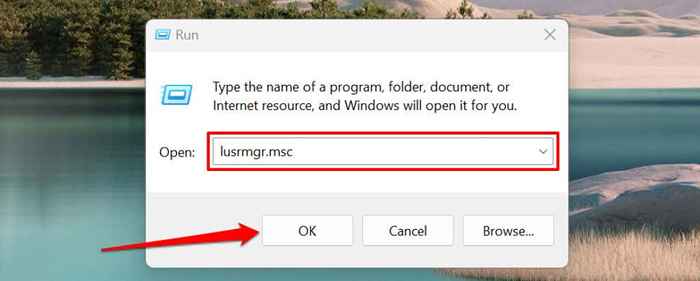
- Pilih pengguna di bilah sisi dan klik dua kali akun yang terkunci.
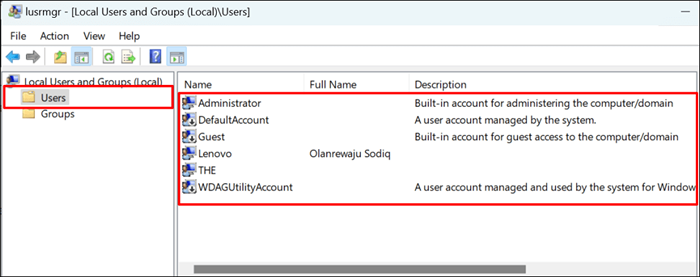
- Di tab "Umum", hapus pilihan akun dikunci keluar dari kotak centang, pilih Apply, lalu ok.
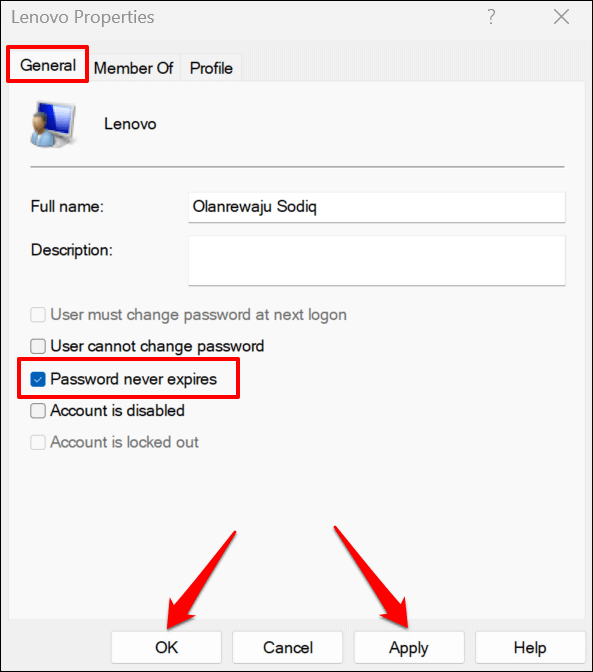
Perbarui Editor Kebijakan Grup Lokal
Pembaruan latar belakang semua pengaturan kebijakan grup juga dapat menyelesaikan kesalahan “Akun yang direferensikan saat ini terkunci”. Ikuti langkah -langkah di bawah ini jika PC Anda menjalankan versi Pro atau Enterprise dari Windows.
Buka Command Prompt Di Lingkungan Pemulihan Windows, Tempel Gpupdate /Force di Terminal, dan tekan Enter.
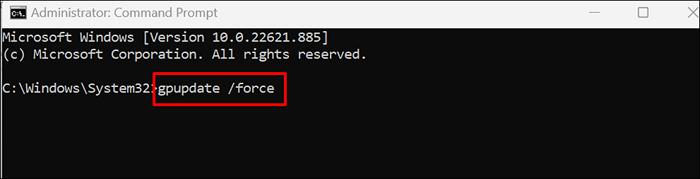
Tutup prompt perintah dan reboot PC Anda saat Anda melihat pesan “Pembaruan Kebijakan Pengguna telah berhasil diselesaikan”.
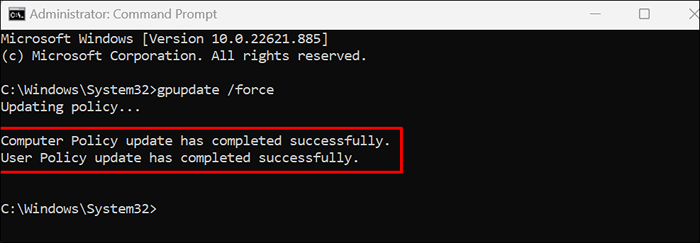
Buka kunci akun Anda
Setidaknya satu dari perbaikan pemecahan masalah ini harus membuka akses ke akun Anda. Setel ulang komputer Anda atau hubungi Microsoft Support Jika kesalahan tetap ada.

