Cara mengatur verifikasi 2 langkah dan menambahkan akun microsoft di aplikasi desktop outlook
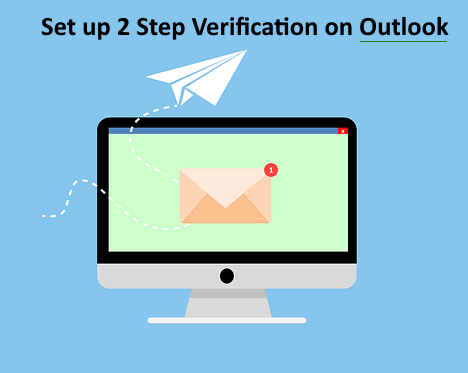
- 4929
- 889
- Darryl Ritchie
Karena ancaman keamanan menjadi lebih lazim dari hari ke hari, sangat penting untuk memberikan lapisan perlindungan tambahan terhadap segala sesuatu yang terkait dengan internet. Ini mungkin laptop, akun email, atau bahkan penampung pena.
Pernahkah Anda mempertanyakan mengapa beberapa email Anda menghilang atau mengapa akun Anda mengirim beberapa email yang tidak dikenal? Mungkin karena itu karena akun yang diretas. Pengguna harus mengaktifkan metode verifikasi dua langkah untuk akun email mereka pada saat ini.
Jika Anda mengalami kesulitan melakukan ini, kami telah membantu Anda dengan panduan ini, yang akan mengajarkan Anda cara mengaktifkan verifikasi 2 langkah untuk akun Microsoft Anda dan menambahkannya ke aplikasi desktop Outlook Anda di sistem Windows 11 Anda.
Cara mengatur verifikasi 2 langkah dan menambahkan akun microsoft di aplikasi desktop outlook
Berikut adalah beberapa langkah yang menjelaskan cara mengatur proses verifikasi 2 langkah untuk akun Microsoft Anda dan kemudian bagaimana menambahkannya ke aplikasi desktop Outlook.
Aktifkan proses verifikasi 2 langkah untuk akun Microsoft
Langkah 1: Buka Browser Google Chrome dengan menekan windows kunci dan mengetik Google Chrome.
Langkah 2: Pilih Google Chrome dari hasil pencarian seperti yang ditunjukkan di bawah ini.
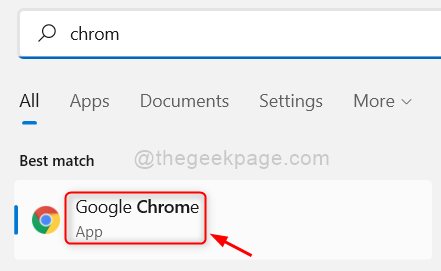
Langkah 3: Di tab baru, salin dan tempel URL di bawah ini di bilah alamat dan tekan Memasuki kunci seperti yang ditunjukkan di bawah ini.
https: // akun.Microsoft.com/akun
Langkah 4: Setelah halaman masuk muncul, klik Masuk tombol seperti yang ditunjukkan di bawah ini.
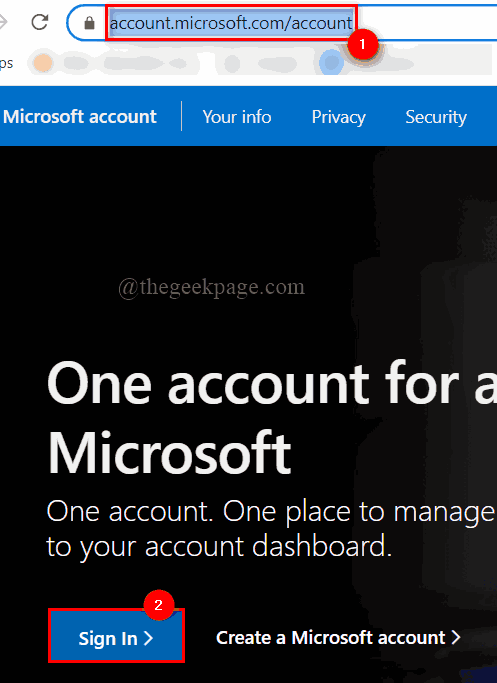
Langkah 5: Lalu, masukkan Alamat Email Akun Microsoft dan tekan Memasuki kunci.
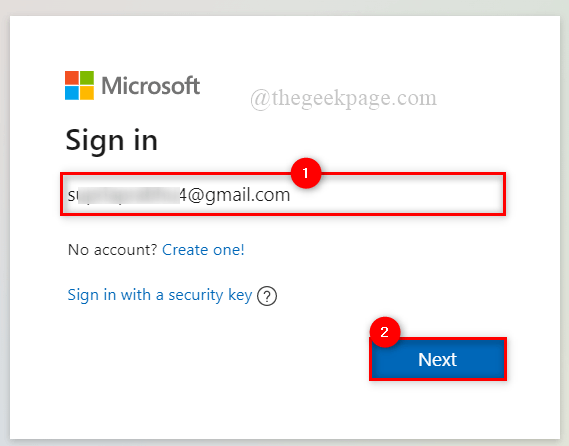
Langkah 6: Sekarang masukkan Kata sandi dan tekan Memasuki kunci.
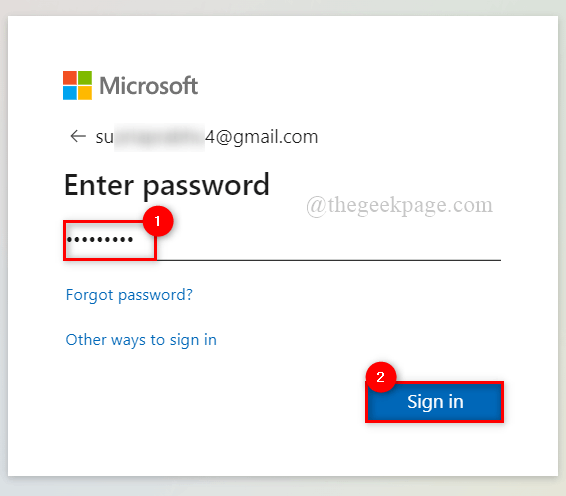
Langkah 7: Klik Ya Jika Anda menggunakan sistem Anda sendiri dan tidak keberatan menyimpan kredensial. Kalau tidak klik TIDAK seperti yang ditunjukkan di bawah ini.
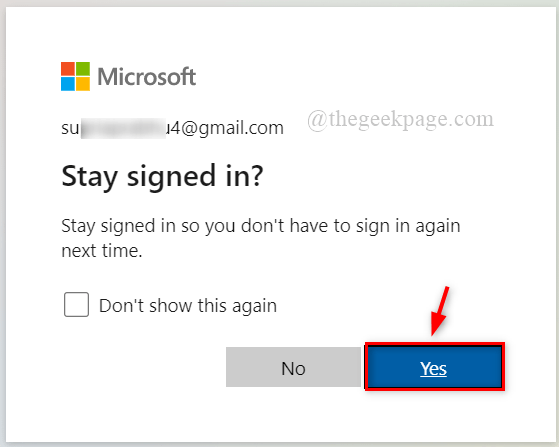
Langkah 8: Setelah masuk dengan sukses, di bilah atas klik Keamanan opsi seperti yang ditunjukkan.
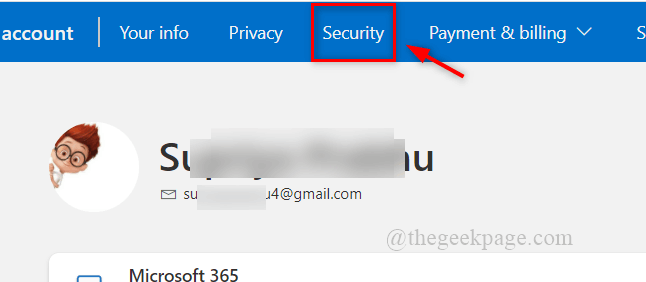
Langkah 9: Lalu, klik Memulai di bawah opsi keamanan lanjutan seperti yang ditunjukkan di bawah ini.
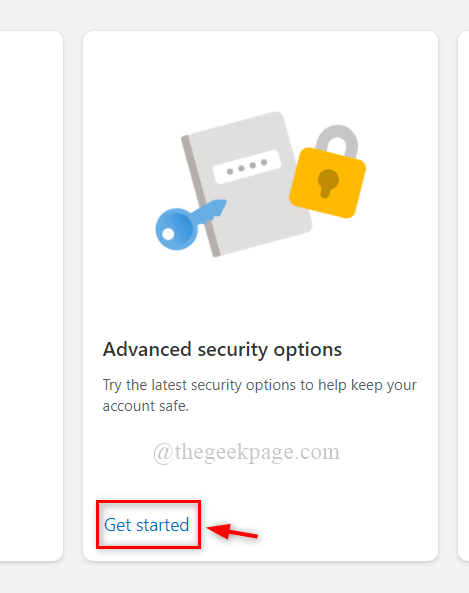
Langkah 10: Gulir ke bawah halaman dan klik Menyalakan untuk mengaktifkan Verifikasi dua langkah di bawah keamanan tambahan.
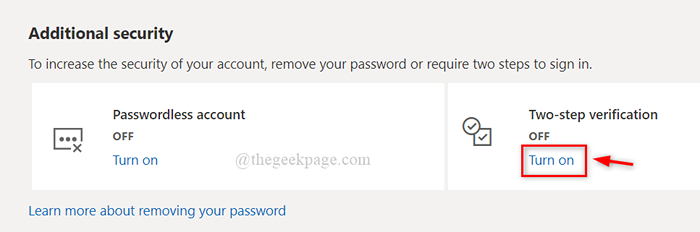
Langkah 11: Setelah mengklik tombol Nyalakan, itu akan meminta pengguna untuk memverifikasi identitas Anda, jadi klik ID email untuk mengirim kode verifikasi seperti yang ditunjukkan di bawah ini.
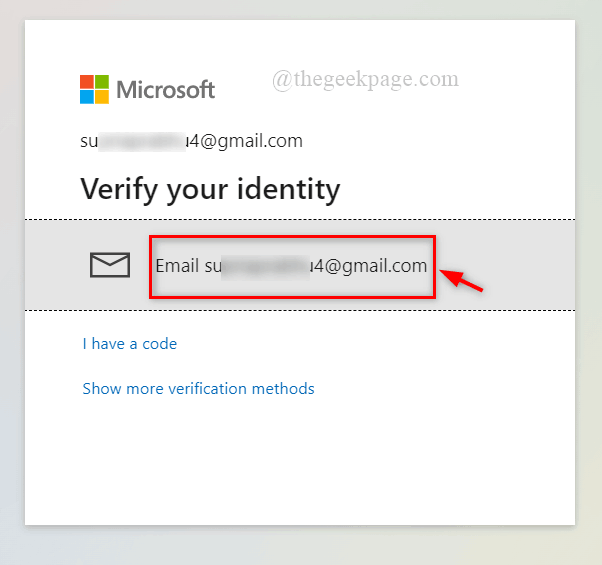
Langkah 12: Untuk mendapatkan kode verifikasi, buka kotak masuk email Anda dan buka surat yang dikirim oleh Microsoft dengan judul Kode keamanan akun microsoft. Salin kode verifikasi dengan memilihnya dan menekan Ctrl + c.
Langkah 13: Sekarang tempel kode dengan menempatkan kursor di kotak teks dan tekan Ctrl+v dan klik Memeriksa.
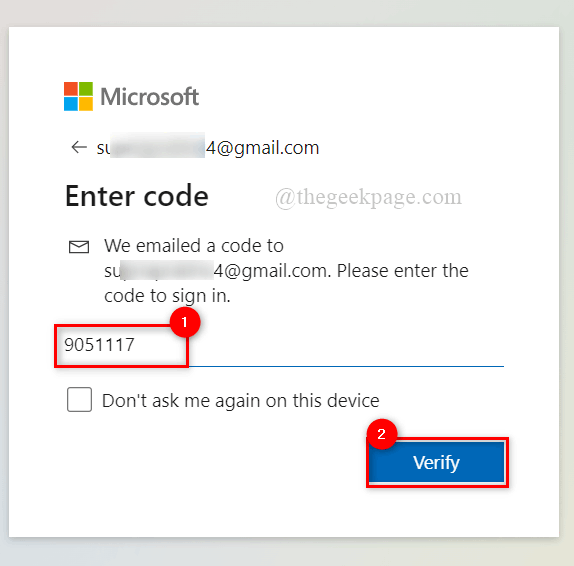
Langkah 14: Klik Berikutnya untuk melanjutkan.
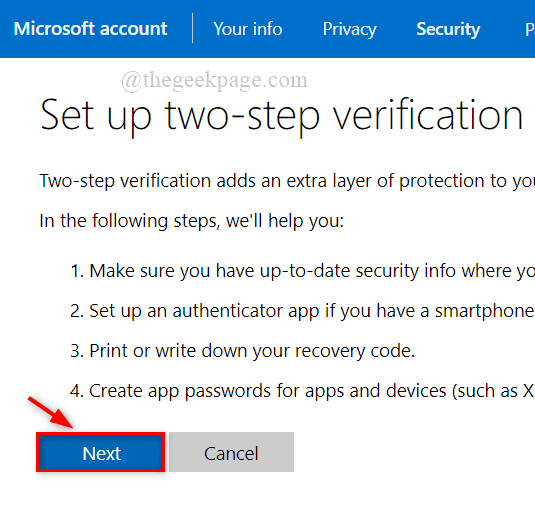
Langkah 15: Klik Membatalkan Untuk menghindari menginstal aplikasi Microsoft Authenticator di sistem.
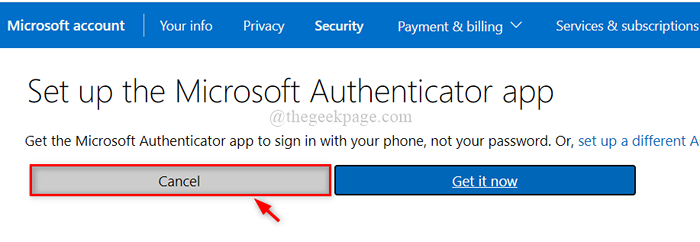
Langkah 16: Salin kode baru dengan memilihnya dan menekan Ctrl+c dan menempelkannya di a Notepad atau editor lain untuk digunakan di masa mendatang untuk masuk di mana pun diperlukan.
CATATAN: Jangan lupa untuk menyimpannya. Ini adalah data yang penting.
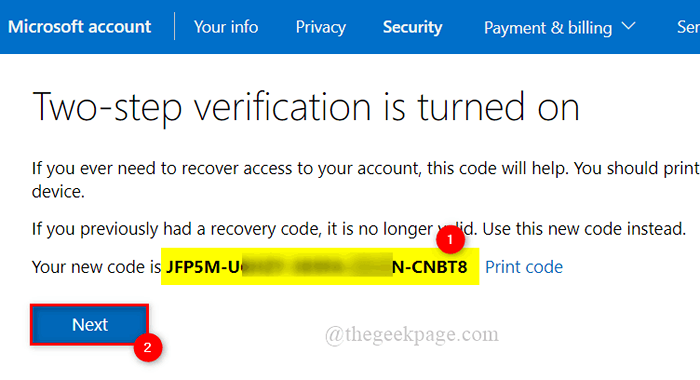
Langkah 17: Ketuk Berikutnya untuk melanjutkan.
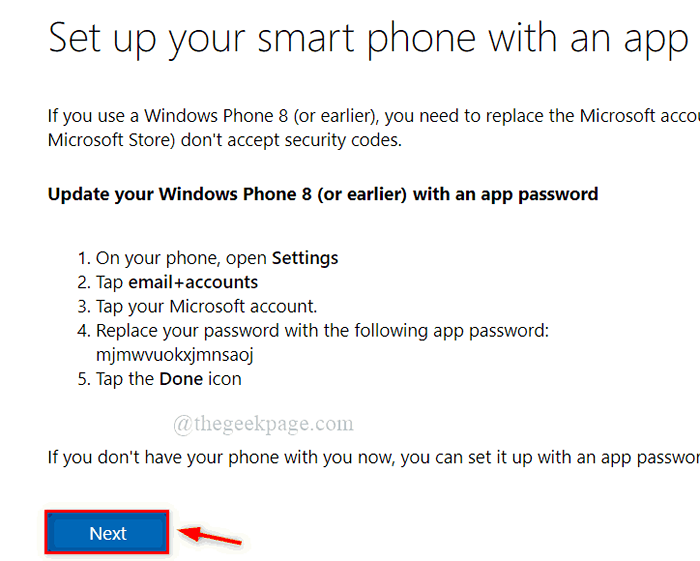
Langkah 18: Akhirnya, klik Menyelesaikan Tombol untuk menyelesaikan proses verifikasi 2 langkah untuk akun Microsoft.
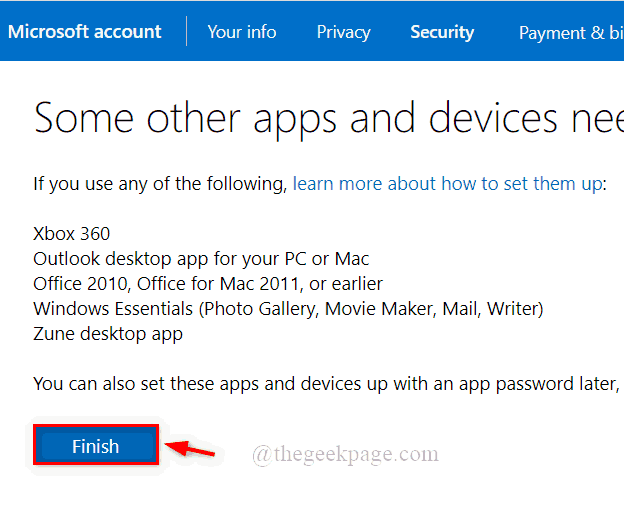
Langkah 19: Tutup browser jika Anda mau.
Sekarang akun Microsoft telah dihidupkan untuk proses verifikasi 2 langkah di bawah keamanan tingkat lanjut.
Cara Menambahkan Akun Microsoft Dengan Kata Sandi Aplikasi di Aplikasi Desktop Outlook
Kami akan menunjukkan kepada Anda dengan langkah -langkah yang dijelaskan secara singkat tentang bagaimana pengguna bisa mendapatkan kata sandi aplikasi dan menambahkan akun Microsoft di aplikasi desktop Outlook.
CATATAN: Metode ini diperlukan untuk membuat kata sandi aplikasi jika pengguna menjalankan produk Microsoft lebih rendah dari versi Office 16.
Langkah 1: Klik di sini untuk pergi ke halaman Masuk Akun Microsoft. Itu dibuka di tab baru.
Langkah 2: Setelah halaman masuk muncul, klik Masuk tombol seperti yang ditunjukkan di bawah ini.
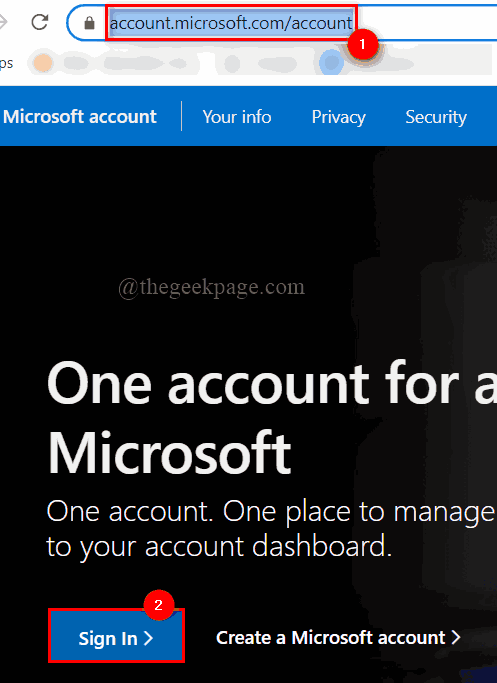
Langkah 3: Lalu, masukkan Alamat Email Akun Microsoft dan tekan Memasuki kunci.
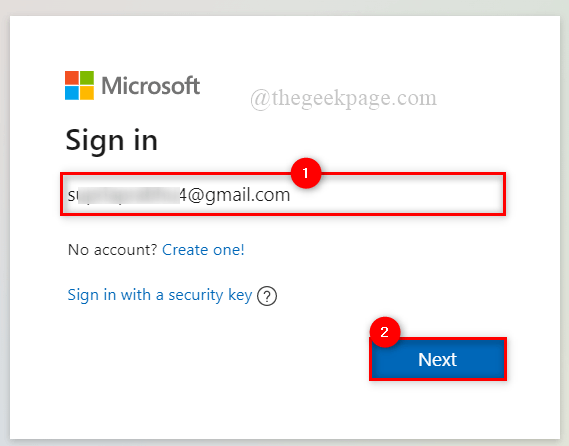
Langkah 4: Sekarang masukkan Kata sandi dan tekan Memasuki kunci.
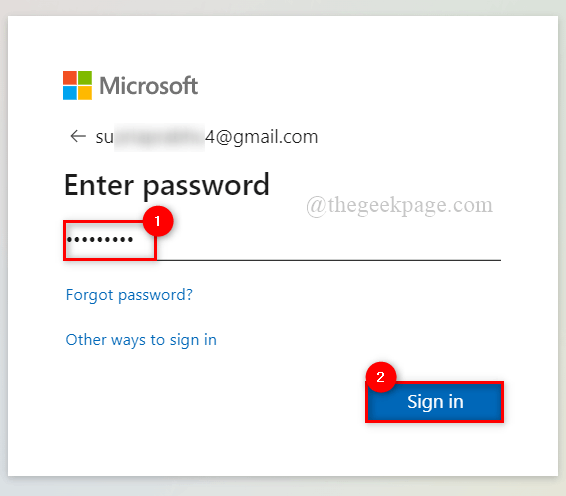
Langkah 5: Klik Ya Jika Anda menggunakan sistem Anda sendiri dan tidak keberatan menyimpan kredensial. Kalau tidak klik TIDAK seperti yang ditunjukkan di bawah ini.
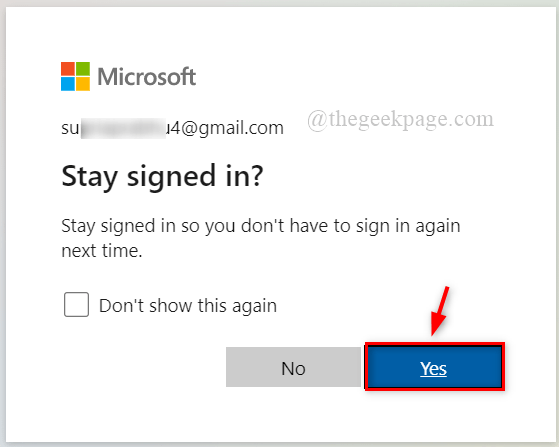
Langkah 6: Setelah masuk, klik Keamanan Di bagian atas seperti yang ditunjukkan di bawah ini.
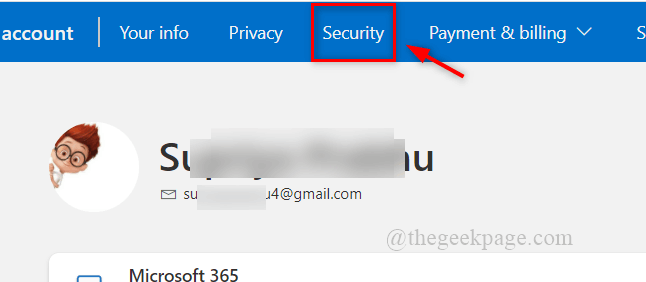
Langkah 7: Lalu, klik Memulai di bawah opsi keamanan lanjutan untuk lebih banyak keamanan.
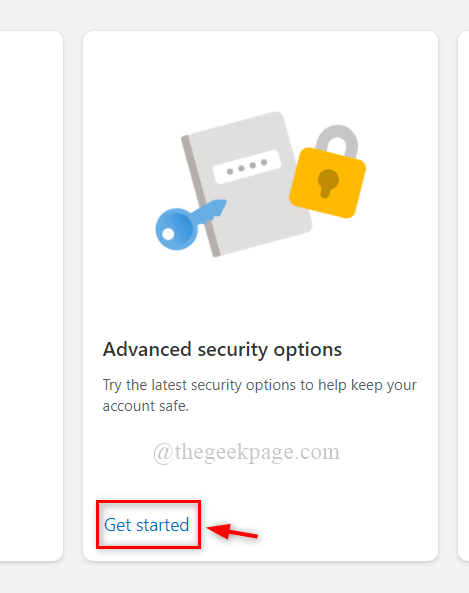
Langkah 8: Gulir ke bawah halaman dan klik Buat Kata Sandi Aplikasi Baru Untuk membuat kata sandi aplikasi baru seperti yang ditunjukkan di bawah ini.
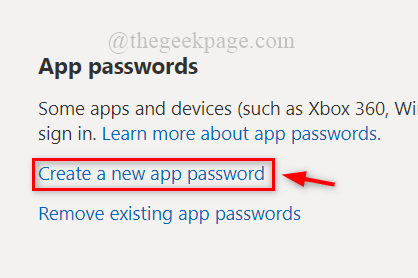
Langkah 9: Pilih kata sandi aplikasi seperti yang ditunjukkan di bawah ini dan salin dan simpan. Setelah itu, klik Selesai untuk menutupnya.
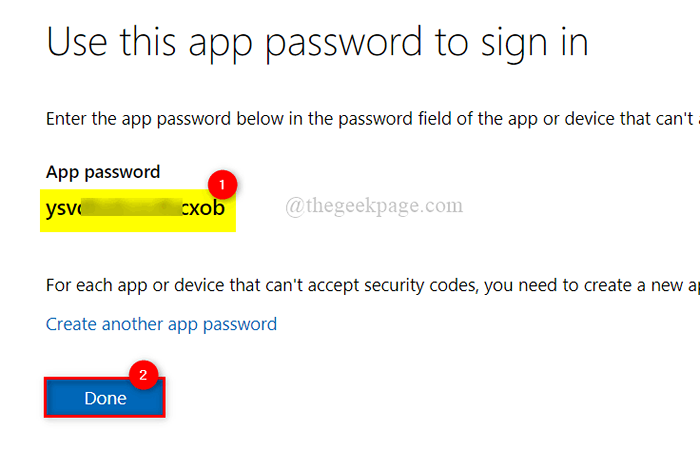
Langkah 10: Selanjutnya, buka Pandangan Aplikasi di sistem Anda dengan menekan windows kunci dan mengetik pandangan.
Langkah 11: Pilih Pandangan Aplikasi dari hasil pencarian seperti yang ditunjukkan di bawah ini.
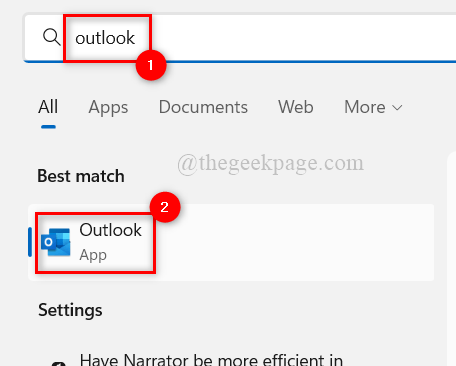
Langkah 12: Masukkan alamat email akun Microsoft Anda dan klik Menghubung seperti yang ditunjukkan di bawah ini.
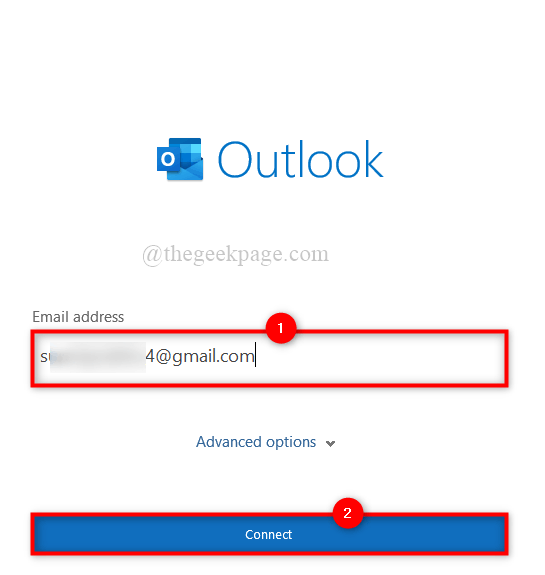
CATATAN: Jika aplikasi Outlook tidak membuka halaman masuk karena akun yang sudah ditambahkan ke Outlook, lalu buka Mengajukan seperti yang ditunjukkan di bawah ini.
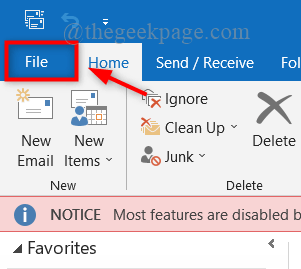
Lalu klik Info di panel kiri dan klik dropdown Daftar Akun dan kemudian pilih Menambahkan akun Opsi untuk membuka jendela masuk untuk menambahkan akun lain di aplikasi Outlook seperti yang ditunjukkan di bawah ini.
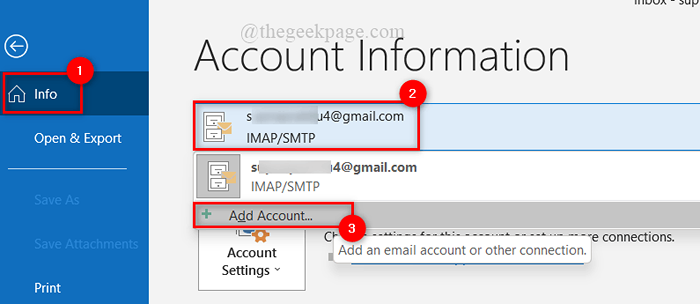
Langkah 13: Selanjutnya, saat meminta untuk menambahkan kata sandi, silakan masukkan kata sandi aplikasi yang baru dibuat yang disalin dan disimpan lebih awal pada langkah 9 dan kemudian ikuti instruksi layar jika ada.
Langkah 14: Setelah menyiapkan aplikasi Outlook, Anda dapat terus menggunakannya atau menutupnya.
Itu dia.
Semoga posting ini informatif dan Anda merasa sangat membantu. Silakan tinggalkan komentar kami di bawah.
Terima kasih.
- « Cara Mengubah Lokasi Unduh Game di Steam
- Cara Menonaktifkan Windows Defender SmartScreen di Windows 11, 10 »

