Cara Menonaktifkan Windows Defender SmartScreen di Windows 11, 10
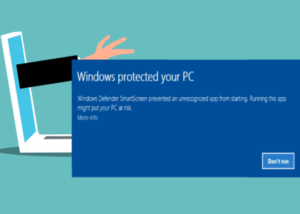
- 4841
- 863
- Enrique Purdy
Banyak pengguna Windows baru -baru ini melaporkan bahwa mereka merasa jengkel ketika layar pintar Windows Defender memperingatkan pengguna untuk meluncurkan aplikasi yang tidak dikenali oleh Microsoft Windows dan mereka harus mengklik opsi 'Run Lagipula' setiap saat. Pengguna Windows tidak yakin apa yang dapat mereka lakukan saat ini tentang cara menghindarinya atau menonaktifkannya.
Setelah meneliti masalah, kami menemukan bahwa fitur Windows Defender pada sistem dapat dinonaktifkan dari aplikasi Pengaturan atau Editor Kebijakan Grup Lokal atau dengan mengubah file registri. Dengan melakukan itu, pengguna tidak harus menghadapi layar pintar bek lagi.
Jika Anda juga menghadapi masalah yang sama di sistem Anda, di pos ini, Anda akan menemukan cara cara menonaktifkan windows befender, yang akan membantu dalam menyelesaikan masalah ini.
Daftar isi
- Cara menonaktifkan Windows Defender SmartScreen melalui Windows Security
- Cara Menonaktifkan Windows Defender SmartScreen melalui Editor Kebijakan Grup Lokal
- Cara Menonaktifkan Windows Defender SmartScreen via Registry Editor
Cara menonaktifkan Windows Defender SmartScreen melalui Windows Security
Fitur SmartScreen Windows Defender memiliki opsi yang hanya memperingatkan pengguna dan memungkinkan mereka untuk menjalankan aplikasi yang tidak diakui pada perangkat dengan risiko sendiri. Ini hanya dapat dilakukan dari akun administratif pada sistem.
Berikut adalah langkah -langkah yang akan memandu Anda tentang cara melakukannya.
Langkah 1: Buka Windows Security aplikasi pada sistem Anda dengan menekan Windows kunci dan mengetik Windows Security.
Langkah 2: Pilih Aplikasi Keamanan Windows dari hasil pencarian seperti yang ditunjukkan pada gambar di bawah ini.

Langkah 3: Lalu, klik Aplikasi & Kontrol browser Dari menu sisi kiri seperti yang ditunjukkan di bawah ini.

Langkah 4: Di sisi kanan, klik Pengaturan perlindungan berbasis reputasi Di bawah opsi perlindungan berbasis reputasi.

Langkah 5: Klik pada tombol sakelar ke MATI untuk kedua opsi itu yaitu Periksa aplikasi dan file Dan Layar pintar untuk microsoft edge untuk mengubahnya Mati seperti yang ditunjukkan pada tangkapan layar di bawah ini.
CATATAN: Klik Ya pada prompt UAC untuk melanjutkan.
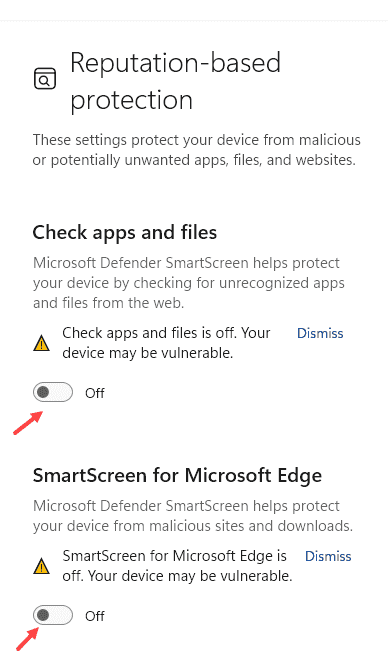
Langkah 6: Itu saja. Tutup jendela keamanan windows.
Beginilah cara pengguna mana pun dapat menonaktifkan layar pintar Windows Defender pada sistem menggunakan aplikasi Windows Security.
Cara Menonaktifkan Windows Defender SmartScreen melalui Editor Kebijakan Grup Lokal
Windows Defender SmartScreen dapat dinonaktifkan pada sistem menggunakan Editor Kebijakan Grup Lokal, untuk mereka yang memiliki versi Windows 11 Pro. Kami telah mendaftarkan beberapa langkah sederhana tentang cara melakukannya.
Langkah 1: Tekan Windows + r kunci bersama di keyboard Anda untuk membuka Berlari kotak perintah.
Langkah 2: Lalu, ketik gpedit.MSC dalam berlari kotak perintah dan tekan Memasuki kunci.

Langkah 3: Di jendela Editor Kebijakan Grup Lokal, navigasikan ke File Explorer menggunakan jalur yang diberikan di bawah ini.
Konfigurasi Komputer> Templat Administratif> Komponen Windows> File Explorer
Langkah 4: Di sisi kanan, klik dua kali Konfigurasikan Windows Defender SmartScreen opsi seperti yang ditunjukkan pada gambar di bawah ini.
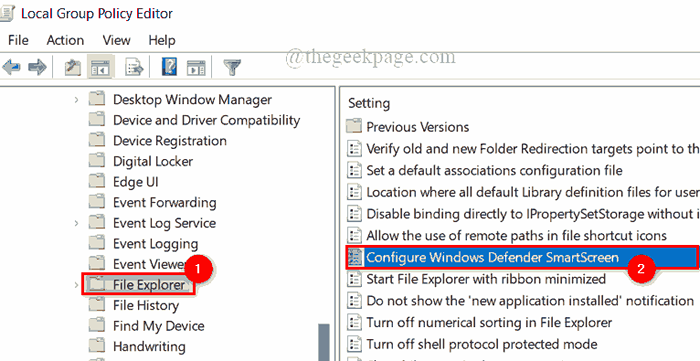
Langkah 5: Di jendela Configure Windows Defender SmartScreen, klik Dengan disabilitas tombol radio dan klik Menerapkan Dan OKE untuk menonaktifkannya seperti yang ditunjukkan di bawah ini.
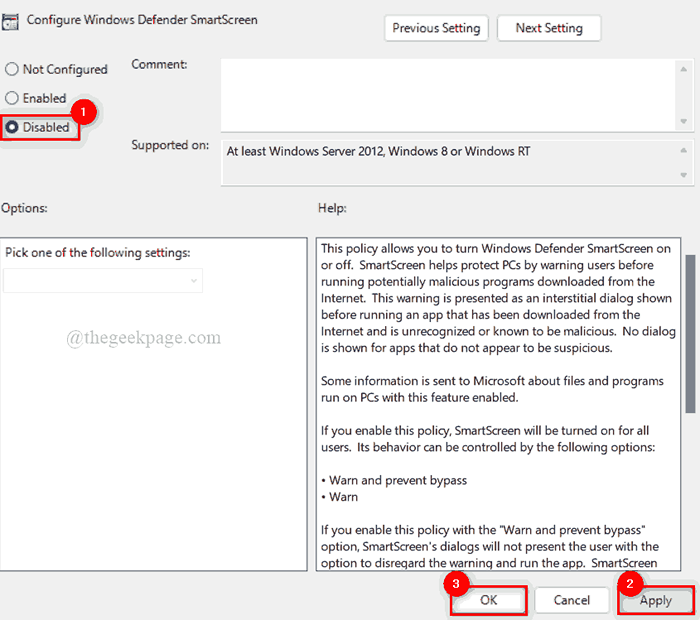
Langkah 6: Tutup jendela Editor Kebijakan Grup Lokal.
Langkah 7: Mulai ulang sistem agar efeknya terjadi.
Setelah sistem boot, periksa apakah SmartScreen telah dinonaktifkan atau tidak.
Cara Menonaktifkan Windows Defender SmartScreen via Registry Editor
CATATAN: Sebelum melanjutkan dengan metode ini, harap pastikan bahwa file registri telah diekspor ke sistem. Karena Anda dapat mengembalikannya kembali kapan saja nanti jika ada yang salah saat mengeditnya. Bahkan perubahan kecil yang salah, dapat merusak sistem.
Langkah 1: Tekan Windows + r kunci bersama di keyboard untuk membuka Berlari kotak perintah.
Langkah 2: Ketik Regedit di dalamnya dan tekan Memasuki kunci untuk diluncurkan Editor Registri.
CATATAN: Terima prompt UAC dengan mengklik Ya untuk melanjutkan.

Langkah 3: Di jendela Registry Editor, salin dan tempel jalur di bawah ini di bilah alamat kosong dan tekan Memasuki kunci untuk mencapai Sistem Kunci registri seperti yang ditunjukkan di bawah ini.
Hkey_local_machine \ software \ policies \ microsoft \ windows \ system
Langkah 4: Jika Anda tidak menemukan nilai DWORD APA PUN AF AFAFIKA APA PUN di sisi kanan jendela Editor Registry, maka buat nilai DWORD oleh klik kanan di Sistem Kunci registri.
Langkah 5: Pilih Nilai baru> DWORD (32-bit) Dari menu konteks seperti yang ditunjukkan di bawah ini.
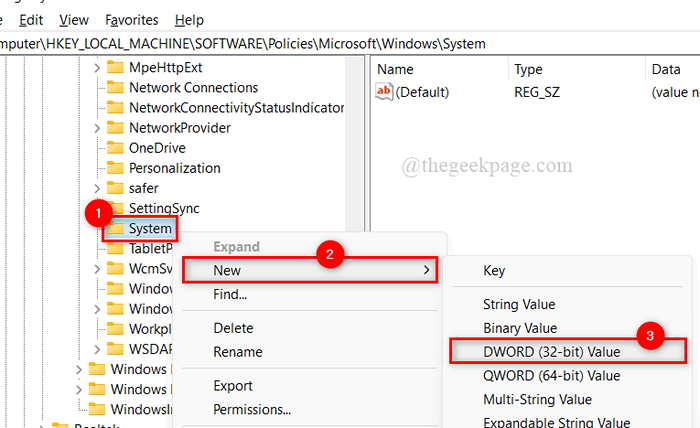
Langkah 6: Ganti nama menjadi Memungkinkan layar Dan klik dua kali di atasnya untuk membukanya.
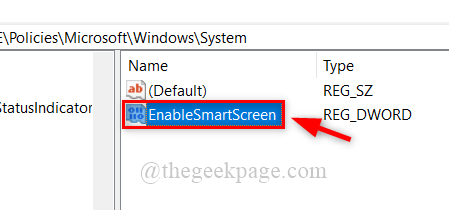
Langkah 7: Untuk menonaktifkan layar pintar, masukkan 0 dalam Nilai data bidang dan klik OKE untuk membuat perubahan.

Langkah 8: Setelah selesai, tutup jendela Registry Editor.
Langkah 9: Lalu, restart sistem sekali dan setelah di -boot, periksa apakah dinonaktifkan atau tidak.
Itu saja, teman -teman. Semoga posting ini informatif dan bermanfaat.
Silakan tinggalkan komentar kami di bawah. Terima kasih telah membaca!
- « Cara mengatur verifikasi 2 langkah dan menambahkan akun microsoft di aplikasi desktop outlook
- Perbaiki ada terlalu banyak kesalahan kegagalan login di Steam »

