Cara mengatur jadwal pemindaian Anda sendiri untuk windows bek antivirus
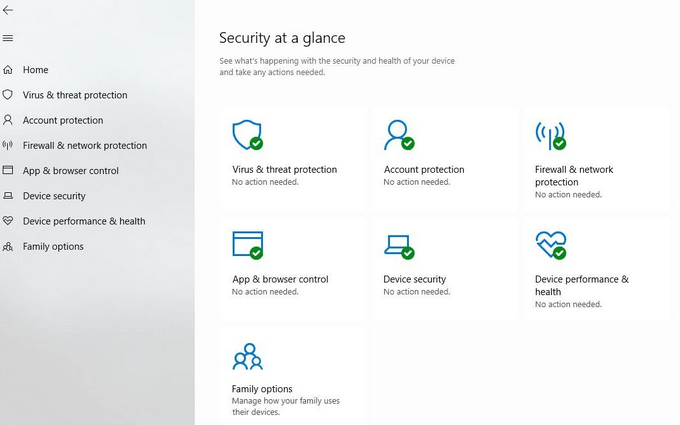
- 2265
- 352
- Hector Kuhic
Windows Defender, yang merupakan salah satu bagian dari rangkaian alat Windows Security, adalah aplikasi antivirus Windows 10 yang dipasang sebelumnya di komputer Windows 10. Tujuannya adalah untuk menjaga sistem Anda aman dari spyware, malware, dan virus.
Berjalan di latar belakang, Windows Defender memantau komputer Anda secara real-time dan mengambil tindakan pembersihan saat menemukan masalah keamanan. Ini memperbarui definisi virus secara teratur untuk melindungi komputer Anda.
Daftar isiBagi mereka yang ingin lebih banyak kontrol atas pembaruan, Windows Defender memungkinkan pengguna untuk menyesuaikan opsi jika mereka ingin menonaktifkan perlindungan waktu nyata atau menambahkan proses, file, atau folder sementara.

Pemindaian penuh lebih menyeluruh dan memeriksa setiap file, folder, tugas, dan proses di komputer Anda. Semakin banyak yang Anda miliki di komputer Anda, semakin lama pemindaian.
Anda dapat menggunakan komputer Anda saat pemindaian penuh berjalan, tetapi akan meminum pemindaian lebih lama dan dapat memperlambat sistem Anda.
Jalankan pemindaian penuh di malam hari saat Anda tidak menggunakan komputer untuk menghindari gangguan.
Pemindaian cepat
- Mulailah dengan meluncurkan aplikasi keamanan Windows Defender di Window 10 PC Anda.
- Pencarian untuk Windows Security Di sudut kiri bawah desktop Anda. Atau Anda dapat menggulir aplikasi Anda dan mengkliknya.
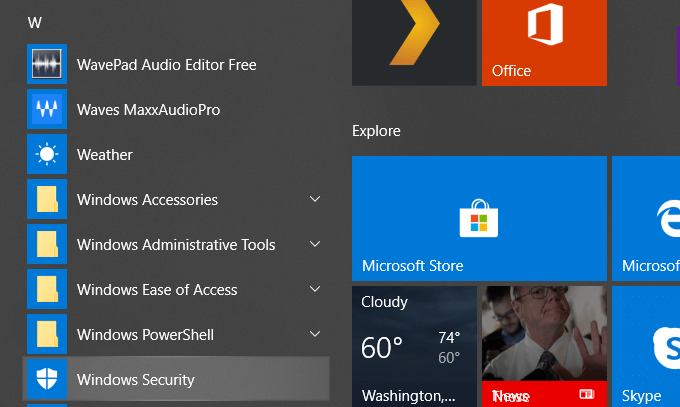
- Ini akan membawa Anda ke Keamanan sekilas bagian.
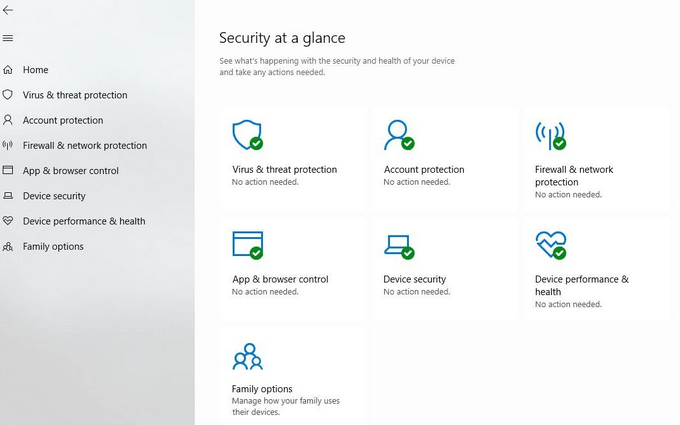
- Di sinilah Anda akan melakukan sebagian besar tindakan keamanan Anda. Untuk secara manual memulai pemindaian sesuai permintaan, klik Perlindungan Virus & Ancaman kemudian Scan cepat.
Sebagian besar pemindaian yang perlu Anda lakukan akan menjadi pemindaian cepat. Windows akan memeriksa memori dan lokasi umum di mana virus kemungkinan besar akan menginfeksi. Ini juga akan memberi tahu Anda saat pemindaian selesai dan mengidentifikasi apa pun yang terlihat mencurigakan. Anda kemudian dapat menghapus atau mengkarantina konten jahat.
Atau Anda dapat bertindak berdasarkan rekomendasi lain untuk menghapus atau mengunci ancaman sehingga mereka tidak dapat melukai komputer Anda. Jika Anda belum memperbarui Pengaturan Virus & Perlindungan Ancaman Dalam beberapa saat, Anda harus.
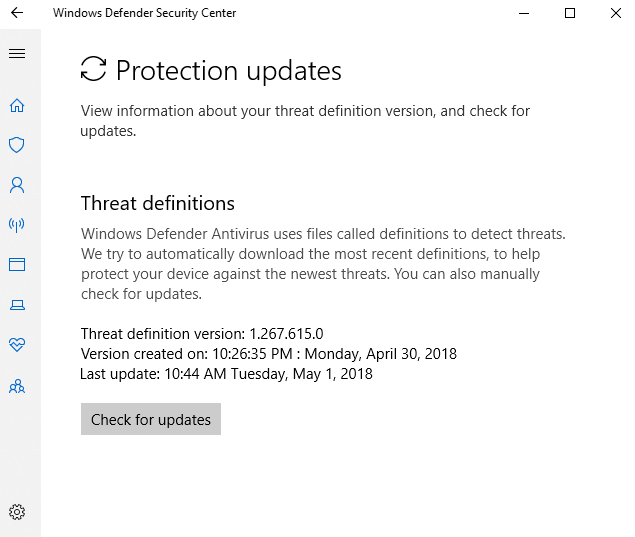
Windows Defender mendeteksi ancaman ke komputer Anda dengan file yang dipanggil definisi. Saat Microsoft menemukan virus, malware, atau spyware baru, mereka menambahkannya ke daftar. Klik Periksa pembaruan di bawah Pembaruan Virus dan Perlindungan Ancaman.
Memiliki daftar terbaru akan membantu menjaga komputer Anda aman dari file berbahaya yang dapat mendatangkan malapetaka pada mesin Anda.
Pemindaian penuh
Secara berkala adalah ide yang baik untuk menjalankan pemindaian penuh, idealnya semalam saat Anda tidak menggunakan komputer. Pemindaian penuh membutuhkan waktu lebih lama karena mereka memeriksa setiap proses, folder, tugas, dan file.
Ikuti langkah -langkah yang diuraikan di atas untuk pergi ke Virus dan Perlindungan Ancaman Layar dan kemudian klik Opsi pemindaian.
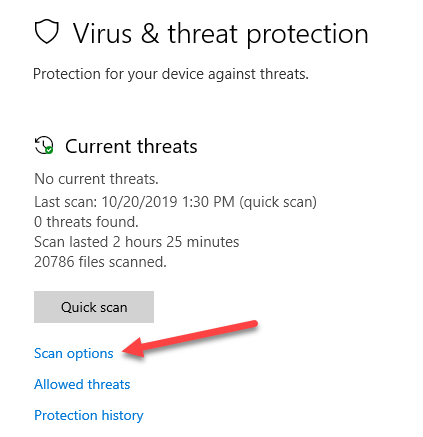
Semakin besar hard drive Anda, semakin banyak memori yang telah Anda instal, jumlah aplikasi dan jumlah data yang Anda miliki di komputer Anda, semakin lama pemindaian ini akan dibutuhkan.
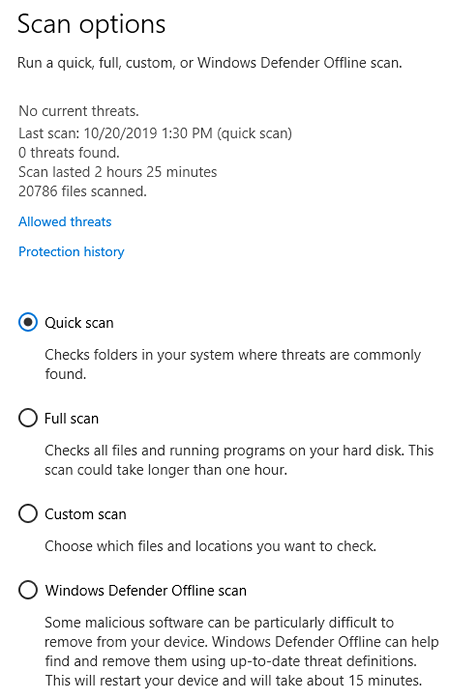
Memilih Memindai keseluruhan Untuk memeriksa semua file dan proses di hard drive Anda, lalu klik Memindai sekarang.
Pemindaian khusus
Jika Anda mencurigai file atau folder tertentu telah dikompromikan, ikuti langkah -langkah di atas untuk sampai ke Pemindaian lanjutan layar.
- Memilih Opsi khusus. Pilih lokasi file atau folder yang ingin Anda periksa.
- Atau Anda dapat menggunakan file explorer. Temukan file yang ingin Anda pindai dan klik kanan di atasnya. Pilih opsi yang mengatakan Pindai dengan Windows Defender.

Pemindaian offline
Terkadang komputer dapat terinfeksi malware yang sulit dihapus. Anda perlu mem -boot antivirus di lingkungan yang aman sebelum sistem operasi dimuat.
Offline Windows Defender adalah solusi antivirus untuk melakukan pemindaian malware dari luar Windows. Menggunakan Metode offline Jika browser Anda dibajak atau ancaman telah membahayakan koneksi internet Anda.
Tambahkan atau hapus pengecualian
Untuk mengecualikan file atau folder apa pun dari pemindaian, klik Kelola Pengaturan Dari layar Pengaturan Virus & Perlindungan Ancaman dan kemudian gulir ke bawah untuk mengklik Tambahkan atau hapus pengecualian.
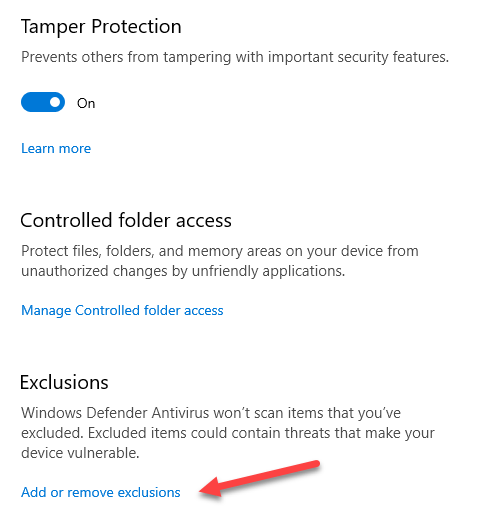
Jika sudah ada pengecualian, Anda dapat menghapusnya dengan mengklik Hapus pengecualian.
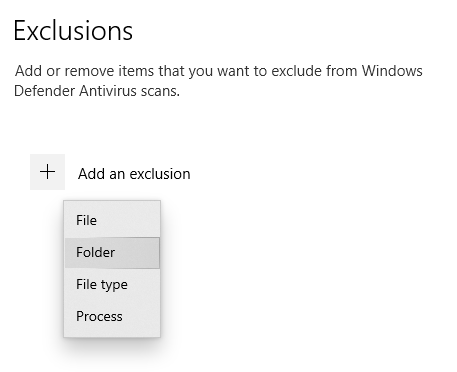
Jika file, proses atau folder diidentifikasi secara salah sebagai virus, klik simbol + dan pilih file atau folder untuk mengecualikannya dari pemindaian.
Jadwalkan pembaruan dengan penjadwal tugas
- Untuk berubah saat pemindaian Anda berjalan, ketik tugas ke bilah pencarian.
- Temukan dan klik Penjadwal Tugas.
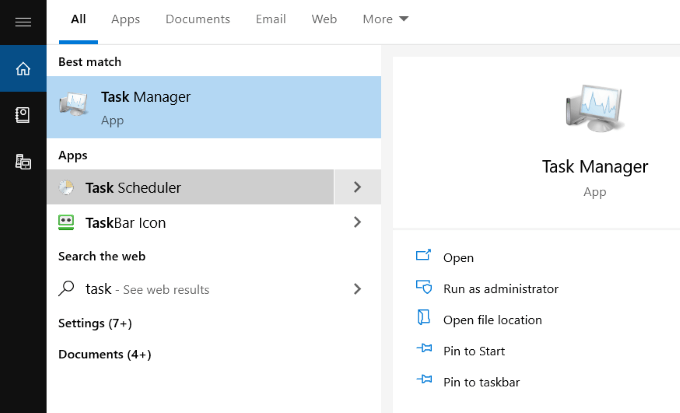
- Setelah Anda membuka penjadwal tugas, dari sudut kiri atas, buka folder yang dipanggil Jadwal tugas Perpustakaan.
- Klik Microsoft dan gulir ke bawah Windows.
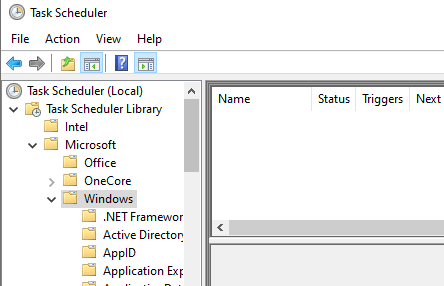
- Gulir ke bawah dan klik Windows Defender Di menu kiri untuk melihat jadwal yang sedang Anda gunakan saat ini.
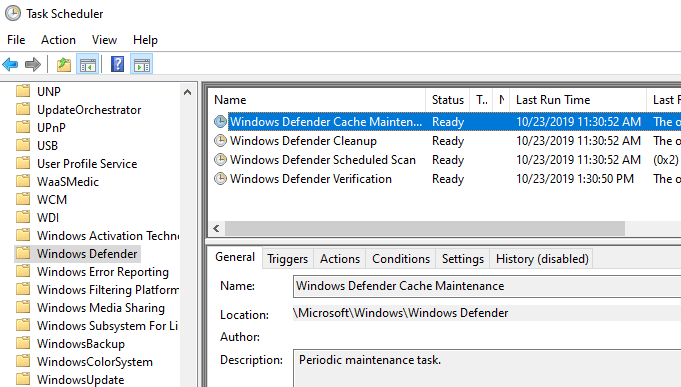
- Klik dua kali Pemindaian Terjadwal Windows Defender (ditunjukkan pada tangkapan layar di atas). Kotak lain akan terbuka dengan beberapa opsi. Pengaturan di popup akan memungkinkan Anda untuk menyesuaikan kriteria untuk pemindaian Anda. Pengaturan ini disebut Pemicu.
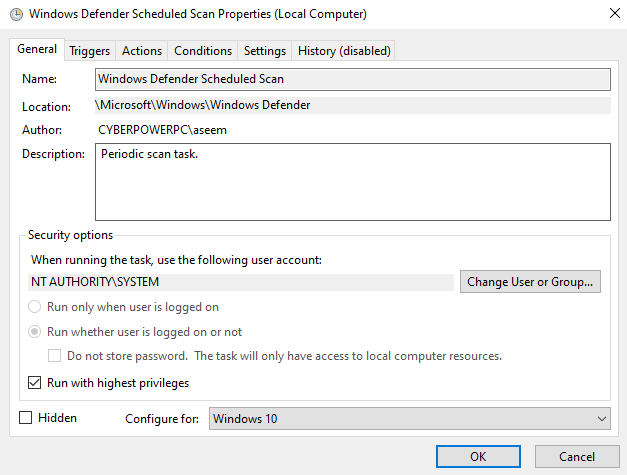
Atur pemicu
Klik Pemicu kemudian Baru untuk membuka pemicu baru. Opsi yang tersedia untuk disesuaikan adalah:
- Sesuai jadwal
- Di startup
- Di IDLE
- Di sebuah acara
- Pada pembuatan/modifikasi tugas
- Pada koneksi ke sesi pengguna
- Saat memutuskan sambungan dari sesi pengguna
- Pada kunci workstation
- Di workstation membuka kunci
Pilih pemicu mana yang ingin Anda gunakan untuk memulai pemindaian Anda dari opsi di atas.
Langkah selanjutnya adalah memutuskan seberapa sering Anda ingin menjalankan pemindaian dari opsi berikut:
- Satu kali
- Sehari-hari
- Mingguan
- Bulanan
Untuk Sehari-hari Opsi, Anda akan diminta untuk memilih tanggal dan waktu mulai. Jika Anda menghendaki Menyinkronkan di seluruh zona waktu, Centang kotak.
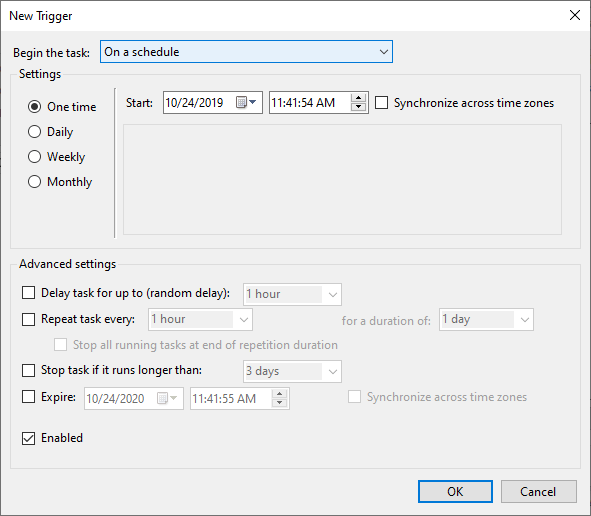
Di bawah Pengaturan lanjutan, Anda dapat memilih untuk:
- Tunda tugas
- Ulangi tugasnya
- Hentikan tugasnya
Gunakan pengaturan lanjutan ini untuk menyesuaikan dengan tepat kapan dan dalam keadaan apa pemindaian Anda berjalan. Klik OKE Untuk menyimpan pengaturan Anda.
Tugas baru sekarang akan muncul di bawah Pemicu. Anda dapat mengedit atau menghapusnya kapan saja. Jika Anda menemukan bahwa pemindaian memperlambat komputer saat bekerja, atur mereka untuk berjalan di malam hari saat Anda tidak.
Bagaimana menemukan hasil pemindaian
Hasilnya direkam saat Anda menjalankan pemindaian Windows Defender. Untuk melihatnya, buka aplikasi Windows Security dengan mencari Pembela Dari menu Mulai.
- Klik Perlindungan Virus & Ancaman kemudian Riwayat perlindungan.
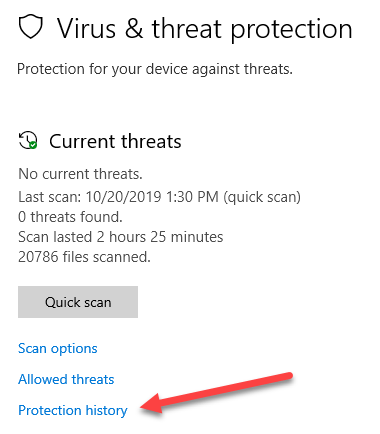
- Untuk melihat hanya barang yang dibersihkan atau item yang dikarantina, klik pada filter drop down. Secara default, Anda akan melihat semua item yang telah diblokir, dibersihkan atau dikarantina untuk mencegah mereka berjalan di komputer Anda.
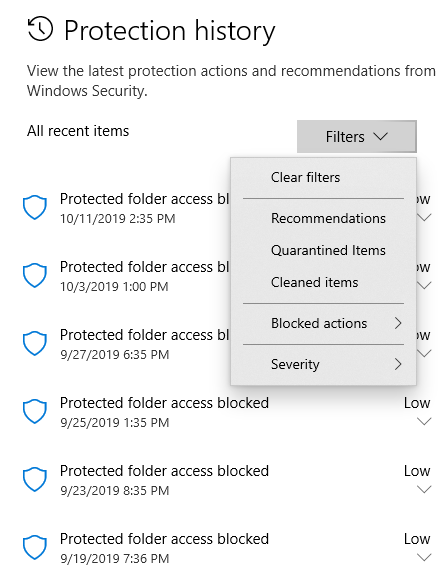
- Klik Lihat detailnya Atau panah drop -down untuk melihat daftar semua ancaman, jika ada, yang ditemukan di komputer Anda. Sorot setiap item untuk memeriksanya. Windows Defender memberikan tingkat peringatan untuk ancaman untuk membantu Anda mengevaluasi setiap item dan memutuskan apa yang harus dilakukan dengannya.
- Centang kotak di sebelah ancaman dan keduanya Menghapus atau Memulihkan dia. Microsoft merekomendasikan untuk tidak memulihkan apa pun dengan peringkat ancaman tinggi atau parah.
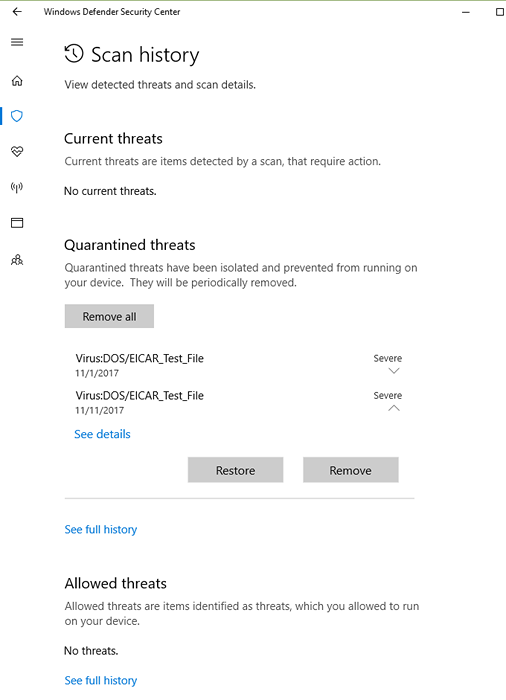
Windows Defender memindai perangkat Anda secara teratur agar tetap aman dari ancaman jahat dengan perlindungan real-time.
Seperti dijelaskan di atas, pengguna juga dapat memilih untuk menjalankan pemindaian sesuai permintaan dan menyesuaikan jadwal berdasarkan waktu dan frekuensi yang paling cocok untuk mereka.
- « Cara Dual Boot Linux Mint dan Windows
- Tip Penghapusan Spyware untuk komputer atau smartphone Anda »

