Cara Dual Boot Linux Mint dan Windows

- 2757
- 690
- Ian Parker
Saat Anda memiliki lebih dari satu sistem operasi (OS) di komputer Anda, Anda dapat reboot dari satu ke yang lain. Ini memungkinkan Anda menggunakan aplikasi terbaik untuk pekerjaan yang ada. Apa saja alasan Anda mungkin ingin memiliki beberapa sistem operasi di satu komputer? Setiap OS memiliki keunggulan dan penggunaannya sendiri.
Jika Anda menggunakan salah satu program yang tercantum di bawah ini, Anda ingin memiliki versi Windows yang berjalan di komputer Anda bahkan jika Anda lebih suka dan menggunakan Linux untuk fungsi lain. Artikel ini akan membantu Anda Dual Boot Linux Mint dan Windows di satu PC.
Daftar isi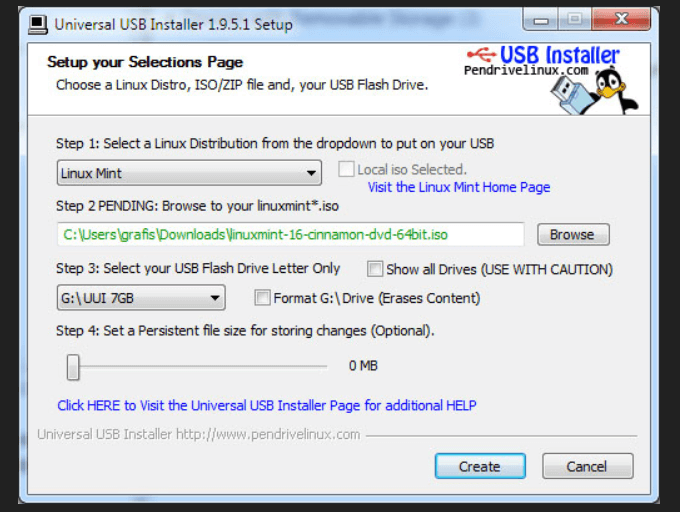
Jelajahi ke ISO. Biasanya dapat ditemukan di file unduhan Anda. Kemudian pilih USB Drive. Butuh beberapa menit untuk membakar ISO Anda ke USB.
Buat ruang untuk Linux Mint
Persiapkan disk Anda dengan membuat partisi baru. Anda dapat membagi partisi yang ada atau membuat yang baru.
Untuk membuat partisi baru, Anda dapat menggunakan aplikasi pihak ketiga atau alat manajemen disk seperti Paragon Partition Manager.
Booting dari Windows 10
- Dari menu Mulai, ketik partisi untuk memunculkan Manajemen Disk kegunaan.
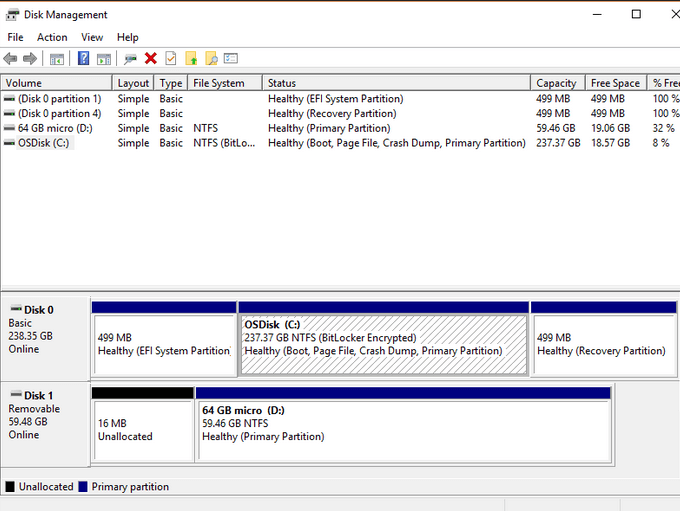
- Tangkapan layar di atas menunjukkan 237.37 GB di drive C. Untuk membuat beberapa ruang untuk menginstal Linux, kencangkan drive C dengan mengklik kanan di atasnya.
- Windows akan menyarankan berapa banyak ruang yang tersedia untuk menyusut. Berapa banyak ruang yang Anda alokasikan akan tergantung pada berapa banyak ruang yang Anda miliki di komputer Anda.
- Setelah Anda memilih jumlah ruang, klik Menyusut. Anda sekarang akan memiliki partisi baru di mana Anda dapat menginstal Linux.
Reboot komputer Anda
- Colokkan disk langsung atau USB ke komputer Anda dan restart.
- Tekan tombol fungsi F12, F1, atau F10 saat booting untuk sampai ke menu boot (tombol mana yang akan bervariasi tergantung pada komputer Anda.)
- Pilih opsi untuk boot dari USB atau media yang dapat dilepas.
Mulai instalasi
Saat sistem Anda mem-boot ke USB langsung, klik dua kali pada ikon Install Linux Mint dari desktop.
Anda akan diminta untuk memilih bahasa Anda, memilih tata letak keyboard, dan kemudian diminta untuk menginstal perangkat lunak pihak ketiga.
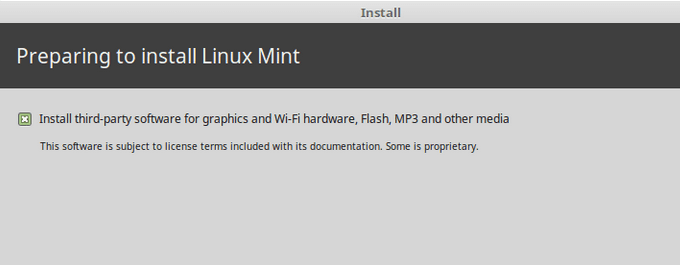
Melakukan ini akan memastikan bahwa semua perangkat lunak yang diperlukan untuk perangkat keras hak milik yang mungkin Anda miliki, seperti codec multimedia, akan berfungsi.
Pilih Jenis Instalasi
Pada langkah berikutnya, Anda akan diminta untuk memilih jenis instalasi.
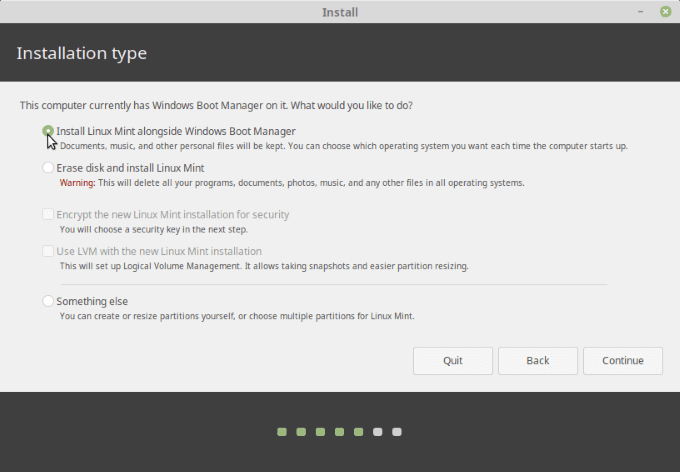
- Jangan pilih Hapus Disk dan Instal Linux Mint. Ini akan menghancurkan yang lainnya di hard drive Anda dan hanya menginstal mint.
- Memilih Instal Linux Mint bersama Windows Boot Manager. Langkah selanjutnya adalah memilih berapa banyak ruang yang ingin Anda alokasikan untuk windows dan linux mint.
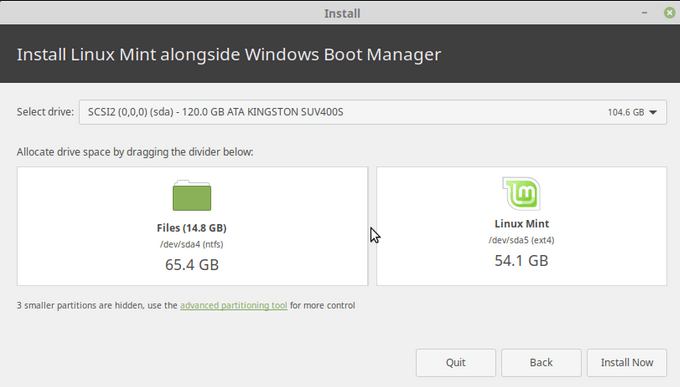
- Anda dapat menyeret bilah tengah ke kedua arah untuk menentukan atau mengubah jumlah ruang untuk keduanya. Lalu klik Instal sekarang.
- Peringatan akan muncul, memberi tahu Anda bahwa sistem Anda akan membuat beberapa perubahan akhir. Karena Anda telah mendukung data di hard drive Anda, Anda aman Melanjutkan.
- Pop up lain akan meminta konfirmasi. Klik Melanjutkan.
- Instalasi akan diproses di latar belakang saat Anda melihat peta global yang meminta Anda untuk mengidentifikasi dan mengatur lokasi dan zona waktu Anda. Klik berikutnya Melanjutkan.
- Isi bidang formulir dengan nama Anda, nama komputer, nama pengguna, dan kata sandi Anda dua kali.
- Jika Anda menandai Masuk secara otomatis, itu berarti sistem Anda akan boot langsung ke desktop. Lebih baik memilih Membutuhkan kata sandi saya untuk masuk.
- Jika Anda mau, Anda dapat memeriksa Folder Home saya untuk melindungi data Anda dari siapa pun yang tidak memiliki kata sandi Anda.
- Untuk melanjutkan, klik Melanjutkan.
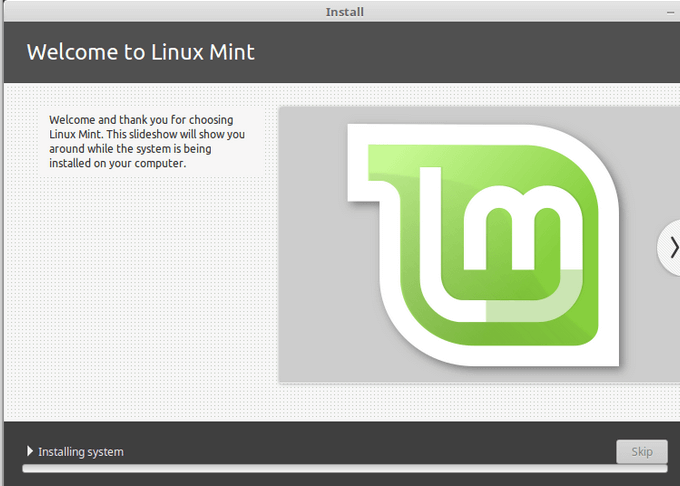
- Saat instalasi sedang diproses, Anda akan melihat tayangan slide. Ketika instalasi selesai, Anda akan ditanya apakah Anda mau Lanjutkan pengujian (Lanjutkan menggunakan lingkungan uji) atau Restart sekarang.
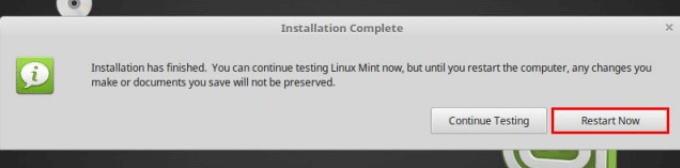
Tes untuk melihat apakah boot ganda berfungsi
- Memilih Restart sekarang. Anda akan melihat menu boot yang sebenarnya di layar.
- Opsi pertama adalah Linux Mint, dan itu akan menjadi default. Jika Anda ingin boot ke Windows, gunakan panah bawah untuk memilih Windows Boot Manager.
- Untuk menguji instalasi mint Linux, klik untuk melihat apakah itu berfungsi. Anda harus melihat layar login Linux Mint.
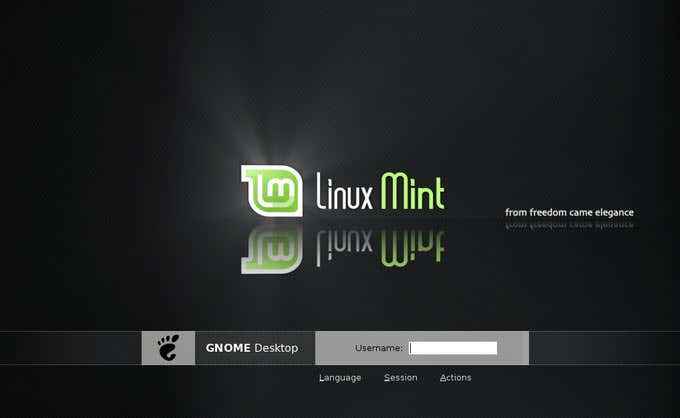
- Masukkan kata sandi Anda dan lihat Selamat datang di Linux Mint layar.
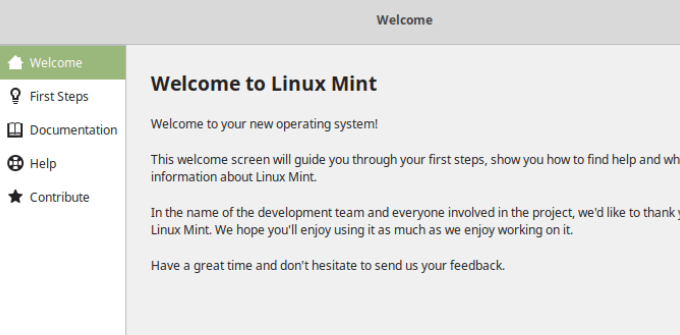
- Pilih pengaturan Anda seperti Snapshot Sistem, Manajer Pengemudi Dan Codec multimedia.
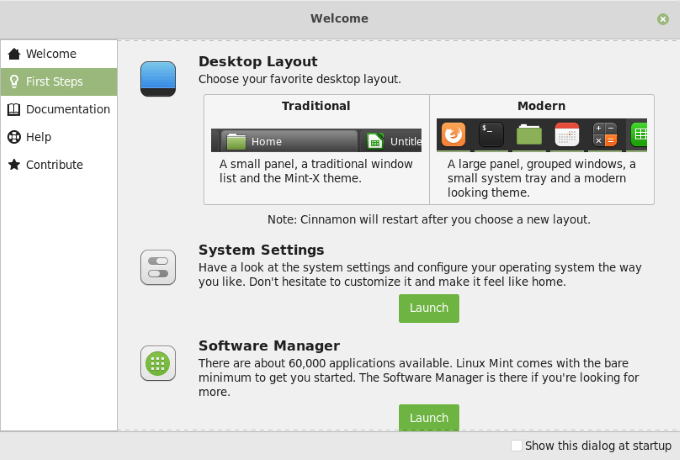
Untuk detail lebih lanjut tentang cara menyesuaikan distro dan aspek lainnya, tonton Linux Mint 19.1 Review Edisi Kayu Manis "Tessa".
Menguji jendela
Matikan komputer Anda dan restart. Pilih Windows dari menu boot. Jika layar login Windows dimuat, masuklah untuk memastikan desktop dan data Anda masih ada.
Menyiapkan boot ganda dengan Linux Mint dan Windows 10 sederhana. Jika Anda ingin menambahkan ubuntu atau versi lain dari windows, gunakan proses yang sama yang diuraikan di atas.
Instal Windows terlebih dahulu, lalu instal Linux Mint. Jika Anda tidak memiliki ruang yang cukup di hard drive Anda, maka gunakan opsi untuk merealokasi ruang dalam satu arah atau yang lain.
- « Cara mem -boot seseorang dari jaringan wifi Anda jika Anda menangkapnya membajak internet Anda
- Cara mengatur jadwal pemindaian Anda sendiri untuk windows bek antivirus »

