Cara mengatur desktop virtual windows 11

- 3159
- 305
- Dr. Travis Bahringer
Ketika Anda memiliki lebih banyak pekerjaan daripada yang dapat Anda muat di satu (atau bahkan dua) layar, Anda dapat menggunakan desktop virtual di Windows 11 untuk dengan cepat beralih antara berbagai mode kerja atau bermain.
Fitur desktop virtual telah menjadi andalan macOS dan linux selama bertahun -tahun. Sebelum Windows 10, Anda harus menggunakan aplikasi pihak ketiga untuk mendapatkan fungsionalitas yang sama. Di Windows 10, desktop virtual menjadi fitur bawaan baru, dan dengan Windows 11, telah dipoles hingga tingkat kilau baru.
Daftar isi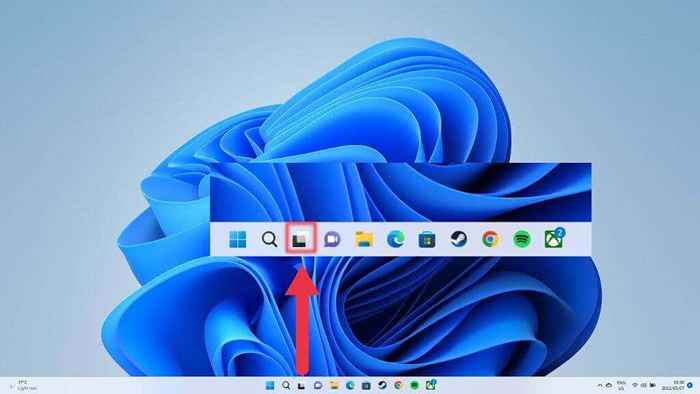
Cara yang lebih cepat untuk sampai ke layar ikhtisar yang sama adalah dengan menggunakan pintasan keyboard -nya. Cukup tekan Kunci Windows + Tab.
Cara membuat desktop virtual di windows 11
Cara tercepat untuk membuat desktop virtual baru adalah dengan melayang di atas tombol bilah tugas yang disebutkan di atas dan pilih Tombol desktop baru (+) Di ujung kanan desktop virtual yang ada.

Anda juga bisa menggunakan Windows + Ctrl + D untuk membuat desktop baru muncul. Anda akan segera dibawa ke desktop kosong baru, tetapi desktop Anda sebelumnya dengan semua aplikasinya masih ada dan tidak berubah.
Menamakan atau mengganti nama desktop virtual
Sangat membantu untuk memberikan nama desktop Anda yang mencerminkan tujuan mereka. Anda dapat memberi mereka nama atau mengubah nama mereka saat ini dalam mode pratinjau yang disebutkan di atas. Cukup aktifkan mode dan kemudian klik pada nama yang ada.
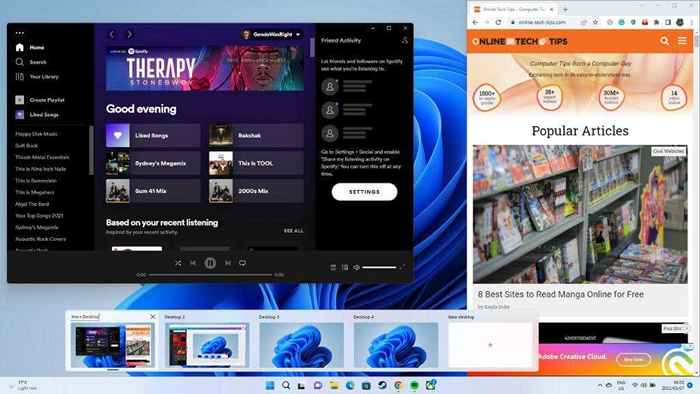
Atau, dalam mode tampilan tugas, klik kanan pada Thumbnail desktop virtual dan pilih Ganti nama.
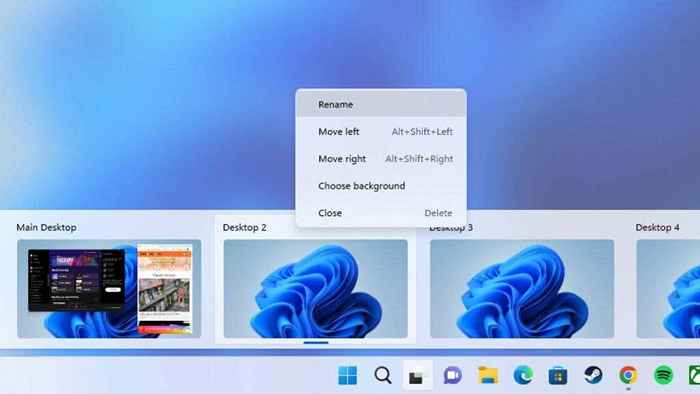
Konvensi penamaan default adalah Desktop1, Desktop 2, dan seterusnya. Masukkan nama baru, dan itu akan tetap sampai Anda memutuskan untuk mengubahnya.
Mengubah urutan desktop Anda
Tergantung pada alur kerja Anda, Anda mungkin ingin desktop Anda dalam urutan tertentu. Ada dua cara untuk mengubah urutan desktop virtual yang ada.
Cara yang cepat dan elegan adalah dengan menggunakan fungsi pratinjau desktop. Arahkan pointer mouse Anda di atas ikon tampilan tugas dan seret thumbnail desktop ke dalam pesanan pilihan Anda.
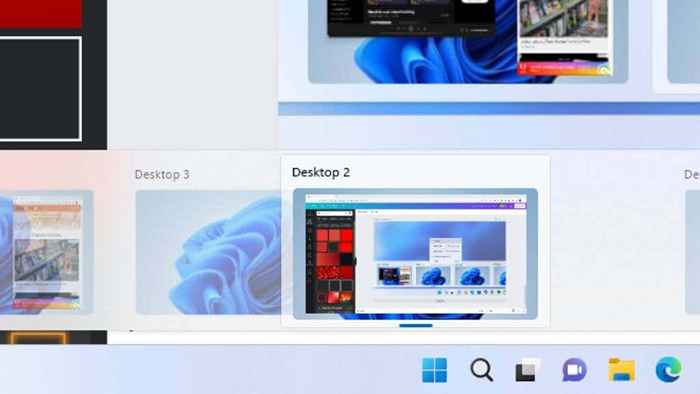
Anda juga dapat mengklik kanan pada thumbnail desktop apa pun dalam daftar atau mode tampilan tugas dan memilih Bergerak ke kanan atau Bergerak ke kiri Untuk mengubah pesanan.
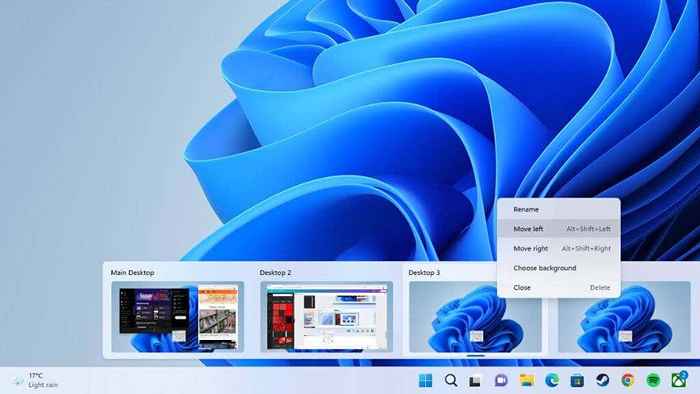
Pintasan keyboard Alt + Menggeser + Panah kiri atau Panah kanan mencapai hasil yang sama.
Beralih di antara desktop
Sekarang Anda memiliki banyak desktop dengan nama unik, sesuai urutan yang Anda inginkan, bagaimana Anda bisa beralih di antara mereka?
Cara terbaik untuk beralih secara efisien antar desktop adalah dengan menekan Menang + Ctrl + Panah kiri atau Panah kanan.
Tentu saja, ini menggerakkan Anda sepanjang desktop terbuka secara berurutan. Jika Anda ingin melompat langsung ke desktop tertentu, Anda dapat melakukannya dari popup pratinjau desktop saat Anda mengarahkan mouse Anda di atas ikon Tugas Tugas di Taskbar. Klik Thumbnail untuk desktop yang dimaksud.
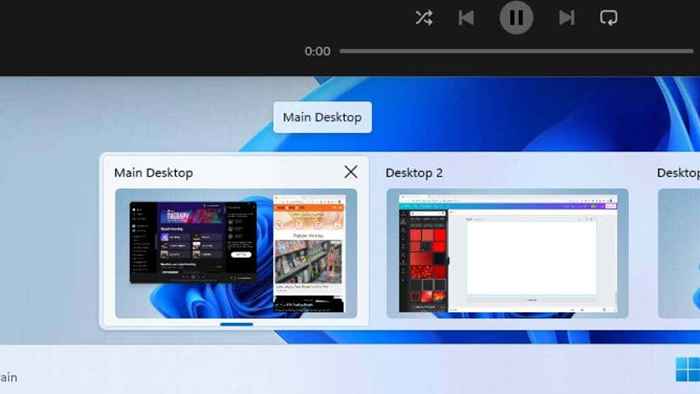
Anda juga dapat beralih menggunakan pratinjau desktop layar penuh setelah mengklik tombol Pratinjau Desktops. Ini kurang efisien dari metode sebelumnya, tetapi memang memiliki keuntungan menunjukkan kepada Anda pratinjau yang lebih besar dari jendela, membuatnya lebih mudah untuk mengetahui apa yang ada di setiap desktop.
Memberi setiap desktop wallpaper sendiri
Cara lain untuk membuat desktop mengidentifikasi lebih mudah, atau setidaknya mempersonalisasikannya sesuai selera Anda, adalah dengan memberikan setiap desktop latar belakangnya sendiri.
Anda tidak melakukan ini dengan menggunakan opsi personalisasi yang biasa dari desktop itu sendiri. Sebaliknya, buka mode pratinjau desktop atau tampilan tugas dan klik kanan pada thumbnail desktop yang ingin Anda ubah latar belakang desktop.
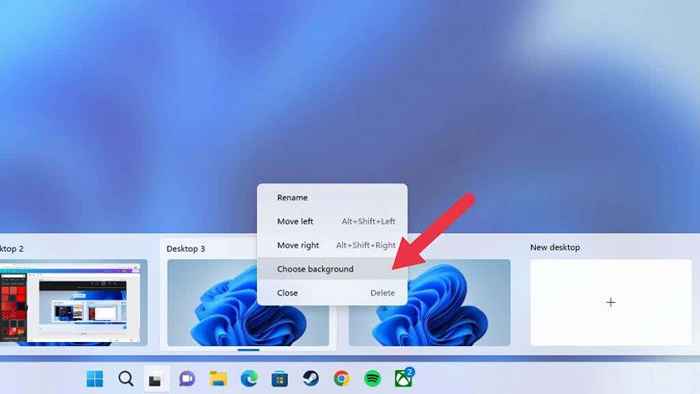
Pilih Pilih latar belakang dan kemudian pilih latar belakang dari yang disediakan atau sumber Anda sendiri, menggunakan Menu latar belakang.
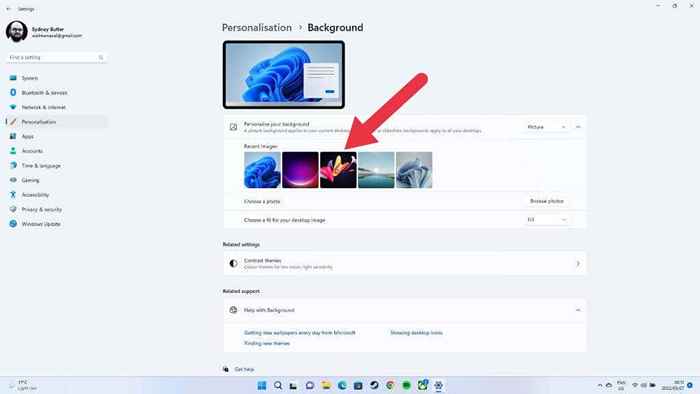
Sekarang desktop itu memiliki latar belakangnya sendiri.

Menampilkan satu aplikasi di beberapa desktop
Biasanya, setiap desktop akan memiliki set aplikasi dan jendela terbuka yang unik, tetapi kadang -kadang Anda ingin aplikasi tertentu tersedia di beberapa desktop. Contoh yang baik adalah Spotify atau Aplikasi Kalender Anda.
Anda harus beralih ke tampilan tugas, lalu klik kanan pada aplikasi yang dimaksud. Pilih Tunjukkan jendela ini di semua desktop.
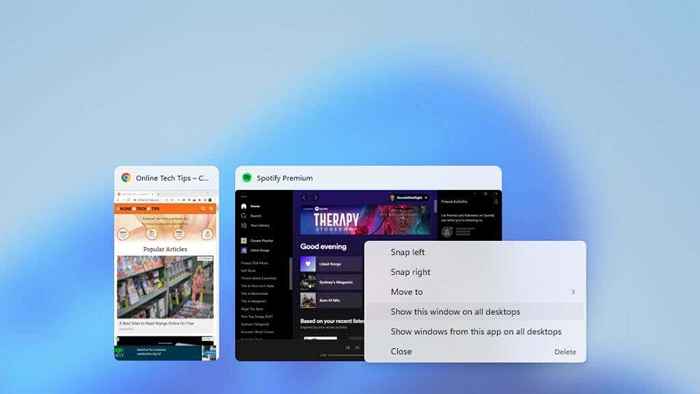
Anda juga dapat memilih Tampilkan jendela dari aplikasi ini di semua desktop, memastikan bahwa aplikasi yang menghasilkan banyak jendela, seperti browser web, menelurkannya di semua desktop.
Memindahkan aplikasi antar desktop
Jika Anda tidak ingin aplikasi muncul di semua desktop tetapi ingin memindahkannya ke desktop lain, Anda tidak perlu menutup dan membukanya kembali, buka Tampilan tugas. Kemudian seret dan letakkan aplikasi dari desktop yang dipilih ke dalam thumbnail desktop tujuan.
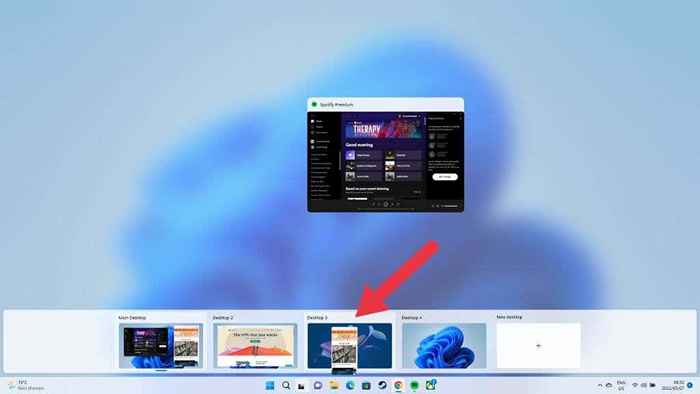
Aplikasi Anda kemudian akan muncul di desktop baru.
Menutup desktop virtual
Setelah selesai dengan desktop virtual tertentu, Anda dapat menutupnya. Metode tercepat adalah mengarahkan pointer Anda di atas tombol desktop virtual, lalu sorot desktop yang ingin Anda tutup dengan memindahkan pointer mouse di atasnya.

Klik "X" kecil di sudut kanan atas untuk menutup desktop, sama seperti Anda akan menutup jendela biasa.
Apa yang terjadi saat Anda menutup desktop dengan aplikasi terbuka?
Anda tidak perlu menutup atau memindahkan aplikasi di desktop yang ingin Anda tutup. Saat Anda menutup desktop virtual, semua jendela terbuka dan aplikasi di desktop itu bergeser ke desktop satu langkah lebih awal dalam antrian.
Jadi, jika Anda menginginkan aplikasi tersebut di desktop tertentu, Anda akan ingin mengatur ulang mereka sehingga desktop yang ingin Anda tutup adalah dengan hak yang ingin Anda terima aplikasi tersebut.
Tampilkan semua aplikasi di bilah tugas di semua desktop
Secara default, bilah tugas desktop virtual hanya menunjukkan aplikasi dan windows terbuka di desktop itu. Jika Anda ingin melihat setiap aplikasi terbuka di bilah tugas Anda, terlepas dari desktop virtual mana yang saat ini Anda gunakan, Anda dapat melakukannya.
Buka Mulai menu dan pergi ke Aplikasi Pengaturan > Sistem > Multitasking > Desktop > Di bilah tugas, tunjukkan semua jendela terbuka > Di semua desktop.
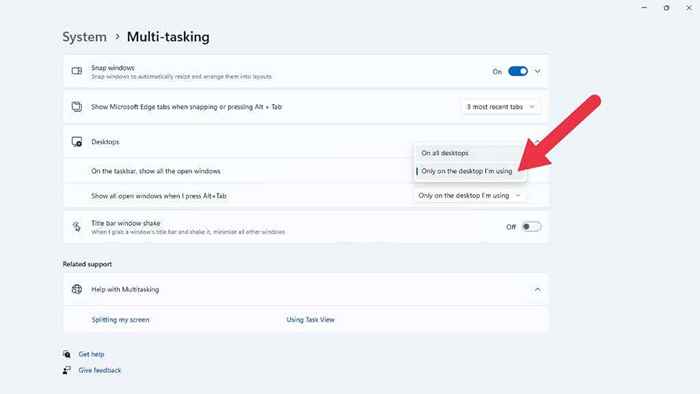
Pengaturan lain yang bermanfaat di lokasi ini adalah sakelar untuk membuat semua jendela terbuka di komputer Anda muncul saat Anda menggunakan Alt + Kunci tab untuk mengubah antar aplikasi, bukan hanya yang dari desktop virtual aktif.
Keterbatasan multi-monitor
Secara umum, desktop virtual di Windows 11 sangat bagus, tetapi mereka memiliki satu batasan yang signifikan. Jika Anda memiliki beberapa pengaturan monitor, setiap desktop virtual mencakup semua layar Anda. Dengan kata lain, saat Anda beralih di antara desktop virtual, Anda menyalakan semua tampilan Anda secara bersamaan.
Sebaliknya, Sistem Operasi MacOS Apple memiliki desktop virtual yang didedikasikan untuk setiap monitor, jadi Anda hanya menyalakan layar yang saat ini aktif.
Satu -satunya perkiraan solusi di Windows 11 adalah memindahkan aplikasi di sekitar tampilan tugas atau memiliki aplikasi yang sama muncul di beberapa desktop virtual, jadi Anda bisa, misalnya) menjaga aplikasi email Anda tetap terbuka di layar kedua saat Anda beralih desktop.
- « 36 pintasan keyboard prompt command prompt terbaik
- Cara Memperbaiki Windows + Shift + S tidak bekerja pada windows »

