Cara Memperbaiki Windows + Shift + S tidak bekerja pada windows

- 1147
- 31
- Darryl Ritchie
Pintasan keyboard Windows 10 dan 11 Shift + S. Saat kombinasi keyboard ini berhenti bekerja, Anda tidak dapat menggunakan tangkapan layar menggunakan metode ini.
Ada banyak alasan pintasan keyboard tidak berfungsi. Hal pertama yang harus diperiksa adalah keyboard PC Anda dan memastikan semua kunci berfungsi. Kemudian, pastikan keyboard dicolokkan dengan benar ke PC Anda dan koneksi tidak longgar.
Daftar isi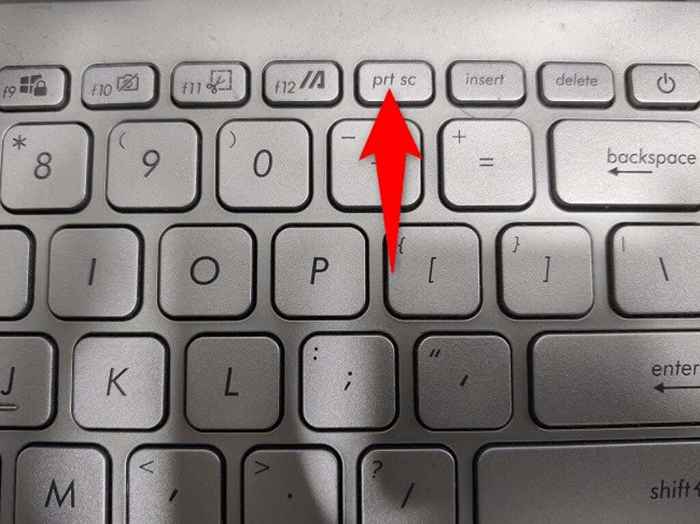
Saat Anda menekan tombol layar cetak, PC Anda menangkap tangkapan layar dan menyimpannya ke clipboard Anda. Anda kemudian dapat membuka aplikasi pengeditan gambar, seperti Microsoft Paint, dan gunakan Ctrl + V untuk menempelkan tangkapan layar Anda di sana. Kemudian, simpan gambar seperti biasa.
Dengan metode ini, Anda tidak perlu menunggu sampai masalah Snip & Sketch diselesaikan untuk mengambil tangkapan layar.
Izinkan pemberitahuan Snip & Sketch di PC Anda
Saat Anda menekan pintasan keyboard Windows + Shift + S, Snip & Sketch menampilkan pop-up yang dapat Anda klik untuk membuka gambar di aplikasi. Jika Anda telah menonaktifkan pemberitahuan untuk aplikasi ini di PC Anda, mungkin itulah sebabnya tangkapan layar Anda tidak ditangkap.
Dalam hal ini, Anda dapat memperbaiki masalah dengan mengaktifkan semua pemberitahuan untuk Snip & Sketsa di PC Anda.
- Buka Pengaturan aplikasi dengan menekan Windows + SAYA pada saat yang sama.
- Memilih Sistem Di jendela Pengaturan Utama.
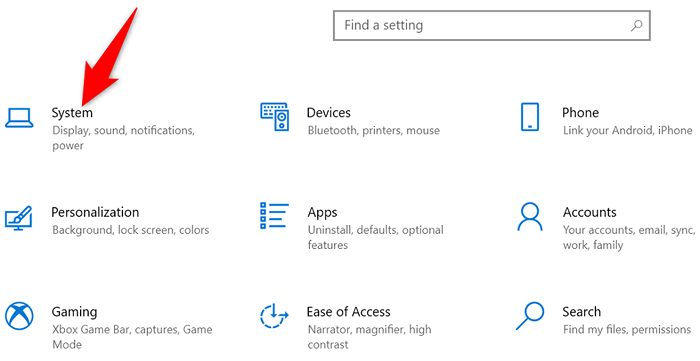
- Pilih Pemberitahuan & Tindakan dari bilah samping di sebelah kiri.
- Nyalakan sakelar untuk Snip & Sketsa di panel kanan.
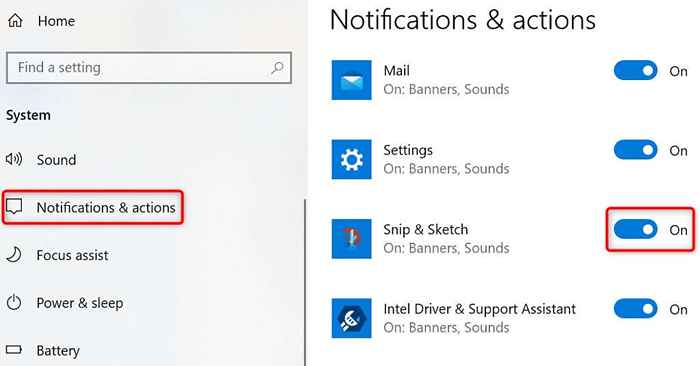
- Ambil tangkapan layar menggunakan Windows + Menggeser + S, dan Anda harus melihat pemberitahuan.
Nyalakan riwayat clipboard di pc windows 10/11 Anda
Riwayat Clipboard Windows memungkinkan Anda menyalin dan menyimpan beberapa item di clipboard Anda untuk menempel. Saat Anda mengalami masalah dengan fitur tangkapan layar Snip & Sketch, ada baiknya memungkinkan riwayat clipboard untuk melihat apakah itu memungkinkan Anda untuk menempelkan tangkapan layar Anda.
Mengaktifkan fitur riwayat untuk clipboard semudah beralih pada opsi.
- Meluncurkan Pengaturan dengan menekan Windows + SAYA kunci.
- Pilih Sistem Di jendela Pengaturan.
- Memilih CLIPBOARD dari bilah samping di sebelah kiri.
- Aktifkan Sejarah Clipboard Beralih di panel di sebelah kanan.
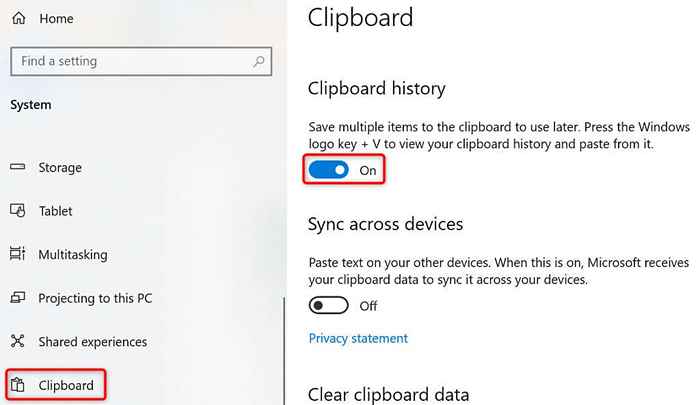
- Menangkap tangkapan layar dengan menekan Windows + Menggeser + S serentak.
- Membuka Microsoft Paint dan buat gambar kosong baru.
- Tekan Windows + V, Pilih tangkapan layar Anda di halaman, dan itu akan ditempelkan di kanvas cat.
- Simpan tangkapan layar dengan memilih Mengajukan > Menyimpan dalam cat.
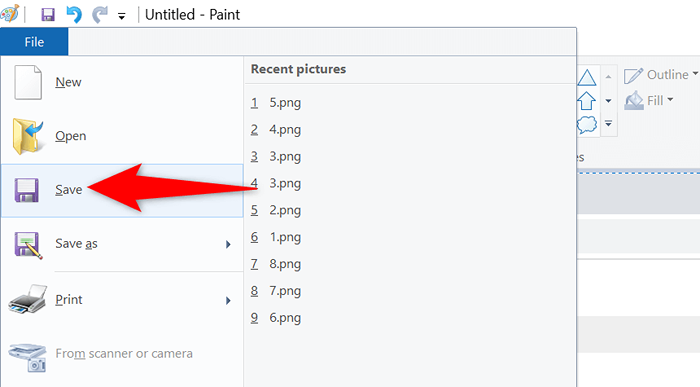
Atur Ulang Snip & Sketsa untuk Memperbaiki Pintasan Screenshot Windows
Ketika Anda memiliki masalah dengan aplikasi di PC Anda, ada baiknya mengatur ulang opsi aplikasi untuk memperbaiki masalah berpotensi. Anda dapat mengatur ulang opsi Snip & Sketch dan mungkin membawa Windows + Shift + S kembali beraksi.
Windows memiliki opsi bawaan untuk mengatur ulang aplikasi Anda. Inilah cara Anda dapat menggunakan opsi itu.
- Buka Windows Pengaturan dengan menekan Windows + SAYA.
- Memilih Aplikasi Di jendela Pengaturan.
- Temukan dan pilih Snip & Sketsa di daftar. Lalu pilih Opsi lanjutan.
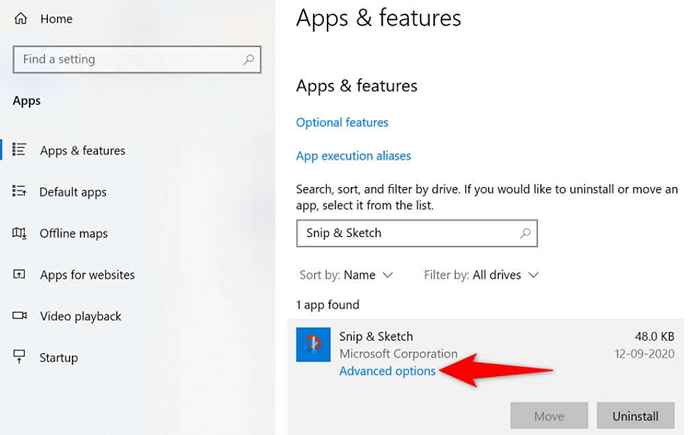
- Gulir ke bawah halaman dan pilih Mengatur ulang tombol.
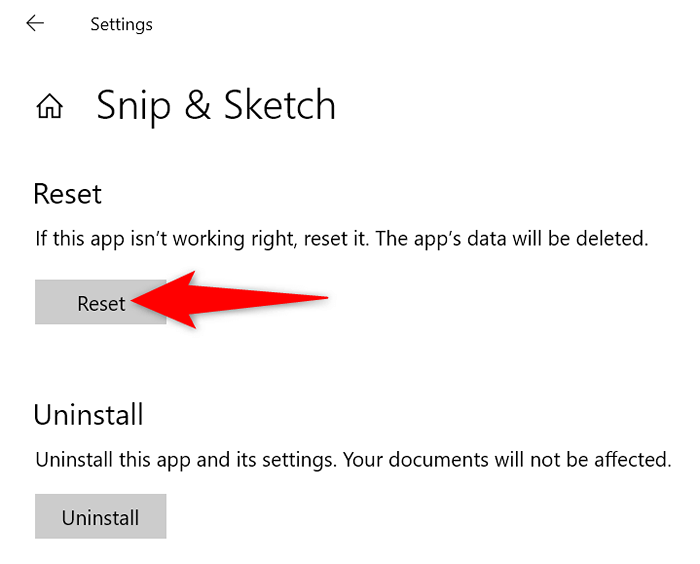
- Memilih Mengatur ulang di prompt yang terbuka.
- Meluncurkan Snip & Sketsa Setelah Anda mengatur ulang aplikasi.
- Menggunakan Windows + Menggeser + S Pintasan keyboard untuk mencoba mengambil tangkapan layar.
Instal ulang Snip & Sketsa di PC Anda
Jika Anda mengatur ulang Snip & Sketch, tetapi itu tidak memperbaiki masalah, cobalah menghapus dan menginstal ulang aplikasi di PC Anda. Aplikasi Anda mungkin menderita masalah file inti, dan menginstal ulang adalah cara memperbaikinya.
Anda dapat menggunakan Microsoft Store untuk mendapatkan salinan aplikasi baru, yang akan menggantikan file aplikasi bermasalah dengan yang berfungsi.
- Membuka Pengaturan dengan menekan Windows + SAYA.
- Pilih Aplikasi di Pengaturan.
- Temukan dan pilih Snip & Sketsa di daftar aplikasi. Kemudian, pilih Uninstall tombol.
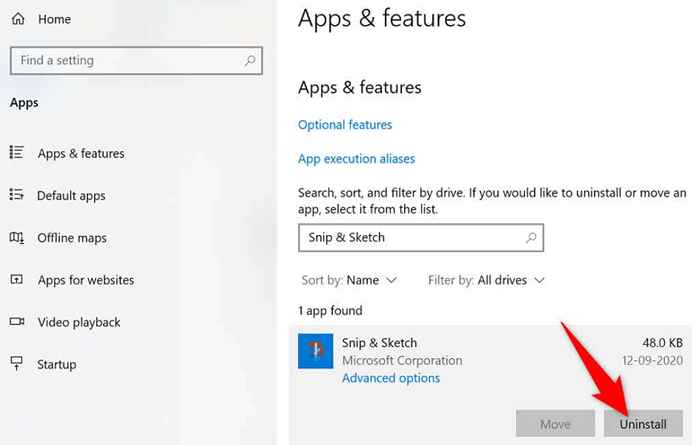
- Pilih Uninstall di prompt.
- Buka Awal Menu, cari Microsoft Store, dan pilih item di daftar.
- Cari dan pilih Snip & Sketsa di dalam toko.
- Memilih Install Untuk mengunduh aplikasi ke PC Anda.
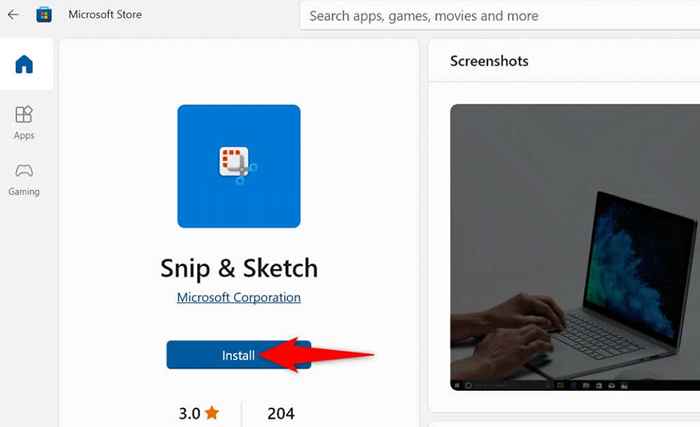
Bersihkan boot windows pc Anda
Salah satu alasan pintasan keyboard Windows + Shift + S tidak berfungsi adalah bahwa aplikasi lain di PC Anda menyebabkan gangguan dengan snip & sketsa. Ini biasanya aplikasi jahat yang memengaruhi cara fungsi aplikasi lain di komputer Anda.
Anda dapat memverifikasi apakah itu masalahnya dengan membersihkan boot windows pc Anda. PC Anda hanya memuat item penting saat Anda melakukannya. Ini memungkinkan Anda untuk menemukan aplikasi pelakunya di mesin Anda.
Setelah Anda tahu aplikasi apa yang menyebabkan masalah, Anda dapat menghapusnya dari mesin Anda. Masalah Anda harus diselesaikan kemudian.
Mulailah mengambil tangkapan layar dengan Windows + Shift + S sekali lagi
Ada banyak alasan pintasan keyboard snip & sketch tidak akan berfungsi untuk membantu Anda mengambil tangkapan layar. Jika Anda menemukan diri Anda dalam situasi ini, Anda dapat menggunakan metode yang disebutkan untuk memperbaiki masalah Anda.
Setelah Anda mengidentifikasi dan memperbaiki masalah yang mendasarinya, pintasan keyboard Anda akan mulai bekerja.

