Cara Mengatur Layanan VPN bawaan Windows 10

- 1565
- 403
- Miss Angelo Toy
Kami telah melihat peningkatan penggunaan Virtual Private Network (VPN) selama beberapa tahun terakhir dan tren tampaknya tidak melambat. Semakin banyak orang yang ingin berkeliling blok wilayah, jauh dengan aman ke jaringan kantor mereka dari kenyamanan rumah, dan bermain game online dengan server yang berlokasi di berbagai negara. Dengan VPN, ini terlalu mudah.
Masalah muncul setelah Anda mencari VPN yang tepat. Yang paling efisien? Yang paling aman? Apakah saya pergi untuk pengaturan atau rencana berlangganan gratis? Menghadapi hal semacam ini dapat membutuhkan waktu berharga yang tidak Anda miliki. Jadi mengapa tidak membuat dan terhubung ke VPN Anda sendiri?
Daftar isi
Cara Mengatur & Gunakan Layanan VPN bawaan Windows 10
Layanan Windows 10 VPN bawaan adalah fitur yang agak menarik dan yang dilengkapi dengan beberapa keterbatasan. Keterbatasan ini mungkin membuat proses tidak terlalu ideal untuk apa yang Anda butuhkan untuk VPN. Seperti yang dinyatakan sebelumnya, sedikit pengetahuan teknologi hampir penting untuk bergerak maju.
Untuk membuat segalanya bergulir, itu akan membutuhkan beberapa jaringan dan port yang mengkonfigurasi di ujung Anda. Kemampuan untuk meneruskan port dari router Anda akan diperlukan. Anda juga berisiko memaparkan jendela dan port yang Anda pilih untuk server untuk entri berbahaya.
Untuk membantu menghindari ini, Anda ingin mempertimbangkan untuk menggunakan port yang berbeda dari yang default yang digunakan untuk PPTP. Kata sandi yang kuat juga merupakan suatu keharusan dan harus berisi campuran angka, huruf, dan karakter khusus.
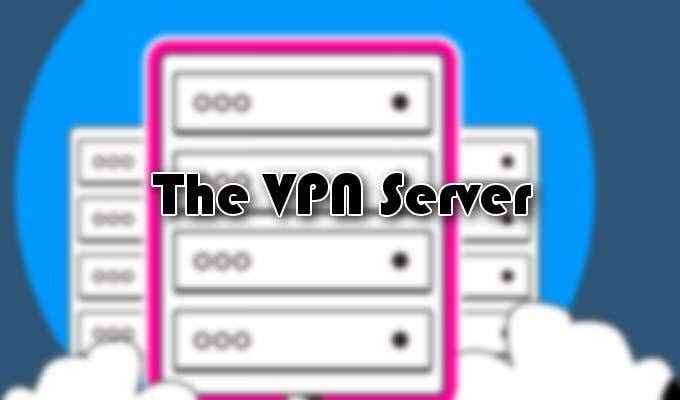
Server VPN
Membuat server Windows 10 VPN akan membawa Anda ke area yang mungkin tidak Anda kenal.
- Mulailah dengan mengetik NCPA.cpl ke dalam pencarian dan pembukaan bilah tugas Koneksi jaringan. Itu mungkin muncul sebagai item panel kontrol.
- Dengan jendela koneksi jaringan dibuka, tekan Alt Kunci di keyboard Anda untuk mengungkapkan tab menu.
- Klik tab File untuk menarik menu, lalu pilih Koneksi Masuk Baru.
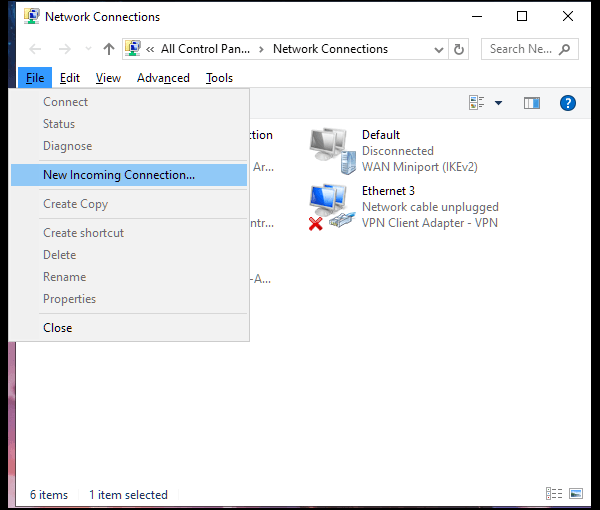
- Pilih akun pengguna mana yang ingin Anda berikan akses ke koneksi VPN.
- Dari perspektif keamanan, mungkin bijaksana untuk membuat akun pengguna yang benar -benar baru dan terbatas. Dengan cara ini Anda dapat melindungi akun pengguna utama Anda dari potensi paparan. Untuk melakukan ini, klik Tambahkan seseorang dan isi bidang nama pengguna dan kata sandi.
- Dengan pengguna yang dipilih, klik Berikutnya tombol.
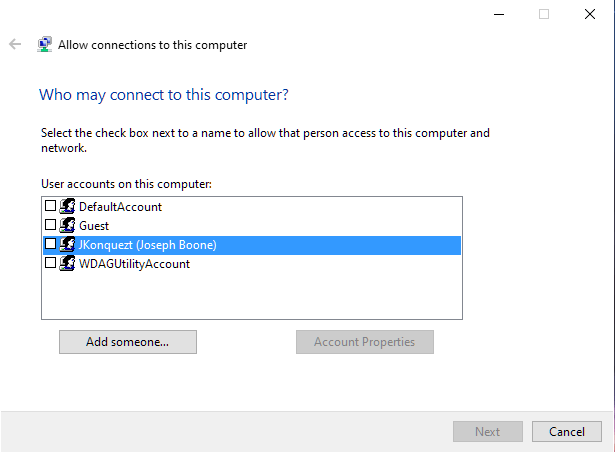
- Pilih Melalui internet. Kemungkinannya bagus bahwa itu satu-satunya pilihan tetapi jika Anda masih cukup malang untuk memiliki perangkat keras dial-up, opsi itu akan tersedia juga.
- Jendela berikutnya akan membuat Anda memilih protokol jaringan yang ingin Anda aktifkan untuk koneksi yang masuk.
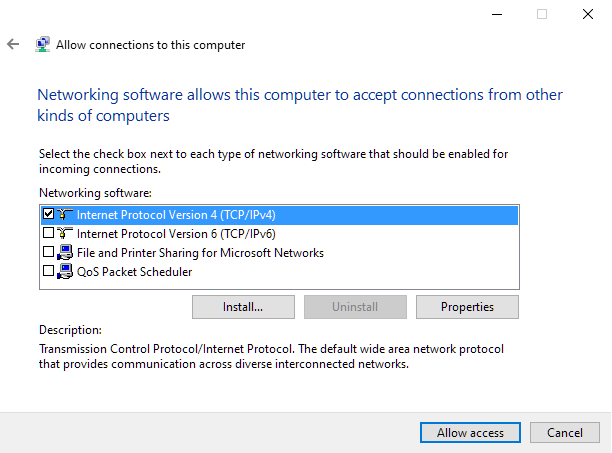
- Hanya periksa mereka yang ingin diaktifkan dan klik akses yang Anda akses Izinkan akses.
- Akses akan dikonfigurasi untuk pengguna yang dipilih dan kemudian menampilkan informasi yang diperlukan untuk melakukannya. Ini bisa memakan waktu beberapa detik.
Server Windows 10 VPN Anda sekarang siap untuk pergi.

Mengkonfigurasi router
Untuk memastikan bahwa router tahu jenis lalu lintas mana yang akan dikirim ke komputer yang benar, Anda harus mengatur penerusan port. Ini akan mengharuskan Anda memahami cara meneruskan port dengan benar di router Anda.
Maju Port 1723 ke komputer Anda (yang di mana server Windows 10 VPN diatur) Alamat IP. Anda dapat melakukan semua ini dengan masuk ke halaman pengaturan router Anda. Untuk meningkatkan keamanan Anda, pertimbangkan untuk menambahkan aturan penerusan port ke router. Yang meneruskan port eksternal acak ke port internal di komputer Anda.
Firewall juga merupakan opsi yang valid untuk hanya mengizinkan akses alamat IP yang ditentukan.
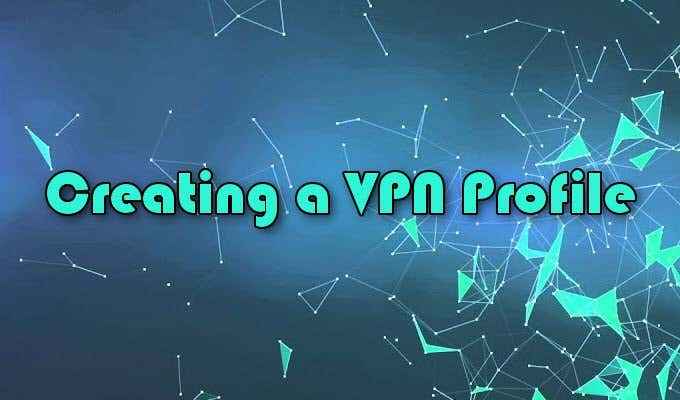
Membuat Profil VPN
Sebelum Anda dapat membuat profil VPN, Anda akan membutuhkan alamat IP publik komputer Anda atau alamat DNS yang dinamis. Yang pertama adalah alamat IP jaringan Anda di internet. Yang terakhir hanya akan tersedia jika Anda memutuskan untuk mengaturnya menggunakan layanan DNS dinamis.
- Karena kami fokus pada Windows 10, ketik VPN ke dalam pencarian taskbar dan pilih opsi yang muncul.
- "Pertandingan terbaik" kemungkinan akan ditampilkan sebagai Opsi VPN. Lebih jauh ke bawah, jika tersedia, Anda dapat langsung ke Tambahkan koneksi VPN alih-alih.
- Di jendela Tambah Koneksi VPN, Anda harus mengisi beberapa kotak.
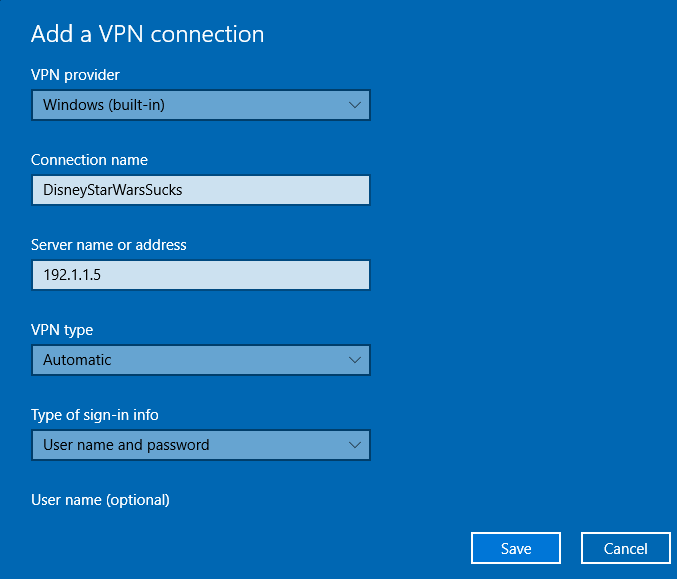
- Kotak "Penyedia VPN" seharusnya hanya memiliki satu opsi; Windows (built-in).
- "Nama koneksi" bisa apa saja yang Anda inginkan. Ini akan menjadi apa yang Anda lihat saat Anda pergi untuk membuat koneksi.
- Di kotak "Nama Server atau Alamat", ketik alamat IP publik atau alamat DNS dinamis.
- Anda dapat menyimpan "tipe VPN" sebagai Otomatis Selama Anda mengkonfigurasi dengan benar port penerusan di router. Point to Point Tunneling Protocol (PPTP) juga merupakan pilihan yang layak.
- Simpan "Jenis Info Masuk" sebagai Nama pengguna dan kata sandi.
- Setelah selesai, klik Menyimpan.
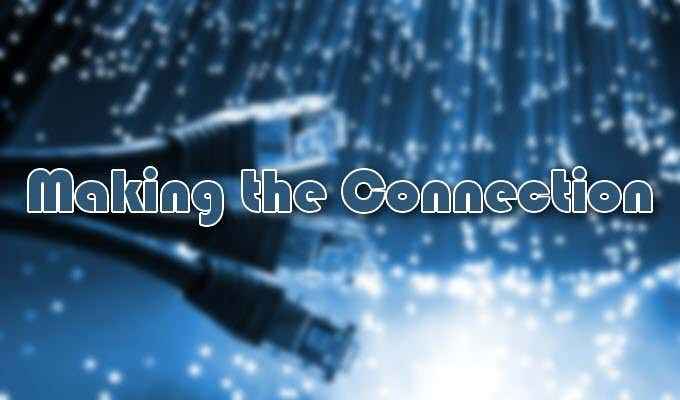
Membuat koneksi
Sekarang setelah Anda mengatur server, router yang dikonfigurasi, dan profil VPN, Anda akhirnya dapat terhubung ke VPN Anda.
- Di bilah tugas, ke kanan-jauh, pilih ikon jaringan.
- Anda mungkin harus mengklik ikon panah (atau caret) untuk menemukan ikon jaringan.
- Pilih profil VPN yang baru saja Anda buat dan klik pada Menghubung tombol.
- Anda harus diminta untuk nama pengguna dan kata sandi. Gunakan yang Anda buat untuk pengguna di bagian "Server VPN".
- Jika terhubung, Anda harus melihat Terhubung Tepat di bawah nama koneksi VPN.
- « File sistem windows yang tidak jelas dan mengapa Anda harus mengetahuinya
- Cara membuat ekstensi krom sederhana »

