Cara Mengatur Halaman Master di Adobe InDesign CC

- 2036
- 369
- Simon Cormier
InDesign, aplikasi penerbitan desktop yang termasuk dalam langganan cloud kreatif adobe, sangat ideal untuk merancang hampir semua dokumen, dari selebaran, poster, dan brosur hingga dokumen yang lebih panjang seperti buku, majalah, dan ebooks.
Halaman induk tidak terlalu penting jika Anda merancang satu halaman. Namun, jika dokumen yang Anda buat dengan InDesign memiliki beberapa halaman-Dan Anda ingin beberapa elemen dari setiap halaman bertahan di seluruh dokumen-maka Anda pasti akan membuat hidup Anda lebih mudah dengan mempelajari cara mengatur halaman induk di Adobe InDesign. Intinya adalah menerapkan perubahan pada beberapa halaman dokumen Anda.
Daftar isi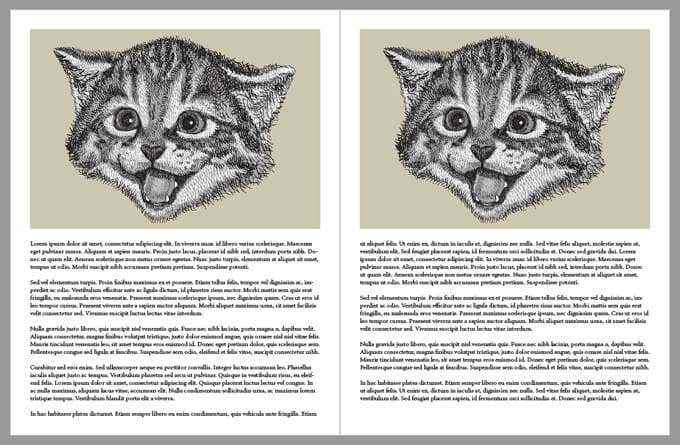
Bisakah Anda memiliki beberapa halaman induk?
Ya. Bahkan, ketika Anda membuat dokumen baru di InDesign, Anda secara otomatis memiliki dua halaman induk untuk dipilih, Seorang ahli Dan Tidak ada. Seperti yang mungkin Anda bayangkan, Halaman Master Tidak Ada Tidak Termasuk Elemen Halaman Master Lainnya. Itu kosong.
Selain itu, A-Master biasanya mencakup halaman kiri dan kanan. Itu bisa dimengerti karena jika dokumen Anda dirancang untuk membuka seperti buku, Anda ingin hal-hal seperti nomor halaman berada di tempat yang berbeda tergantung pada apakah halaman tersebut adalah halaman kiri atau yang kanan.
Cara mengedit dan menerapkan halaman induk
Untuk mengakses halaman induk dokumen di Adobe InDesign, pilih Halaman panel dari Windows > Halaman. Semua tuan akan muncul di bagian atas panel halaman. Di bawah halaman induk, Anda akan melihat setiap halaman dokumen Anda. Lihatlah screencap di bawah ini.
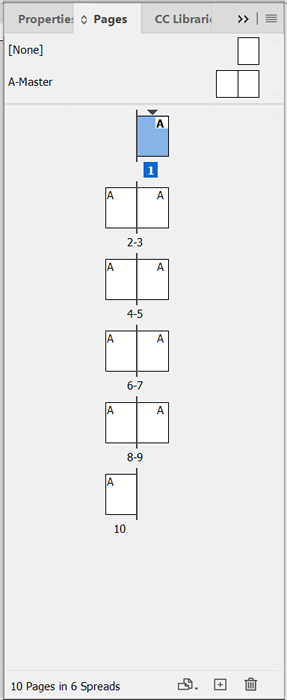
Di bagian atas panel, Anda dapat melihat Tidak ada Dan Seorang ahli halaman. Kemudian, di bawah spacer, semua halaman dalam dokumen Anda muncul sebagai penyebaran. Dalam contoh ini, halaman 1 adalah sampul depan dokumen kami, dan semua halaman berikutnya tercantum di bawah ini.
Perhatikan A di sudut atas halaman. Yang memberi tahu Anda bahwa A-Master telah diterapkan pada halaman-halaman itu. Anda juga dapat mengarahkan mouse Anda ke halaman apa pun di panel halaman, dan tooltip akan muncul, memberi tahu Anda halaman master mana yang telah diterapkan pada halaman itu.
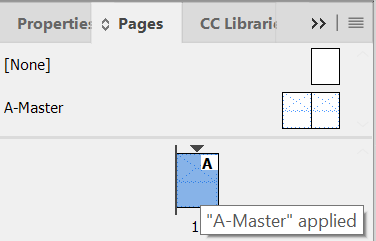
Untuk memodifikasi A-Master, klik dua kali di Panel Halaman. (Anda dapat mengonfirmasi halaman mana yang Anda edit, master atau sebaliknya, dengan melihat bagian bawah jendela InDesign). Anda akan melihat nama atau nomor halaman di pemilih halaman drop-down.
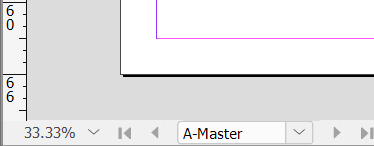
Anda dapat menambah atau mengubah apa pun yang Anda inginkan di A-Master. Mari tambahkan gambar ke halaman kiri dan kanan A-Master.
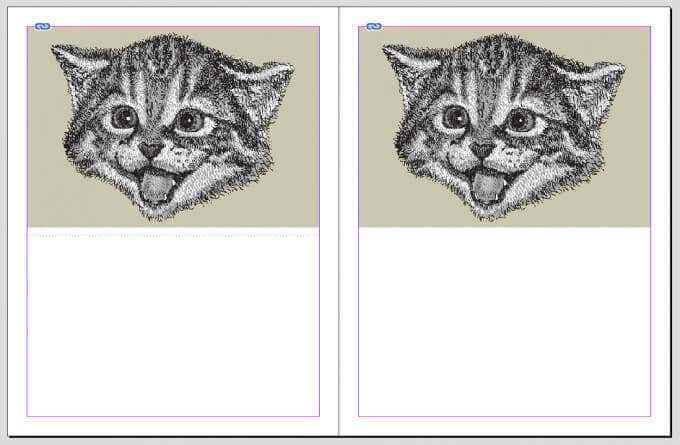
Sekarang kembali ke dokumen Anda, dan Anda akan melihat bahwa gambar muncul di setiap halaman yang memiliki A-Master diterapkan padanya, dan Anda tidak dapat memilih, mengedit, atau menghapus gambar. Sempurna.
Tapi tunggu, mungkin Anda tidak ingin sampul depan memiliki elemen yang sama dengan sisa halaman dalam dokumen Anda. Menerapkan halaman master yang berbeda adalah snap. Klik kanan pada halaman di panel halaman dan pilih Terapkan master ke halaman.
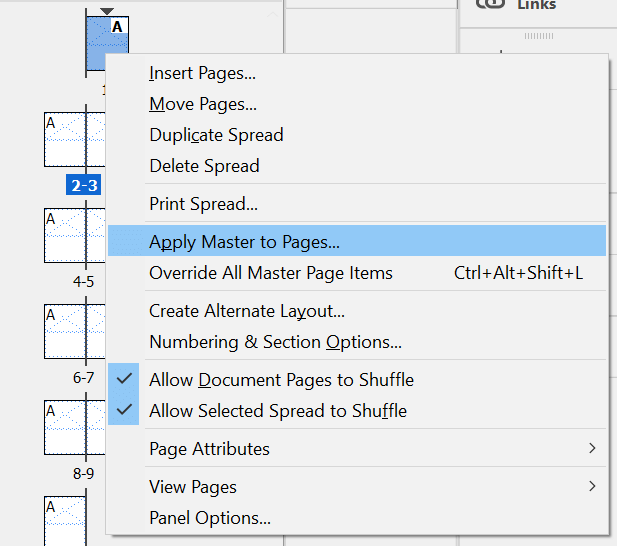
Dalam Terapkan master dialog yang muncul, pilih halaman master yang berbeda dari daftar dropdown. Melanjutkan contoh kami, pilih [Tidak ada]. Dalam Ke halaman dropdown, pilih halaman yang Anda inginkan dari halaman master [tidak ada] yang diterapkan untuk dalam hal ini halaman 1, halaman sampul. Lalu pilih OKE.
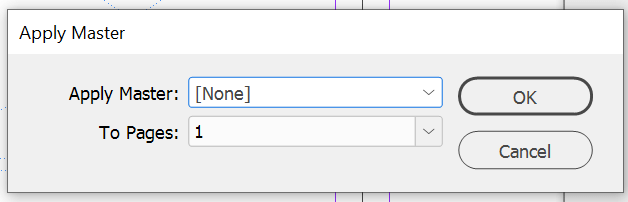
Anda telah menerapkan master [tidak ada] ke halaman 1, dan dengan memilih halaman 1 di panel halaman, Anda dapat melihat bahwa perubahan telah diterapkan. Halaman 1 tidak lagi memiliki elemen dari A-Master yang diterapkan padanya. Sepertinya dokumen kosong lagi.
Cara membuat halaman master baru
Jika Anda ingin merancang dokumen yang menggunakan kembali beberapa tata letak, maka Anda akan memerlukan beberapa halaman induk. Buat halaman master baru di panel halaman dengan mengklik kanan di suatu tempat dalam daftar halaman induk yang ada. Pilih Guru Baru.
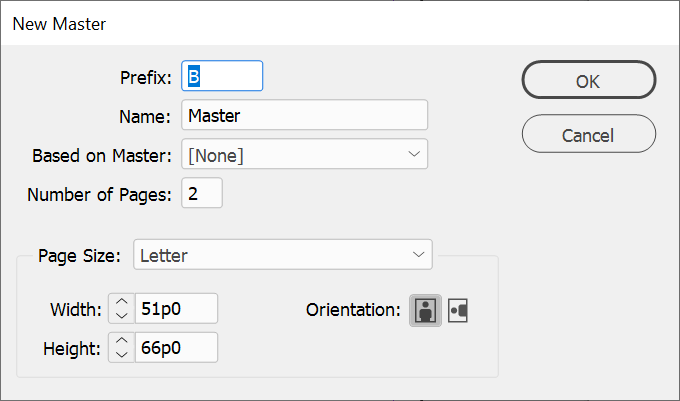
Di kotak dialog master baru, pilih Awalan untuk halaman master baru dan berikan a Nama. Kemudian pilih berapa banyak halaman yang harus dimasukkan oleh master baru ini dan Ukuran halaman. Anda juga dapat menentukan lebar, tinggi, dan orientasi master baru. Akhirnya, pilih OKE.
Setelah Anda membuat halaman master baru, tambahkan elemen apa pun yang Anda inginkan. Maka Anda dapat menerapkannya ke halaman di dokumen Anda dengan menyeret ikon halaman master baru ke ikon halaman yang ingin Anda terapkan. Atau Anda dapat mengklik kanan pada halaman di panel halaman, pilih Terapkan master ke halaman, dan pilih master yang benar untuk halaman itu.
Dapatkah Anda mengganti atau membuka kunci halaman induk?
Ya! Katakanlah hanya ada satu hal yang perlu Anda ubah tentang master di halaman di dokumen Anda. Daripada membuat halaman utama yang sama sekali baru, Anda dapat mengganti halaman master yang sudah Anda gunakan.
Kembali ke Halaman panel dan klik kanan Di halaman yang ingin Anda ubah. Lalu pilih Mengesampingkan semua item halaman master. Sekarang Anda akan dapat memilih elemen apa pun di halaman dan mengubah atau menghapusnya.
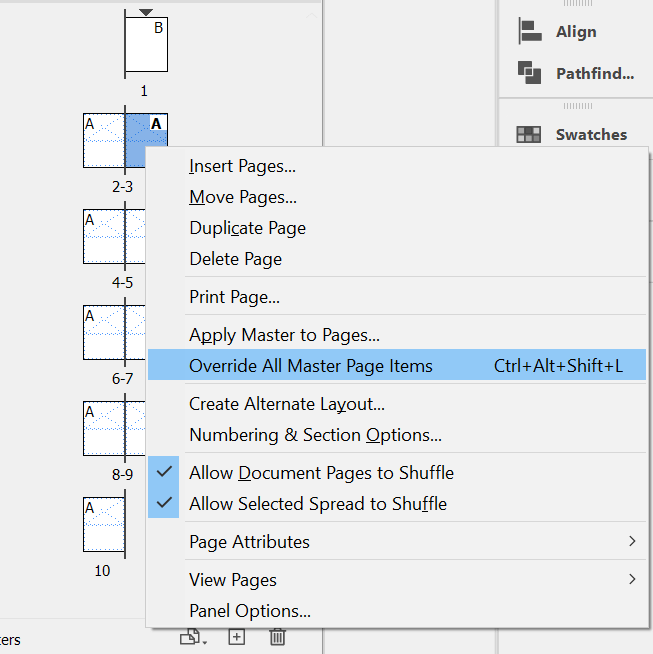
Apakah itu terlalu banyak?
Ada kurva belajar untuk sebagian besar aplikasi di cloud kreatif Adobe. Meskipun aplikasinya kuat dan banyak yang merupakan standar industri, kadang -kadang lebih mudah untuk tetap dengan program yang lebih Anda kenal. Dalam hal ini, Anda mungkin ingin memeriksa cara merancang dokumen di Microsoft Publisher atau Word. Kami tidak akan memberi tahu!
- « Mode Tablet Windows 10 Apa Itu dan Cara Menggunakannya
- Cara memaksa windows 10 untuk menginstal pembaruan »

