Cara memaksa windows 10 untuk menginstal pembaruan

- 1642
- 508
- Daryl Hermiston DVM
Microsoft mengumumkan build windows 10 baru dan semua orang tetapi Anda mendapatkan perangkat mereka diperbarui. Saat Anda memeriksa bagian Pembaruan Windows di aplikasi Pengaturan, Windows mengatakan perangkat Anda terkini. Tentu saja, ada versi Windows baru tetapi Anda terjebak pada versi yang lebih lama. Kami menjelaskan mengapa ini terjadi, dan bagaimana Anda dapat memaksa pembaruan Windows 10.
Microsoft meluncurkan pembaruan Windows 10 dalam Trickles-Tidak semua orang menerima pembaruan pada saat yang sama. Ketika pembaruan Windows tersedia untuk umum, Anda mungkin segera mendapatkan pembaruan, atau terkadang butuh berhari -hari. Namun, jika penundaan berlangsung dalam beberapa minggu atau memakan waktu lebih lama dari biasanya, teknik pemecahan masalah dalam panduan ini akan membantu Anda memaksa menginstal pembaruan Windows 10 pada perangkat Anda.
Daftar isi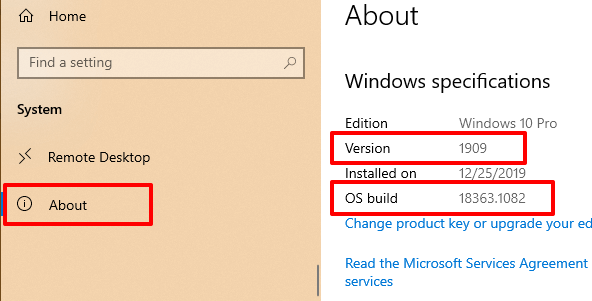
Sekarang, buka halaman informasi rilis Windows 10 resmi, dan bandingkan detail OS PC Anda dengan versi Windows 10 terbaru dan bangun nomor di daftar. Jika Anda tidak memiliki versi terbaru, lanjutkan ke bagian berikutnya untuk mempelajari cara memicu pembaruan Windows secara manual.
Force Window 10 untuk memperbarui
Ada beberapa faktor yang menunda pembaruan Windows 10. Bisa jadi karena ruang penyimpanan yang rendah, kegagalan proses sistem penting, dan sebagainya. Jika penyimpanan adalah masalah, agen pembaruan windows akan menampilkan kesalahan yang memberi tahu Anda untuk membebaskan ruang penyimpanan tambahan. Faktor -faktor lain, di sisi lain, bisa sulit ditentukan.
Kami telah menyusun beberapa cara yang mungkin untuk memaksa menginstal pembaruan windows dengan menghilangkan masalah yang menyebabkan penundaan.
1. Restart layanan pembaruan windows
Layanan ini menangani pengiriman pembaruan perangkat lunak ke perangkat Windows. PC Anda mungkin gagal mengunduh secara otomatis atau menginstal pembaruan baru jika layanan tidak berfungsi atau tidak aktif. Mulai Ulang Layanan Pembaruan Windows dapat memaksa Windows 10 untuk menginstal pembaruan. Ikuti langkah -langkah di bawah ini untuk menyelesaikannya.
1. Jenis jasa di bilah pencarian Windows dan pilih Jasa dalam hasilnya.
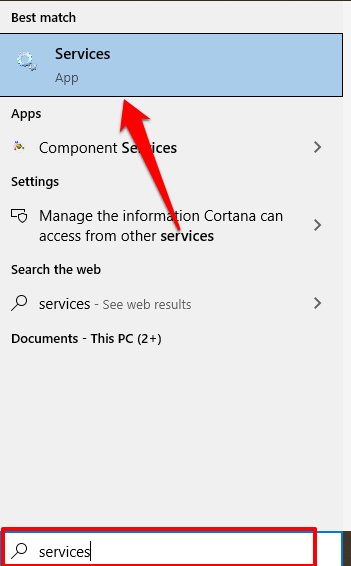
2. Klik kanan pembaruan Windows dan pilih Mengulang kembali.
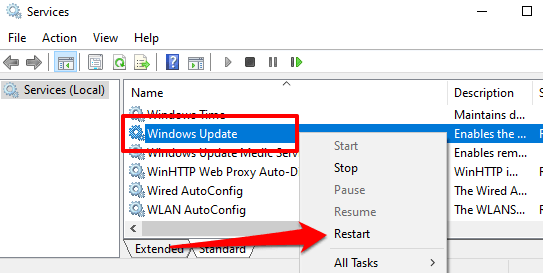
Kembali ke bagian Pembaruan Windows di aplikasi Pengaturan dan periksa apakah pembaruan baru tersedia untuk komputer Anda.
2. Mulai Ulang Latar Belakang Layanan Transfer Cerdas
Layanan Pembaruan Windows tergantung pada Latar Belakang Layanan Transfer Cerdas (BIT) untuk mengunduh pembaruan dari Microsoft Server. Harus bit berhenti bekerja, PC Anda mungkin tidak dapat mengunduh dan menginstal pembaruan. Mulai ulang layanan dan periksa apakah itu memperbaiki masalah.
1. Jenis jasa di bilah pencarian Windows dan pilih Jasa.
2. Klik kanan Latar belakang layanan transfer cerdas dan pilih Mengulang kembali.
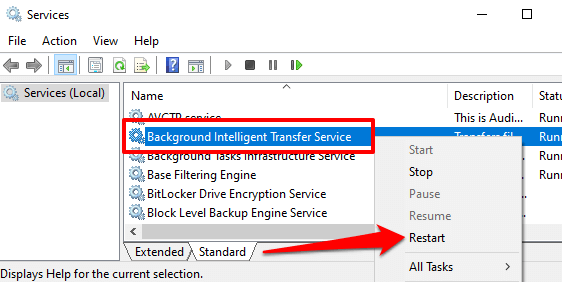
Jika layanan tidak dimulai, cobalah teknik pemecahan masalah lain dalam panduan ini tentang memperbaiki masalah dengan latar belakang layanan transfer cerdas.
3. Hapus folder pembaruan windows
Folder distribusi perangkat lunak menampung file yang diperlukan untuk menginstal windows di komputer Anda. Jika Anda belum menerima pembaruan yang tersedia secara global, menghapus konten folder dapat memaksa Windows untuk memperoleh dan menginstal OS Build terbaru. Windows akan secara otomatis membuat ulang folder dan mengunduh ulang file yang diperlukan untuk memperbarui PC Anda.
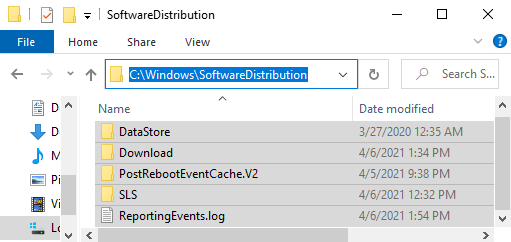
Sebelum Anda melanjutkan, ada sesuatu yang penting untuk dicatat. Folder distribusi perangkat lunak juga menyimpan file yang berisi riwayat pembaruan windows PC Anda. Oleh karena itu, menghapus folder berarti Anda tidak dapat memutar kembali ke versi Windows sebelumnya.
Selain itu, memperbarui komputer Anda mungkin memakan waktu lebih lama dari biasanya. Itu karena layanan pembaruan Windows harus terlebih dahulu mengembalikan folder distribusi perangkat lunak sebelum menginstal pembaruan yang tersedia.
Untuk menghapus folder distribusi perangkat lunak atau kontennya, Anda harus terlebih dahulu menghentikan layanan pembaruan windows dan layanan transfer cerdas latar belakang.
1. Klik kanan menu Mulai dan pilih Perintah prompt (admin).
2. Tempel perintah di bawah ini di konsol dan tekan Memasuki untuk menghentikan layanan pembaruan windows
Net Stop Wuauserv
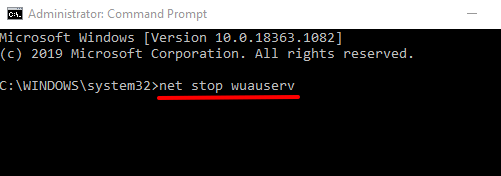
3. Tempel perintah berikutnya dan tekan Memasuki. Itu akan mengakhiri layanan transfer cerdas latar belakang.
Bit berhenti bersih

4. Luncurkan File Explorer dan kunjungi Disk lokal (c :) > Windows > Distribusi perangkat lunak dan hapus semua item di folder.
Jika Anda tidak dapat menghapus file, atau Anda mendapatkan pesan kesalahan, restart komputer Anda dan coba lagi. Setelah menghapus file atau folder distribusi perangkat lunak, lanjutkan ke langkah berikutnya untuk memulai kembali layanan latar belakang yang Anda hentikan lebih awal.
5. Buka Command Prompt sebagai Administrator dan Tempel Perintah Di Bawah Ini di Konsol untuk Mulai Mulai Layanan Pembaruan Windows.
MULAI NET WUAUSERV
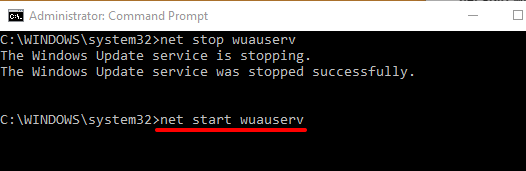
6. Setelah itu, tempel perintah berikutnya dan tekan Memasuki untuk memulai kembali Latar Belakang Layanan Transfer Cerdas.
Bit mulai bersih
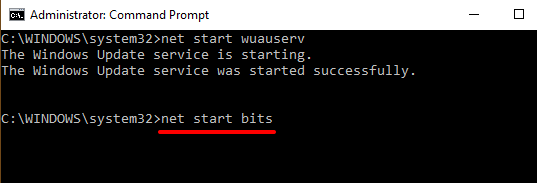
Windows akan secara otomatis mengunduh ulang file yang diperlukan untuk memperbarui komputer Anda ke OS Build terbaru. Sekarang periksa apakah windows build terbaru tersedia.
4. Lakukan Pembersihan Pembaruan Windows
Saat Anda menginstal build Windows 10 yang lebih baru, Windows menyimpan file sistem pembaruan lama di perangkat Anda. Ini memungkinkan Anda menghapus pembaruan atau mengembalikan sistem operasi ke versi sebelumnya. Namun, file sistem ini sering mengkonsumsi ruang penyimpanan dan menyebabkan masalah dengan pembaruan windows di masa depan.
Gunakan alat Disk Cleanup untuk melakukan pembersihan pembaruan windows dan coba instal pembaruan lagi.
1. Jenis Pembersihan disk di bilah pencarian Windows dan pilih Pembersihan disk dalam hasilnya.
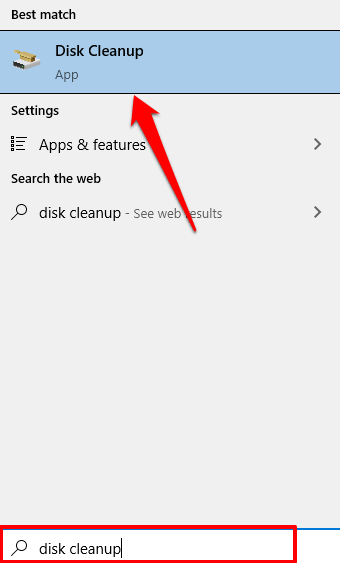
Tunggu alat untuk menghitung berapa banyak ruang bebas yang Anda miliki di PC Anda. Ini mungkin memakan waktu beberapa detik, atau tergantung pada ukuran dan konfigurasi penyimpanan PC Anda.
2. Klik Bersihkan file sistem tombol.
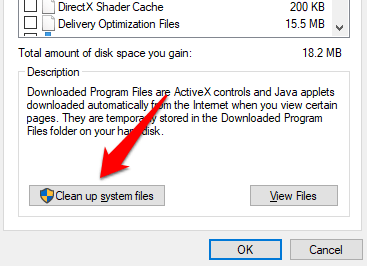
Alat pembersihan disk akan menghitung ulang ruang penyimpanan yang bebas pada disk lokal Anda, memperhitungkan file sistem kali ini.
3. Memeriksa Pembersihan Pembaruan Windows, Hapus centang opsi lain, dan pilih OKE untuk melanjutkan.
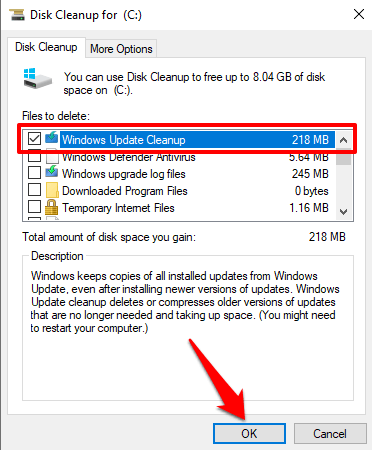
5. Jalankan Pemecahan Masalah Pembaruan Windows
Jika Anda masih tidak dapat menginstal pembaruan Windows setelah menghapus semua file terkait, coba gunakan alat pemecahan masalah bawaan untuk mendiagnosis dan memperbaiki masalah yang menunda pembaruan. Pergi ke Pengaturan > Pembaruan & Keamanan > Pemecahan masalah > pembaruan Windows dan klik Jalankan Pemecah Masalah tombol.
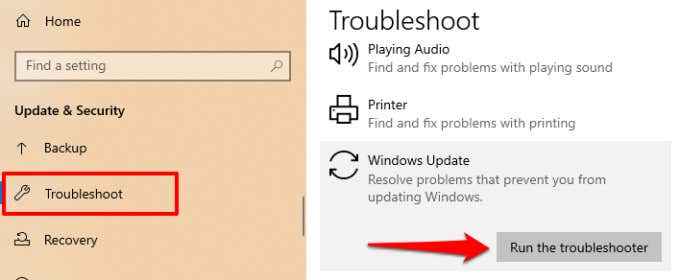
Pemecah Masalah Pembaruan Windows akan memindai masalah yang mencegah komputer Anda menginstal pembaruan.
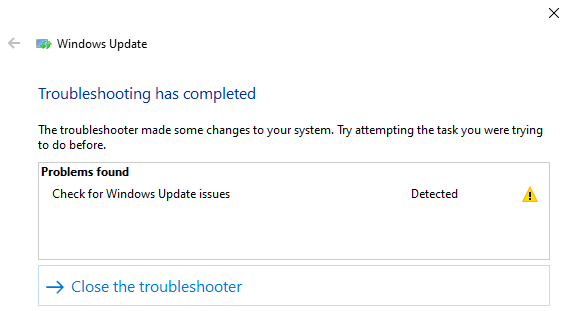
Saat diagnosis selesai, buka menu pembaruan Windows dan periksa apakah Anda sekarang dapat menginstal pembaruan. Jika tidak ada yang berubah, restart komputer Anda dan coba lagi.
6. Gunakan Windows Update Assistant
Tidak hanya Windows Update Assistant Force menginstal pembaruan, tetapi juga akan menjalankan pemindaian kompatibilitas untuk memastikan komputer Anda memenuhi persyaratan untuk Windows 10 Build terbaru.
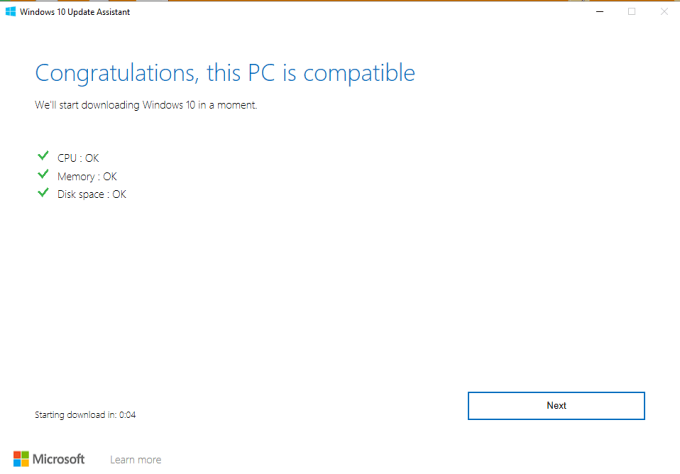
Pergilah ke halaman unduhan Windows 10 di browser Anda dan pilih Memperbarui sekarang Tombol untuk mengunduh file Pengaturan Asisten Pembaruan Windows.
Klik dua kali file pengaturan untuk menginstal dan meluncurkan Windows Update Assistant. Pilih Memperbarui sekarang untuk melanjutkan.
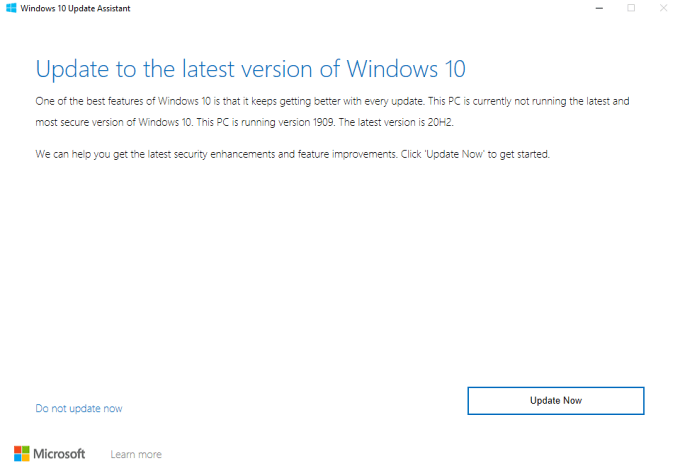
Alat ini akan memeriksa apakah perangkat Anda kompatibel dengan versi Windows 10 terbaru. Pilih Berikutnya dan Asisten Pembaruan akan mengunduh dan menginstal pembaruan di PC Anda. Ini mungkin memakan waktu, tergantung pada ukuran pembaruan, kecepatan internet Anda, dan faktor -faktor lainnya.
Terkadang, Anda tidak dapat memaksa pembaruan Windows
Anda mungkin tidak dapat memaksa pembaruan windows jika Microsoft menempatkan perlindungan perlindungan pada PC Anda. "Safeguard Hold" adalah teknik yang digunakan untuk sementara waktu mencegah pengguna memasang pembaruan yang tidak stabil atau berpotensi berbahaya.
Jadi, bagaimana Anda mengidentifikasi pegangan perlindungan? Pergi ke Pengaturan > Pembaruan & Keamanan > pembaruan Windows. Jika ada tempat perlindungan di komputer Anda, Anda akan menemukan pesan kesalahan ini di halaman: “Pembaruan Windows 10 sedang dalam perjalanan. Setelah siap untuk perangkat Anda, Anda akan melihat pembaruan yang tersedia di halaman ini."
Microsoft sangat menyarankan untuk tidak memilih keluar dari Safeguard Hold-I.e., Menginstal pembaruan secara manual saat ada masalah kinerja yang diketahui dengan pembaruan. Tunggu sampai masalah dengan pembaruan diperbaiki atau saat perlindungan dicabut.

