Cara Mengatur Perintah Prompt dan Pintasan Keyboard/Desktop PowerShell

- 4531
- 513
- John Ratke
Command Prompt dan PowerShell adalah dua alat penting untuk pengguna baris perintah di Windows PC. Jika Anda sering mengakses alat -alat ini, Anda dapat menambahkan command prompt dan pintasan PowerShell ke desktop Anda untuk dengan cepat mengaksesnya.
Anda bahkan dapat menetapkan pintasan keyboard ke aplikasi ini.
Daftar isi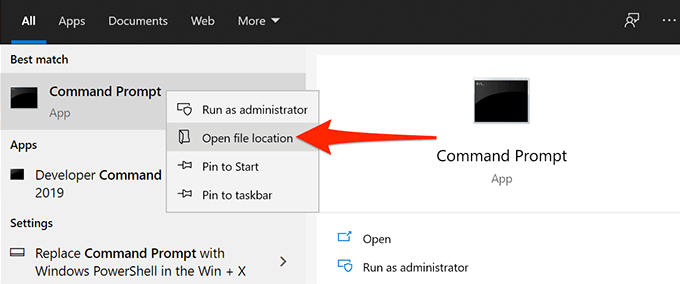
- Jendela File Explorer dibuka dengan pintasan prompt perintah. Di sini, klik kanan Command prompt Pintasan lagi dan pilih Buka Lokasi File.
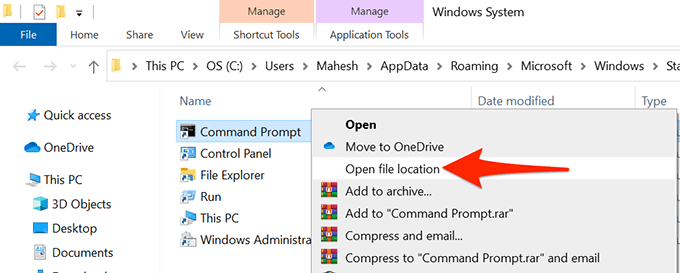
- Anda sekarang harus melihat file yang dipanggil cmd.exe, yang merupakan file yang dapat dieksekusi dengan perintah command prompt. Klik kanan cmd.exe file dan pilih Kirim ke > Desktop (buat jalan pintas).
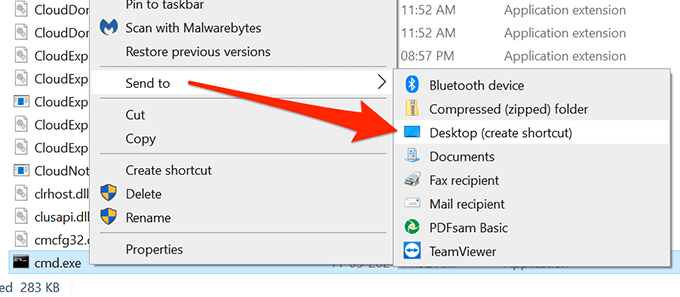
- Akses desktop Anda, dan Anda harus menemukan jalan pintas baru yang dipanggil cmd.Exe - Pintasan di sana. Klik dua kali jalan pintas ini untuk membuka prompt perintah.
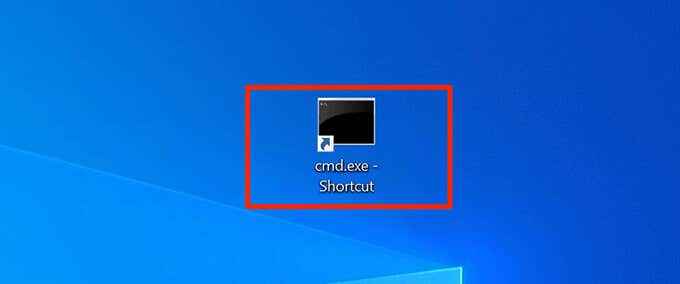
- Untuk mengganti nama pintas, klik kanan jalan pintas, pilih Ganti nama, Masukkan nama baru, dan tekan Memasuki.
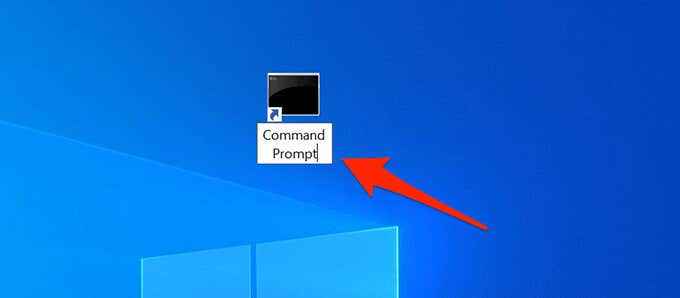
Jalankan pintasan prompt perintah dengan hak admin
Untuk menjalankan perintah tertentu, Anda akan memerlukan hak istimewa admin di Command Prompt. Anda dapat mengonfigurasi pintasan prompt perintah desktop Anda sehingga selalu membuka alat dengan hak istimewa admin.
Untuk melakukan ini:
- Klik kanan Command prompt Pintasan di desktop Anda dan pilih Properti.
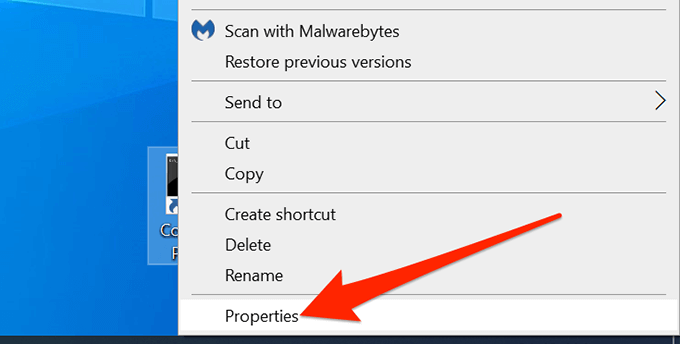
- Di Properti jendela, pilih Jalan pintas tab di atas.
- Dalam Jalan pintas tab, pilih tombol yang mengatakan Canggih.
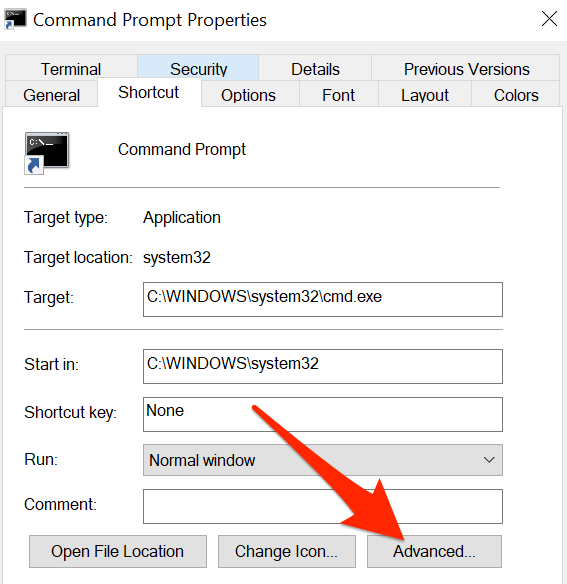
- Jendela baru terbuka di layar Anda. Di sini, aktifkan Jalankan sebagai administrator kotak centang dan pilih OKE di dasar.
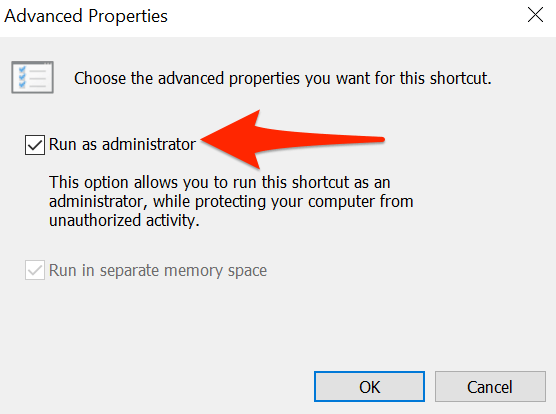
- Kembali ke Properti jendela, pilih Menerapkan dan kemudian pilih OKE di dasar.
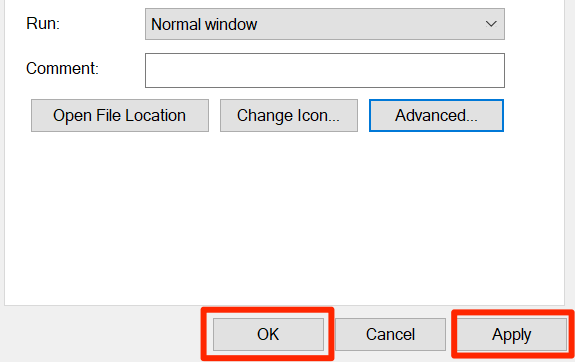
- Klik dua kali Command prompt jalan pintas, dan sekarang harus dibuka dengan hak istimewa admin.
Buat pintasan keyboard untuk meluncurkan prompt perintah
Anda dapat membuat command prompt pembuka lebih mudah dengan menetapkan pintasan keyboard ke pintasan desktop alat. Windows memungkinkan Anda untuk memilih kombinasi kunci khusus untuk jalan pintas.
Untuk menetapkan jalan pintas:
- Klik kanan Command prompt Pintasan di desktop Anda dan pilih Properti.
- Pilih Jalan pintas tab di bagian atas Properti jendela.
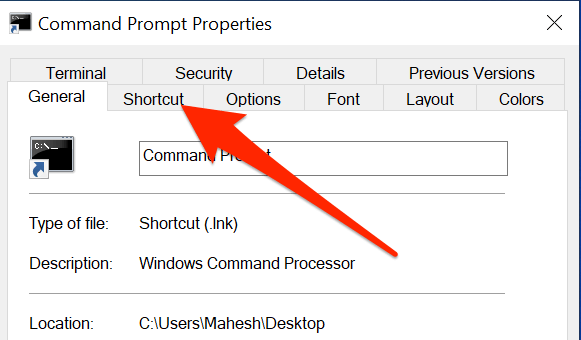
- Dalam Jalan pintas tab, pilih Kunci Pintasan bidang. Ketahuilah bahwa pintasan keyboard apa pun yang Anda tetapkan di sini, Windows akan awalannya Ctrl + Alt.
- Tekan tombol yang ingin Anda tetapkan ke pintasan prompt perintah. Misalnya, tekan C. Itu Kunci Pintasan bidang harus ditampilkan Ctrl + Alt + C.
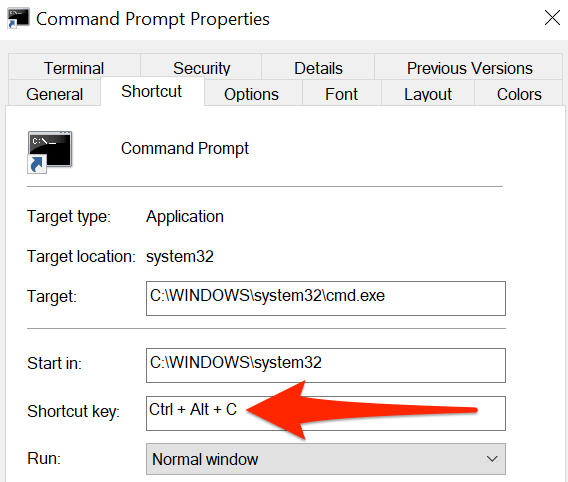
- Kemudian, pilih Menerapkan diikuti oleh OKE Di bagian bawah untuk menyimpan perubahan Anda.
Tambahkan Pintasan Perintah Prompt ke Taskbar Windows
Anda mungkin ingin menyematkan perintah command ke bilah tugas Anda untuk membuka alat dengan satu klik:
- Klik kanan Command prompt Pintasan di desktop Anda dan pilih Pin ke Taskbar.
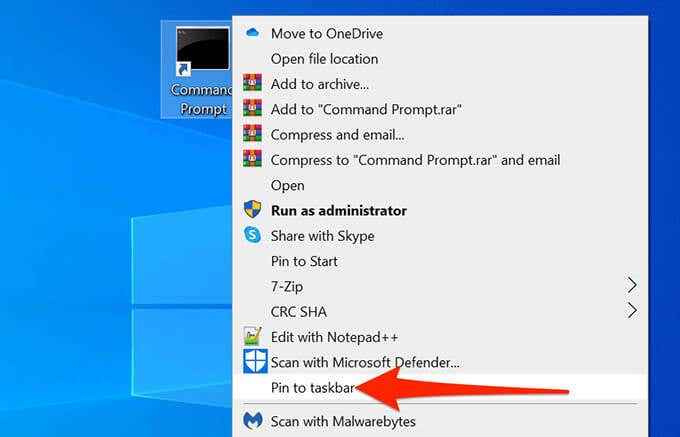
- Alat sekarang ada di bilah tugas Anda.
- Untuk menghapus pintasan bilah tugas ini, klik kanan jalan pintas dan pilih Unpin dari taskbar.
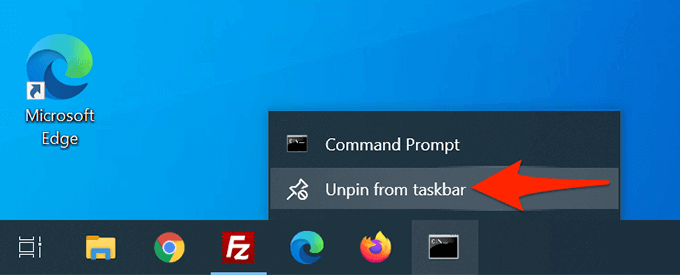
Buat Pintasan Desktop PowerShell di Windows 10
Jika Anda menggunakan PowerShell, tambahkan jalan pintas PowerShell ke desktop Anda semudah menambahkan jalan pintas aplikasi lain.
- Luncurkan Awal menu dan mencari Windows PowerShell.
- Klik kanan Windows PowerShell di hasil pencarian dan pilih Buka Lokasi File.
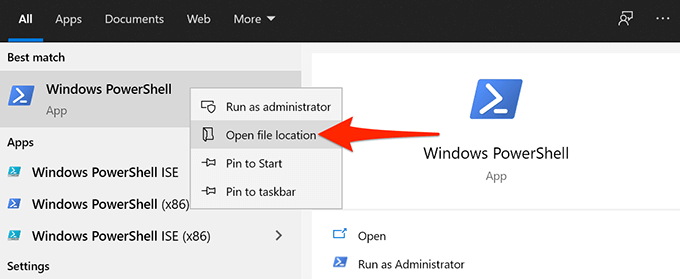
- Di layar berikut, klik kanan Windows PowerShell dan pilih Buka Lokasi File.
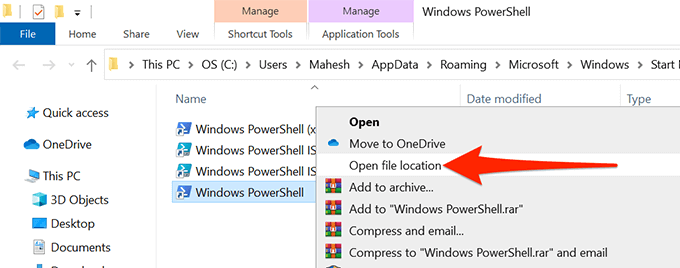
- Anda sekarang harus melihat PowerShell.exe. Klik kanan file ini dan pilih Kirim ke > Desktop (buat jalan pintas).
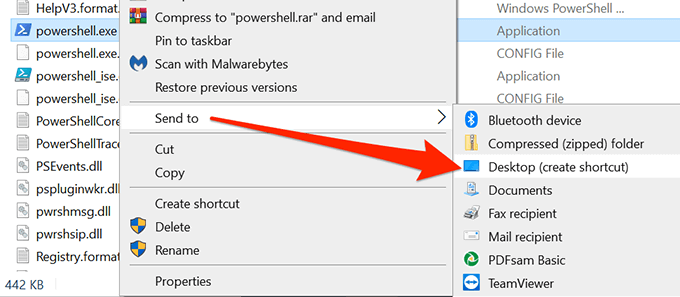
- Anda sekarang memiliki file PowerShell Pintasan di desktop Windows Anda.

Jalankan Pintasan PowerShell dengan Hak Admin
Jika Anda menjalankan perintah yang memerlukan hak istimewa admin, konfigurasikan jalan pintas PowerShell untuk selalu membuka alat dengan hak admin.
- Klik kanan PowerShell Pintasan di desktop Anda dan pilih Properti.
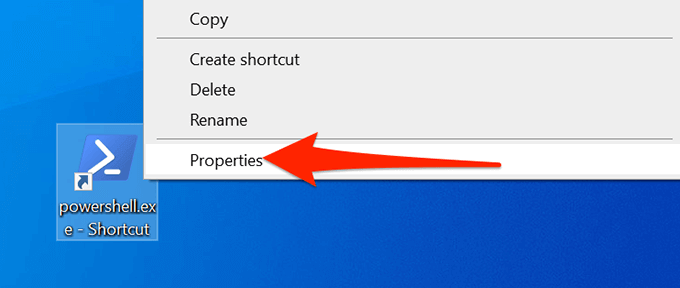
- Pilih Jalan pintas tab di Properti.
- Pilih Canggih tombol di Jalan pintas tab.
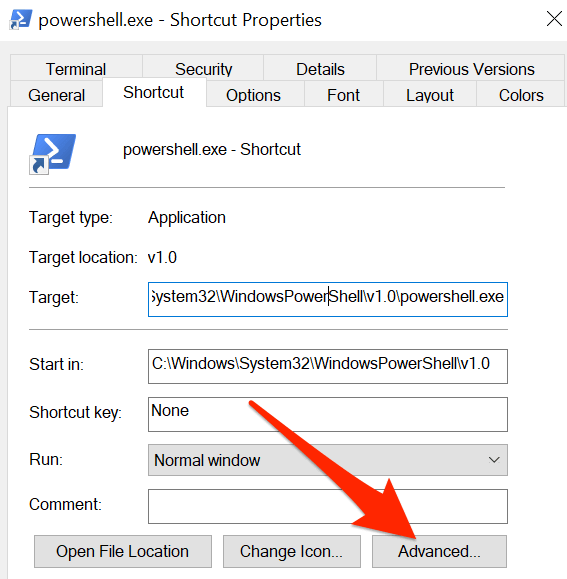
- Dalam Properti Lanjutan jendela yang terbuka, aktifkan Jalankan sebagai administrator Kotak dan kemudian pilih OKE di dasar.
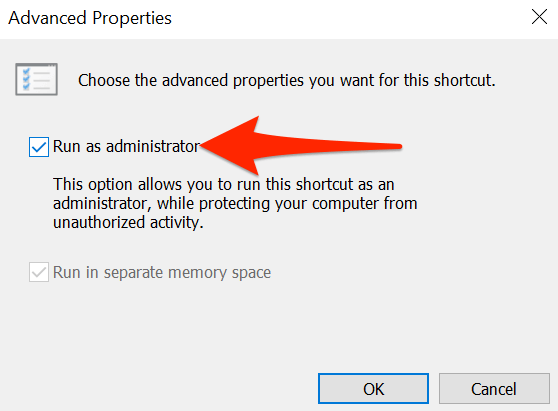
- Pilih Menerapkan dan kemudian pilih OKE di bagian bawah jendela.
- Milikmu PowerShell jalan pintas sekarang akan selalu terbuka dengan hak admin.
Buat pintasan keyboard untuk meluncurkan PowerShell
Anda dapat menetapkan jalan pintas ke desktop PowerShell sehingga alat dibuka dengan penekanan tombol.
- Klik kanan PowerShell Pintasan di desktop Anda dan pilih Properti.
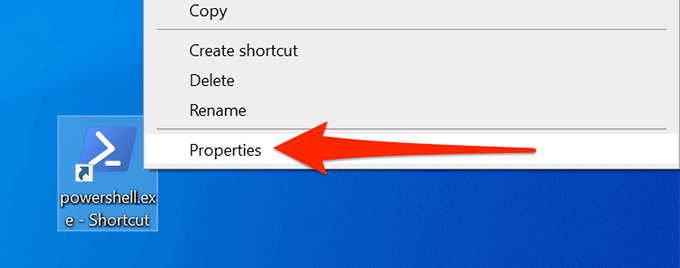
- Pilih Jalan pintas tab di Properti.
- Pilih Kunci Pintasan bidang dan ketik pintasan keyboard yang ingin Anda gunakan. Perlu diingat bahwa jalan pintas Anda akan diawali dengan Ctrl + Alt.
- Misalnya, jika Anda menetapkan P, Jendela akan memperlakukannya sebagai Ctrl + Alt + P.
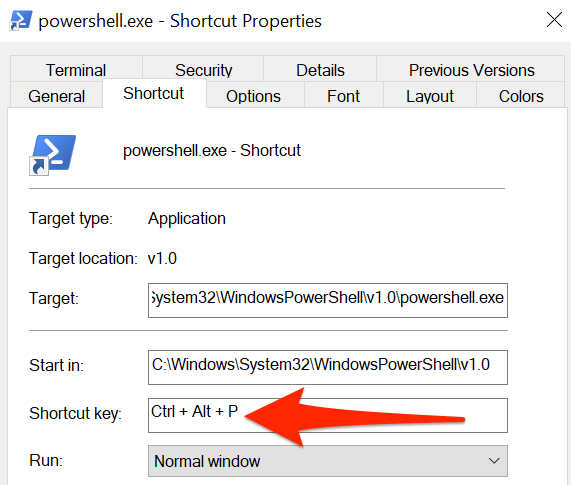
- Pilih Menerapkan dan kemudian pilih OKE Di bagian bawah untuk menyimpan jalan pintas Anda.
Tambahkan Pintasan PowerShell ke Taskbar Windows
Untuk akses cepat, Anda dapat menambahkan pintasan PowerShell ke taskbar Anda.
- Klik kanan PowerShell Pintasan di desktop Anda dan pilih Pin ke Taskbar.
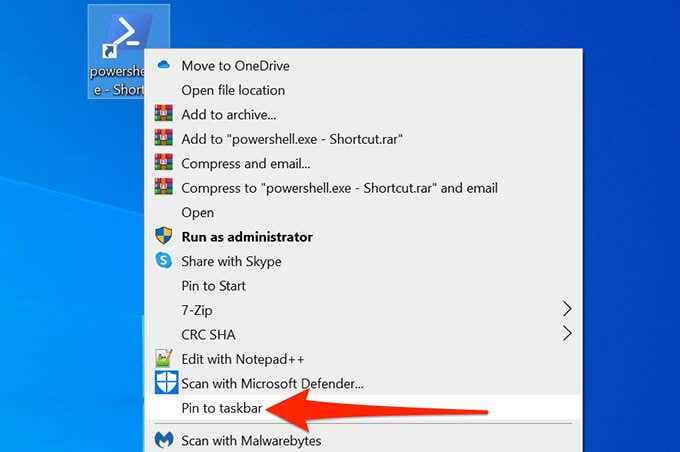
- Ikon PowerShell sekarang ditambahkan ke bilah tugas Anda.
- Untuk menghapus jalan pintas ini, klik kanan jalan pintas di bilah tugas dan pilih Unpin dari taskbar.
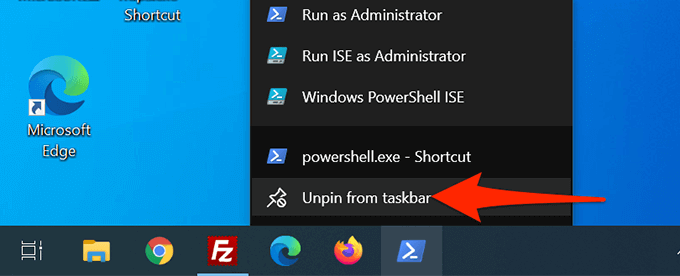
Kiat Bonus: Buka Perintah Prompt atau Pintasan Taskbar PowerShell dengan Pintasan Keyboard
Secara default, Windows 10 memberikan pintasan keyboard ke setiap aplikasi di bilah tugas. Pintasan ini menggunakan sistem numerik. Di sini, aplikasi di sisi kiri terjauh dari bilah tugas diberi nomor satu, dan kemudian dua, tiga, dan seterusnya.
Untuk menggunakan pintasan ini, Anda akan menekan Windows kunci dan kemudian jumlah aplikasi Anda di bilah tugas. Misalnya, jika command prompt adalah jalan pintas bernomor kelima di taskbar, Anda akan menggunakan Windows + 5 untuk membuka utilitas.
Anda dapat menyeret ikon pada bilah tugas ke segala arah (kiri atau kanan), dan jalan pintasnya akan berubah sesuai.
- « Cara mendikte dokumen dalam Microsoft Word
- Apa itu Surrogate Com (Dllhost.exe) dan mengapa berjalan di pc saya? »

