Cara Mengatur Prioritas Proses di Task Manager di Windows 10

- 4960
- 128
- Dwayne Hackett
Mengubah prioritas proses tugas penting Anda adalah salah satu cara yang lebih maju untuk meningkatkan kinerja di Windows 10. Cukup mudah untuk dilakukan, tetapi sedikit rumit untuk tidak mengacaukan secara tidak sengaja.
Apa sebenarnya prioritas proses? Jika Anda membuat perubahan padanya? Dan bagaimana Anda benar -benar mengatur prioritas proses di Windows 10? Panduan ini akan menjawab semua pertanyaan ini.
Daftar isi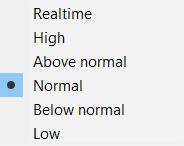
- Normal adalah, yah, tingkat prioritas 'normal'. Sebagian besar aplikasi berjalan di level ini.
- Dibawah normal adalah tingkat prioritas tepat di bawah normal. Proses pada level ini dialokasikan lebih sedikit sumber daya daripada aplikasi normal. Paling cocok untuk tugas yang tidak penting tanpa batasan waktu.
- Rendah adalah tingkat prioritas terendah di windows. Tugas yang beroperasi pada level ini diberikan sumber daya hanya setelah semua proses lainnya telah menyelesaikan tugas mereka saat ini.
- Diatas normal adalah tingkat prioritas lebih tinggi berikutnya setelah normal. Gunakan ini untuk proses yang membutuhkan sedikit dorongan tetapi tidak perlu proses sistem di atas panggung.
- Tinggi adalah tingkat prioritas yang digunakan oleh proses sistem penting yang diperlukan untuk kelancaran fungsi komputer. Tidak disarankan untuk aplikasi pengguna.
- Waktu sebenarnya adalah tingkat prioritas tertinggi di Windows. Pada dasarnya, tugas pada level ini berjalan secara real-time, dengan mengorbankan setiap proses lainnya. Untuk alasan ini, level ini hanya dicadangkan untuk proses antarmuka perangkat keras. Menjalankan aplikasi pada tingkat prioritas ini dapat dengan mudah merusak komputer Anda.
Normal dan di atas normal benar -benar dua tingkat prioritas yang harus Anda gunakan untuk tugas sehari -hari. Tingkat prioritas lebih tinggi dari yang harus diserahkan pada proses sistem dan tingkat yang lebih rendah untuk tugas latar belakang yang tidak penting.
Apa efek menetapkan prioritas tugas?
Menetapkan prioritas baru suatu proses memodifikasi tempatnya dalam antrian pemrosesan. Tugas dengan prioritas yang lebih tinggi diberikan preferensi dalam alokasi sumber daya sistem seperti waktu dan memori CPU, memungkinkan mereka berjalan lebih cepat.
Di sisi lain, terlalu banyak tugas yang didorong ke tingkat prioritas yang lebih tinggi mengalahkan tujuan ada hierarki di tempat pertama. Jika setiap proses berjalan di atas, bagaimana sistem operasi untuk menentukan proses mana yang benar -benar penting?
Jika terlalu banyak tugas yang tidak penting ditingkatkan ke tingkat prioritas yang lebih tinggi, komputer Anda mungkin mulai membeku atau bahkan macet secara langsung. Inilah sebabnya dalam kebanyakan kasus ide terbaik adalah meninggalkan prioritas proses seperti itu. Bahkan ketika Anda mengubah prioritas proses, tetap pada perubahan kecil dan menerapkannya hanya pada satu atau dua proses.
Cara mengatur prioritas proses di manajer tugas di windows 10
Meskipun ada banyak cara untuk mengatur prioritas proses di Windows, metode termudah adalah dengan menggunakan Task Manager.
- Buka Task Manager dengan menggunakan pintasan keyboard CTRL+ALT+DEL atau dengan mengklik kanan di bilah tugas dan memilih Pengelola tugas dari menu yang muncul.
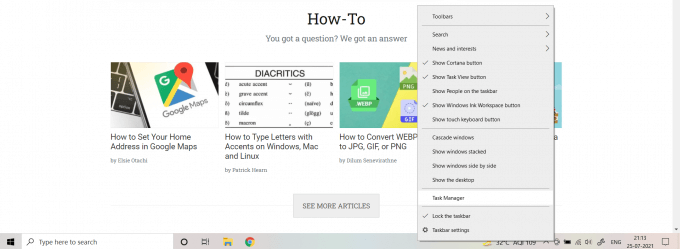
- Saat membuka Task Manager untuk pertama kalinya, Anda akan disambut dengan jendela barebones yang menunjukkan hanya aplikasi yang sedang berjalan. Pilih Keterangan lebih lanjut untuk mendapatkan tampilan lengkap.
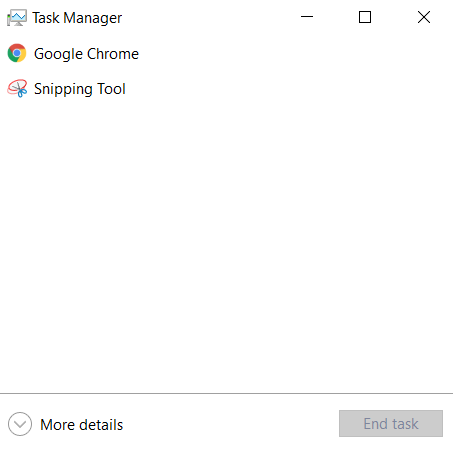
- Sekarang Anda dapat melihat daftar lengkap semua proses berjalan di komputer Anda, termasuk tugas latar belakang. Secara default mereka diurutkan berdasarkan konsumsi memori; Anda dapat memilih kategori lain dari atas untuk mengubah penyortiran.
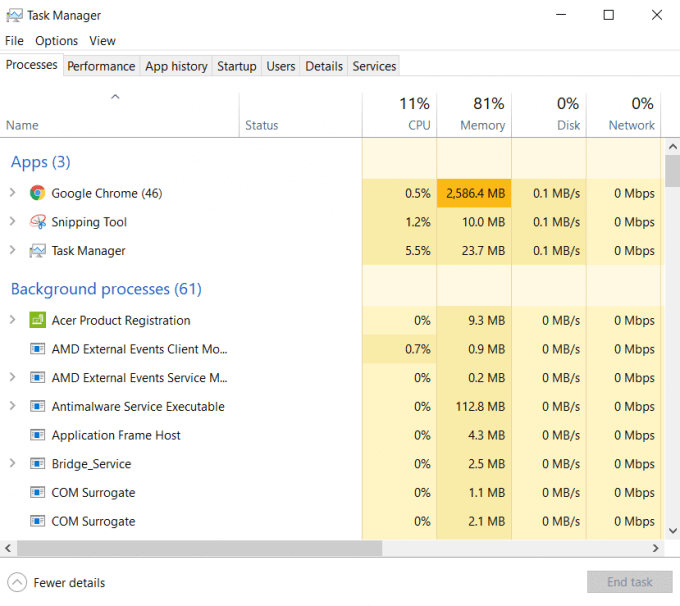
- Pilih proses yang ingin Anda ubah prioritas dan beralih ke Detail tab.
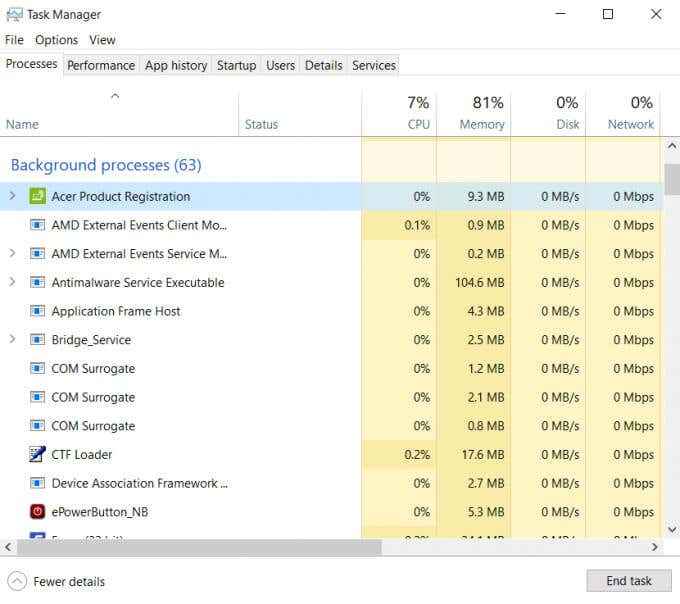
- Secara detail, Anda dapat melihat status dan detail teknis lainnya dari proses berjalan. Banyak sub-proses yang tersembunyi di layar utama juga ditampilkan di sini.
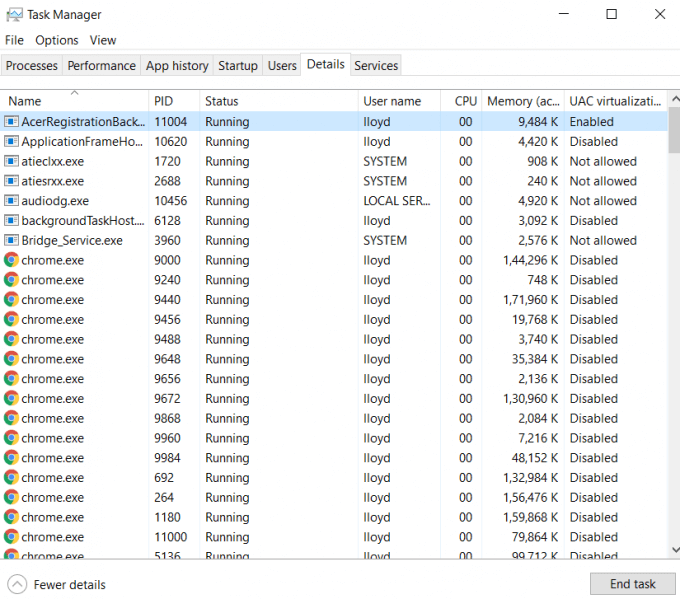
- Klik kanan pada proses yang Anda pilih dan navigasikan ke Tetapkan prioritas. Ini menurunkan sub-menu yang mencantumkan semua tingkat prioritas. Pilih level yang dimaksud (Dibawah normal Dalam contoh kami).
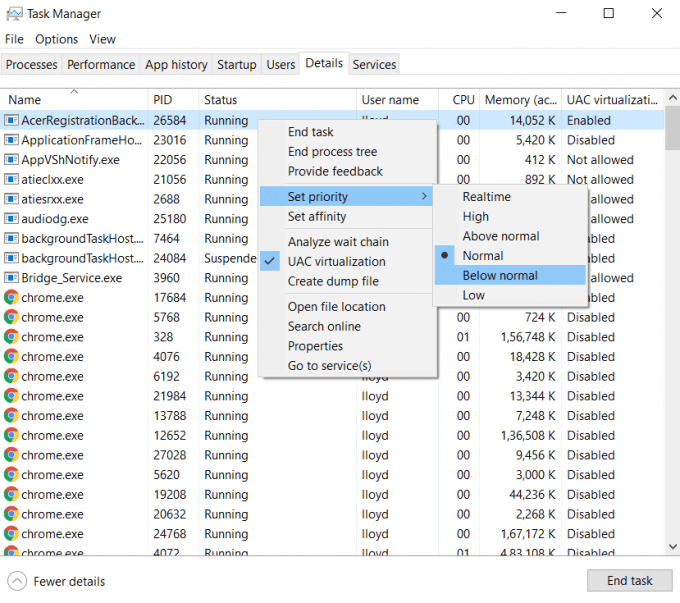
- Prompt akan muncul, mengonfirmasi apakah Anda ingin mengubah prioritas proses yang dipilih. Pilih Ubah prioritas untuk menerapkan perubahan.
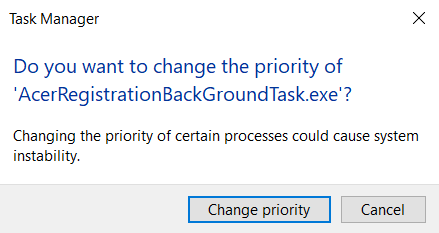
Ini akan segera menetapkan prioritas baru proses. Proses ini akan beroperasi pada tingkat prioritas ini untuk sisa sesi saat ini. Jika Anda me -restart komputer Anda (atau hanya proses), tingkat prioritas akan diatur ulang ke standarnya.
Jika Anda mengubah prioritas suatu proses?
Kami telah melihat betapa mudahnya mengubah tingkat prioritas proses dari manajer tugas di Windows 10. Ini mungkin membuat Anda bertanya -tanya - mengapa tidak meningkatkan prioritas setiap aplikasi yang berjalan? Tentunya meningkatkan kinerja selalu merupakan hal yang baik?
Tapi Anda seharusnya tidak melakukan itu. Ada alasan ada berbagai tingkat prioritas di tempat pertama, dan menempatkan setiap proses berjalan dalam kategori tinggi hanya akan menciptakan konflik dan ketidakstabilan sistem.
Paling -paling, Anda harus meningkatkan hanya satu proses yang diberikan pada satu waktu, dan tidak mengambilnya lebih jauh dari di atas normal. Ini memberikan dorongan cepat tanpa membahayakan fungsi komputer. Idealnya, Anda tidak boleh bermain-main dengan prioritas proses sama sekali, menggunakan fitur bawaan seperti mode game untuk meningkatkan kinerja aplikasi yang berat sumber daya.

