Perbaiki download steam macet di 0 byte
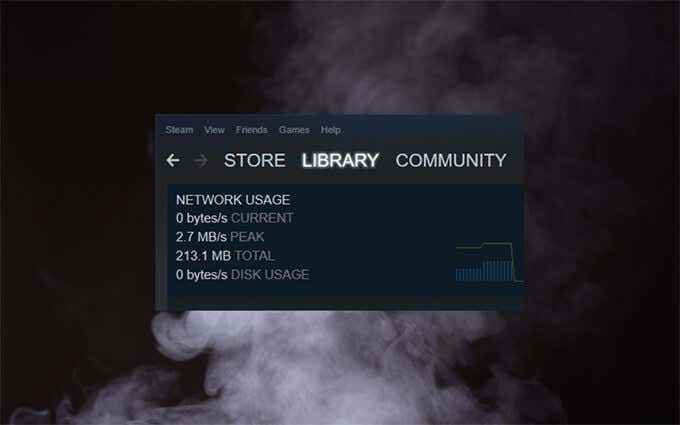
- 3232
- 1022
- Simon Cormier
Setiap kali Anda mulai mengunduh atau memperbarui video game di Steam, Anda biasanya dapat mengharapkannya untuk menandai dengan lancar. Anda bahkan dapat meningkatkan kecepatan unduhan Steam untuk mengurangi waktu tunggu. Tapi jarang, Anda mungkin mengalami masalah di mana unduhan uap macet di 0 byte 0!
Jadi jika Anda baru saja melihat antrian unduhan yang benar -benar macet di Steam dan tidak tahu mengapa, maka bekerja melalui saran dan solusi di bawah ini harus membantu memperbaikinya.
Daftar isi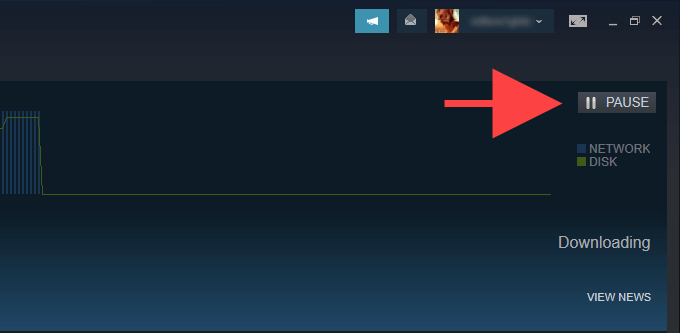
Periksa Penggunaan Disk Steam
Jika Anda memperbarui permainan video, Steam mungkin membuat perubahan pada file lokal di latar belakang sebelum mengunduh batch data yang diperbarui berikutnya. Ini dapat menyebabkan perilaku di mana unduhan uap tetap macet di 0 byte. Buka Unduhan Halaman di Steam lagi dan periksa kecepatan di sebelah Penggunaan disk. Jika menunjukkan aktivitas (seperti dalam, itu juga tidak macet pada 0 byte), maka itu kemungkinan terjadi.
Jika ini merupakan pembaruan yang cukup besar untuk permainan yang cukup besar, yang terbaik adalah menunggu setidaknya satu jam sebelum pindah ke perbaikan berikutnya.
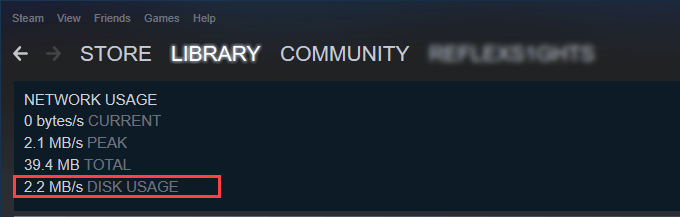
Perbarui Klien Steam
Aplikasi Steam Buggy juga dapat menyebabkan masalah. Cara terbaik untuk mengesampingkannya adalah dengan memeriksa dan menerapkan pembaruan sisi klien yang tertunda. Untuk melakukan itu, buka Uap menu dan pilih Periksa pembaruan klien Steam.
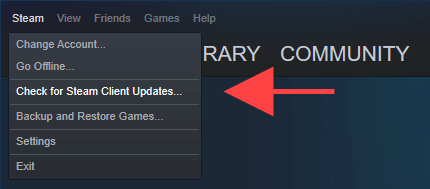
Mulai ulang klien uap
Memulai kembali klien uap adalah perbaikan cepat lain yang dapat membantu. Untuk melakukan itu, jeda setiap unduhan dan pilih Mengajukan > KELUAR. Anda mungkin juga ingin membuka Task Manager di Windows dan memaksa proses Steam yang macet. Kemudian, buka kembali uap dan lanjutkan antrian unduhan.
Jalankan Steam sebagai Administrator
Menjalankan uap sebagai administrator adalah cara yang kuat untuk menyelesaikan masalah yang berasal dari izin yang tidak mencukupi.
Mulailah dengan uap yang benar -benar keluar. Kemudian, cari Uap di menu start dan pilih Jalankan sebagai administrator. Jika itu membantu, pelajari cara mengatur uap untuk dijalankan sebagai administrator selalu.
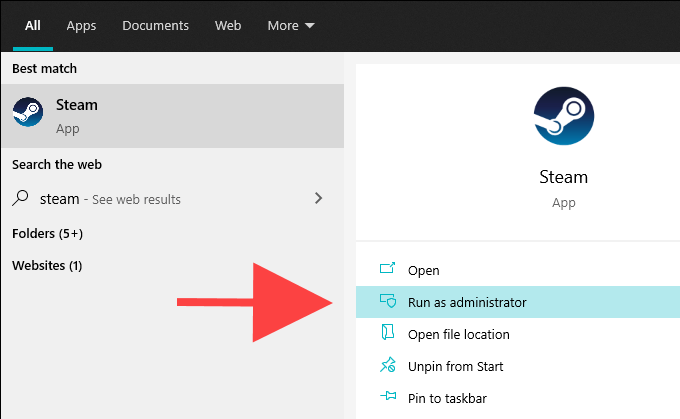
Verifikasi integritas file lokal
Pembaruan video game juga dapat berhenti karena file lokal yang korup atau salah dimodifikasi. Jika Anda terus melihat kecepatan unduhan Steam macet pada 0 byte, coba verifikasi integritas instalasi game yang terkait dengan masalah.
Untuk melakukan itu, beralih ke Perpustakaan Tab pada klien Steam. Kemudian, klik kanan game dan pilih Properti. Ikuti dengan memilih File lokal > Verifikasi integritas file game.
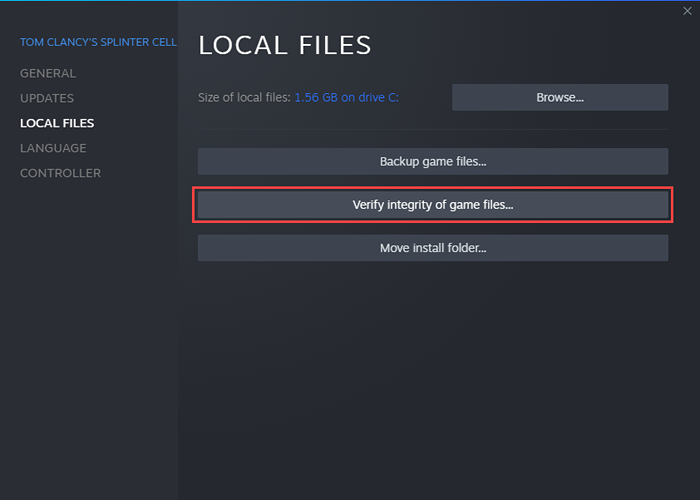
Periksa Koneksi Internet Anda
Coba gunakan layanan pemeriksaan kecepatan seperti speedtest.bersih atau cepat.com untuk memastikan bahwa tidak ada yang salah dengan koneksi internet Anda. Jika Anda melihat kecepatan rendah yang luar biasa, coba perbaikan ini:
- Reset lembut router Anda.
- Pindahkan komputer Anda lebih dekat ke router atau titik akses.
- Beralih ke koneksi kabel (jika memungkinkan).
- Perbarui Sewa IP Komputer Anda.
- Jeda setiap unduhan aktif atau aliran video di program lain.
- Jeda setiap unduhan aktif atau aliran video di perangkat lain yang terhubung ke jaringan yang sama.
- Nonaktifkan Jaringan Pribadi Virtual Aktif (VPN).
Ubah Wilayah Unduh Steam
Tinggal di wilayah dengan lalu lintas aliran tinggi dapat menghambat unduhan atau bahkan menyebabkan mereka macet sepenuhnya. Oleh karena itu, coba pilih wilayah unduhan yang berbeda.
Untuk melakukan itu, buka Uap menu dan pilih Pengaturan. Ikuti dengan beralih ke Unduhan tab. Kemudian, gunakan menu pull-down di bawah Unduh wilayah Untuk mengubah wilayah default. Idealnya, itu harus lebih dekat dengan lokasi fisik Anda yang sebenarnya, tetapi jangan ragu untuk bereksperimen.
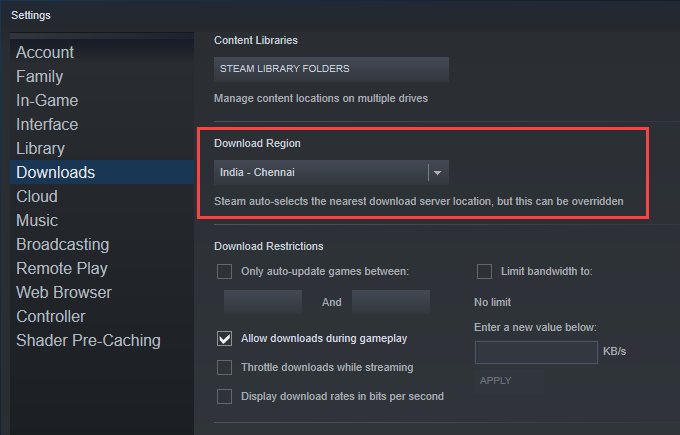
Ubah Pengaturan & Pembatasan Unduh
Anda mungkin juga ingin memeriksa ulang pengaturan Steam untuk memastikan bahwa tidak ada batasan yang terus mengganggu unduhan dan pembaruan.
Sekali lagi, buka Uap menu dan pergi ke Pengaturan > Unduhan. Di bawah Unduh pembatasan Bagian, buat perubahan cepat berikut:
- Hapus centang kotak di sebelah Hanya game pembaruan otomatis antara.
- Hapus centang kotak di sebelah Batasi bandwidth untuk.
- Centang kotak di sebelah Izinkan unduhan selama gameplay.
- Hapus centang kotak di sebelah Unduhan throttle saat streaming.
Bersihkan Cache Unduh Steam
Jika unduhan uap Anda terus terjebak di 0 byte, Anda harus menghapus cache unduhan untuk klien Steam. Yang sering menghilangkan file usang yang menghambat kemajuan unduhan.
Buka Uap menu dan pilih Pengaturan > Unduhan. Kemudian, pilih Clear Unduh Cache > OKE. Steam harus restart secara otomatis, dan Anda harus masuk ke sana menggunakan kredensial akun pengguna Steam Anda.
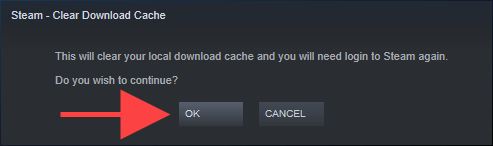
Siram konfigurasi uap
Jika membersihkan cache unduhan tidak membantu, Anda mungkin ingin mengatur ulang instalasi Steam. Anda tidak akan kehilangan data terkait permainan, jadi Anda tidak perlu khawatir.
Untuk melakukan itu, mulailah dengan keluar dari klien Steam. Lalu tekan Windows + R untuk membuka Berlari Kotak dan Tempel Berikut ini:
uap: // flushConfig
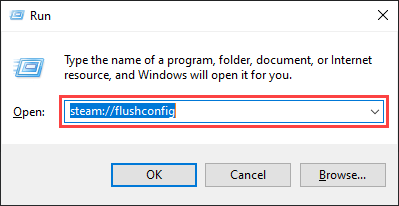
Pilih OKE. Kemudian, peluncuran ulang uap dan masuk dengan kredensial akun pengguna uap Anda.
Siram cache DNS (Layanan Nama Domain)
Jika komputer Anda memiliki cache resolver DNS usang, itu bisa mencegah klien Steam menghubungkan ke server unduhan mana pun. Menghapusnya biasanya membantu memperbaikinya.
Mulailah dengan mengklik kanan Awal tombol. Kemudian, pilih Windows PowerShell (Admin) dan ikuti dengan menjalankan perintah di bawah ini:
ipconfig /flushdns
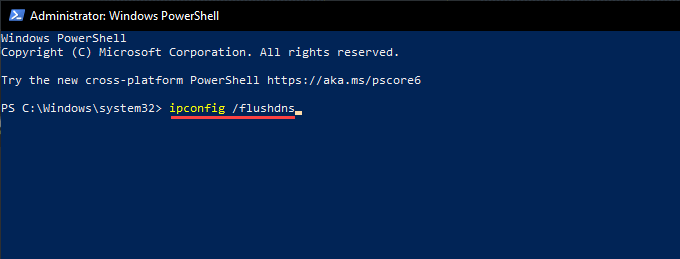
Ubah server DNS untuk koneksi jaringan
Menggunakan layanan DNS yang populer seperti Google DNS juga dapat menyelesaikan masalah terkait konektivitas di PC.
Mulailah dengan menuju ke Awal > Pengaturan > Jaringan & Internet. Kemudian, pilih koneksi internet Anda di bawah Wifi atau Ethernet dan pilih Edit.
Ikuti itu dengan memilih Manual di bawah Edit Pengaturan IP. Akhirnya, nyalakan IPv4 Beralih dan masukkan alamat Google DNS berikut ke dalam DNS yang disukai Dan DNS alternatif Bidang:
8.8.8.8
8.8.4.4
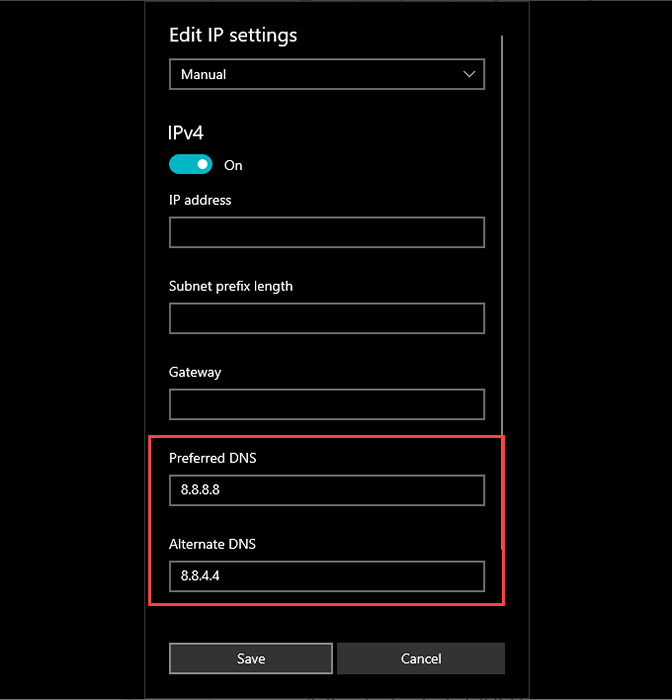
Nonaktifkan pengalaman pengguna dan telemetri yang terhubung
Microsoft menggunakan layanan latar belakang yang disebut pengalaman pengguna yang terhubung dan telemetri untuk mengumpulkan data untuk meningkatkan Windows 10. Namun, mungkin berdampak buruk pada kecepatan unduhan uap pada PC Anda, jadi cobalah menonaktifkannya dan periksa apakah itu membantu.
Untuk melakukan itu, tekan Windows + R untuk membuka kotak run dan jasa.MSC memerintah.
Di aplikasi layanan yang muncul, klik kanan Pengalaman pengguna dan telemetri yang terhubung dan pilih Properti.
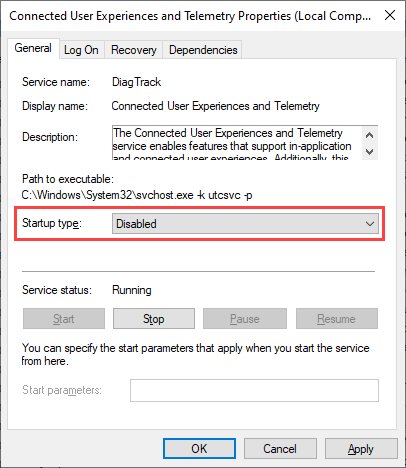
Selanjutnya, atur Jenis startup ke Dengan disabilitas (di bawah Umum tab) dan pilih Menerapkan. Ikuti dengan memulai kembali komputer Anda.
Tambahkan Steam ke Windows Firewall
Yang terbaik adalah mengonfirmasi bahwa Anda telah mengatur Steam sebagai pengecualian di Windows Firewall. Untuk melakukan itu, buka aplikasi Windows Security dan pilih Perlindungan Firewall & Jaringan > Izinkan aplikasi melalui firewall. Kemudian, pastikan untuk mencentang kotak di sebelah Uap, serta kedua kotak di bawah Pribadi Dan Publik kolom.
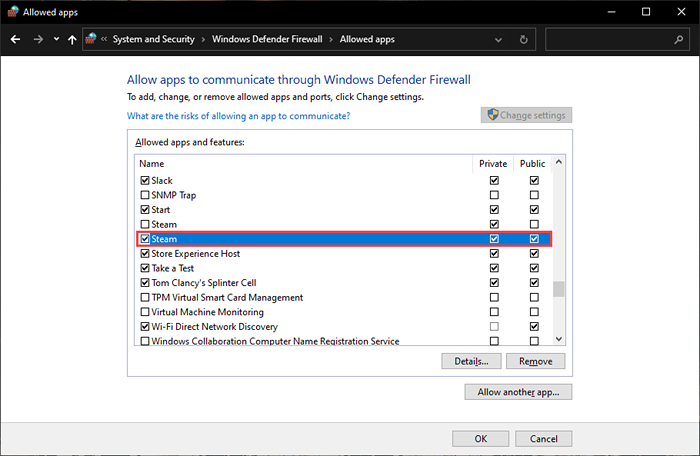
Jika Anda tidak dapat menemukan uap di dalam firewall windows, pilih Izinkan Tombol Aplikasi Lain dan pilih Uap.exe Dari folder berikut:
C: \ Program Files (x86) \ Steam \
Juga, jika Anda menggunakan solusi anti-malware pihak ketiga, periksa ganda bahwa uap diatur sebagai pengecualian dengan mengunjungi panel konfigurasinya. Atau, nonaktifkan modul antivirus Anda selama durasi unduhan uap atau pembaruan.
Setel ulang pengaturan jaringan di windows
Jika tidak ada perbaikan di atas yang membantu, Anda harus mengatur ulang pengaturan jaringan di Windows. Itu mungkin memperbaiki masalah terkait jaringan yang korup yang menyebabkan unduhan uap macet pada 0 byte.
Untuk melakukan itu, buka Awal menu dan pergi ke Pengaturan > Jaringan & Internet > Status > Reset jaringan. Ikuti itu dengan memilih Reset sekarang.
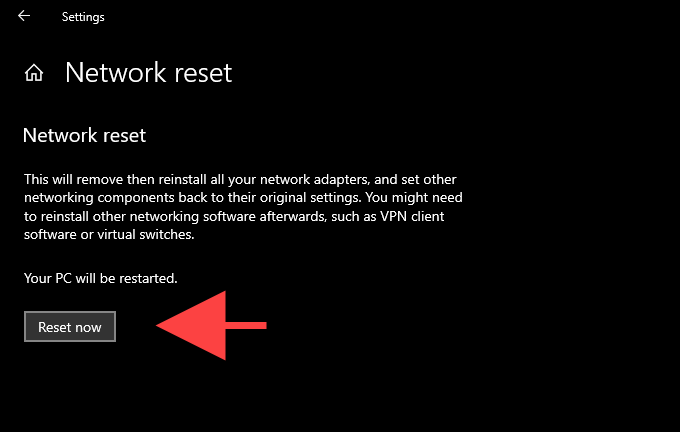
Untuk pemecahan masalah yang lebih terkait dengan jaringan, lihat panduan ini untuk mengatur ulang pengaturan jaringan di Windows 10.
- « Cara mengizinkan koneksi jarak jauh ke mysql
- Cara Mengatur Prioritas Proses di Task Manager di Windows 10 »

