Cara Mengatur Pintasan Kustom Untuk Bar Game Xbox di Windows
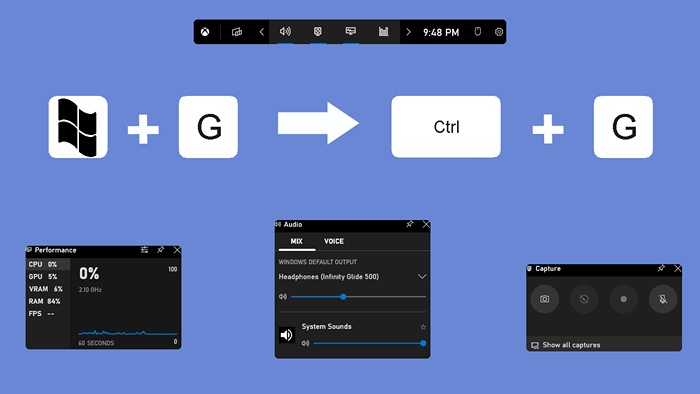
- 2401
- 136
- Miss Angelo Toy
Xbox Game Bar adalah tangkapan layar yang bagus dan utilitas rekaman klip untuk gamer, tetapi pintasan keyboard defaultnya canggung. Untungnya, mudah untuk memodifikasi pintasan ini sesuai keinginan Anda.
Pintasan game Game dapat memicu semua fungsi alat, dari menyalakan bilah game Xbox hingga merekam klip gameplay. Dan begitu Anda mengaturnya ke tombol yang lebih baik, Anda dapat mengakses fitur -fitur ini dengan ketukan tombol.
Daftar isi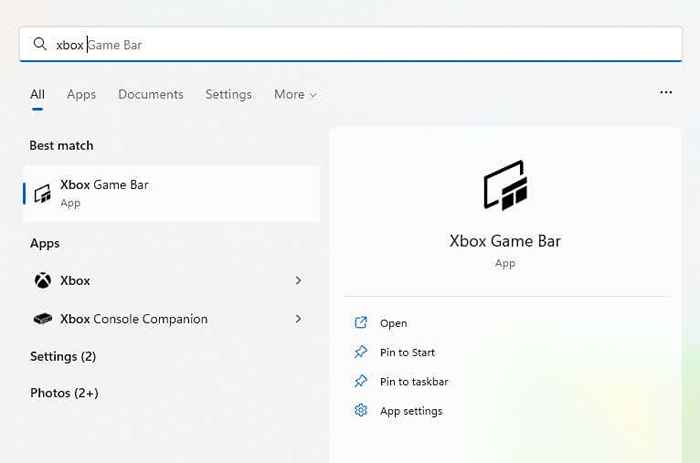
- Klik ikon gigi di kanan atas untuk membuka pengaturan.
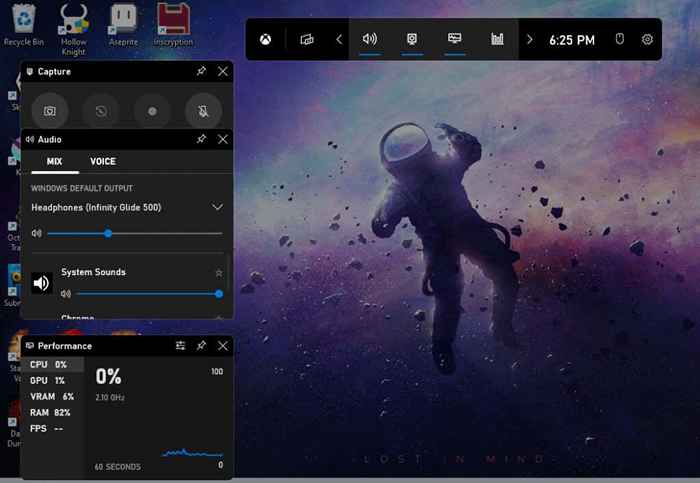
- Beralih ke tab pintasan, memberi Anda melihat semua jalan pintas yang tersedia dan keymaps default mereka.
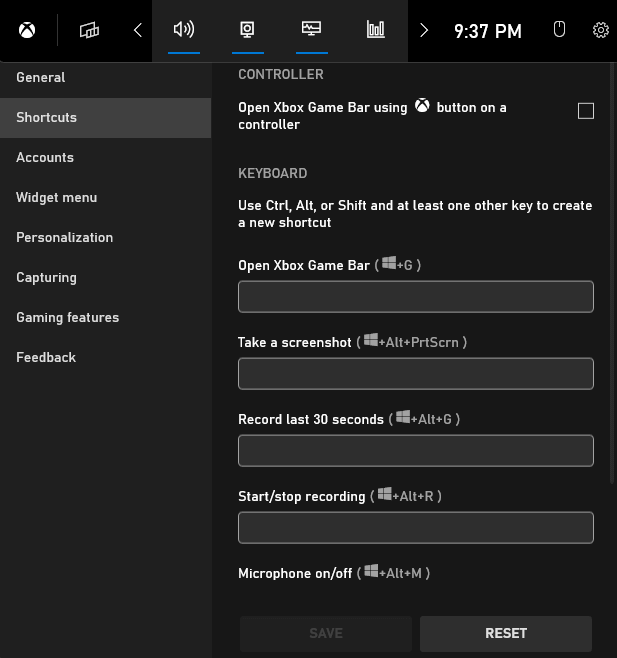
- Anda dapat memasukkan kunci baru Anda di kotak teks yang disediakan, tetapi Anda perlu menggunakan kombinasi kunci. Mencoba memasukkan satu kunci tunggal melakukan kesalahan, mengingatkan Anda untuk menggunakan Ctrl, Shift, atau Alt dalam hubungannya dengan kunci lain.
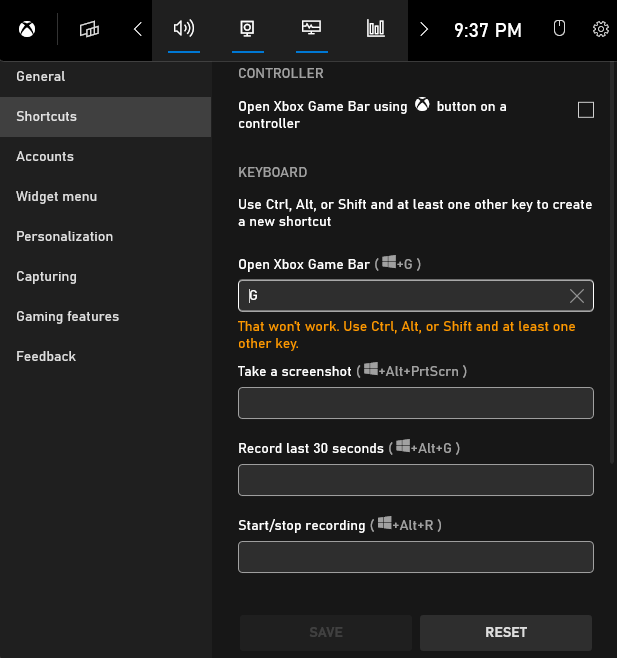
- Kali ini kita memasuki Ctrl + g, dan itu berjalan tanpa hambatan. Masukkan kombinasi keyboard yang serupa untuk fitur lainnya, seperti mengambil tangkapan layar atau merekam video, dan klik tombol Simpan. Anda selalu dapat memilih reset untuk mendapatkan pintasan keyboard default lagi.
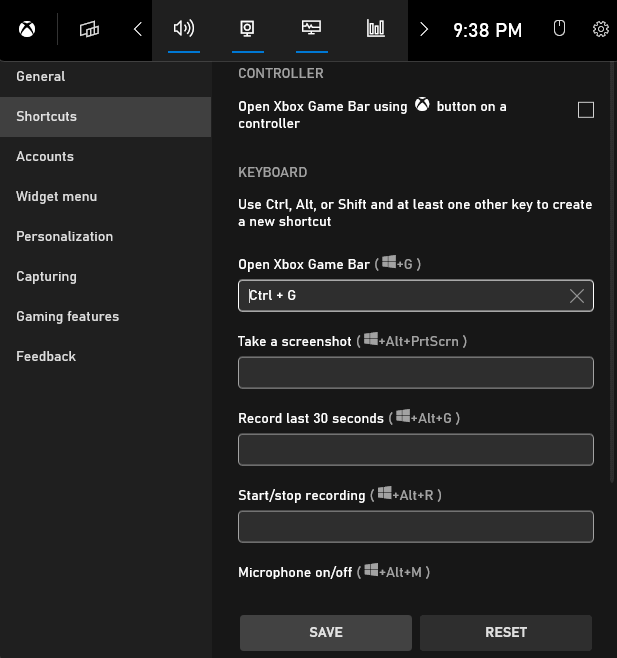
Perhatikan bahwa ini tidak menonaktifkan pintasan asli tetapi hanya memberikan opsi tambahan untuk memicunya. Dan sementara mudah diatur, masih membutuhkan banyak penekanan kunci, yang tidak selalu nyaman.
Untuk melampaui batasan default dan memicu pintasan dengan satu kunci, kami akan menggunakan autohotkey.
Remap Xbox Game Bar Shortcuts Menggunakan Autohotkey
Autohotkey (AHK) adalah program yang sangat baik untuk membuat pintasan keyboard khusus di Windows. Anda dapat memetakan ulang tombol apa pun di keyboard atau mouse Anda untuk memicu tindakan yang berbeda atau bahkan seluruh set instruksi.
Bagian terbaiknya adalah Anda mengaktifkan dan mematikan skrip AHK individu, memungkinkan Anda untuk membuat profil individual untuk game atau aplikasi tertentu. Bahkan tindakan ini dapat dipetakan ke hotkey, memberi Anda kendali penuh atas skrip.
- Untuk mulai membuat pintasan kustom dengan autohotkey, unduh perangkat lunak dari situs web resminya.
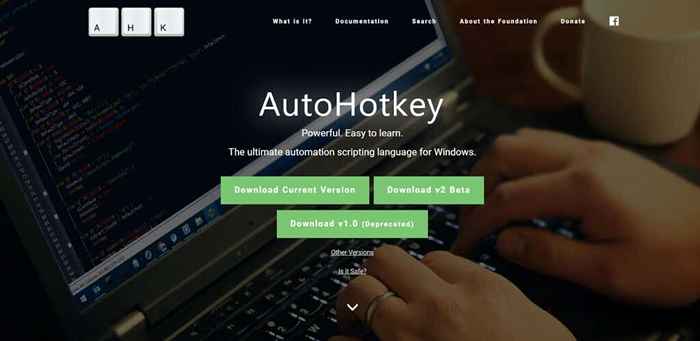
- Jalankan pengaturan untuk menginstal AHK di komputer Anda, dan pilih Exit.
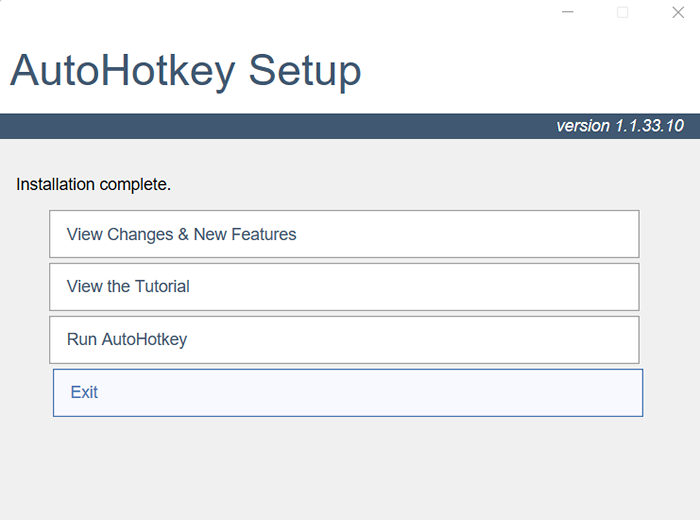
- Sekarang kami akan membuat skrip AHK baru. Pergilah ke folder apa pun di PC Anda (atau bahkan desktop). Klik kanan pada ruang kosong dan pilih New> Autohotkey Script.
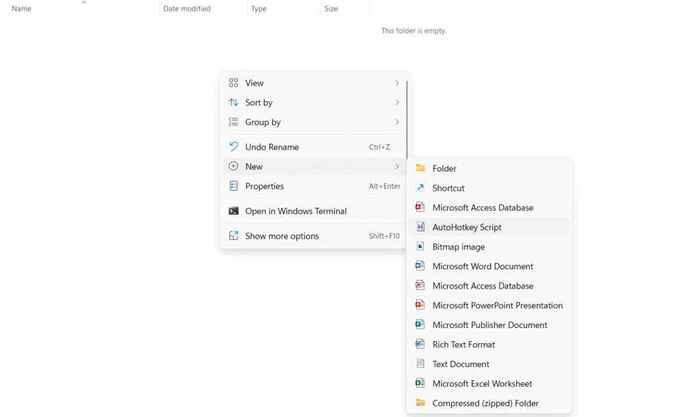
- Ini memberi kami file skrip AHK kosong. Klik kanan di atasnya dan pilih Buka dengan> Notepad untuk mengedit skrip.
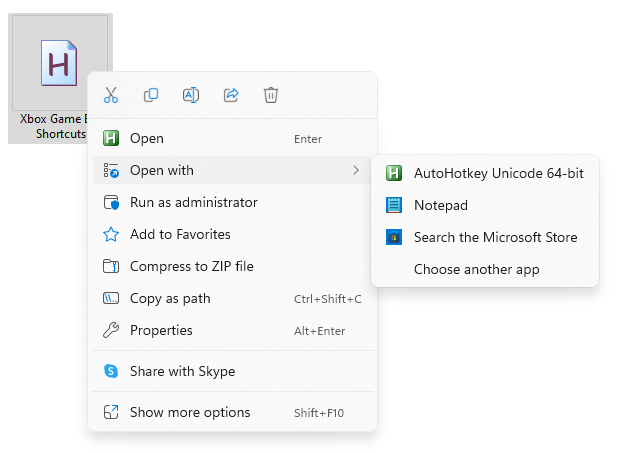
- Sintaks untuk memetakan ulang kunci secara mengejutkan sederhana - kunci dan kombinasi kunci yang dipicu dengan usus besar di antaranya. Misalnya, g: #g memetakan kembali shortcut win + g ke kunci G, memberi Anda cara cepat untuk mengemukakan bilah game Xbox.
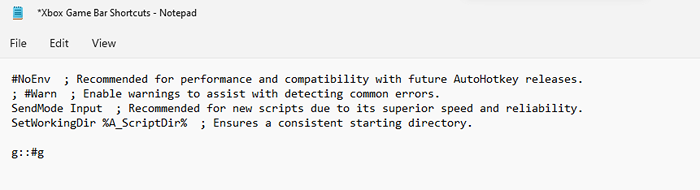
- Simpan skrip dan jalankan dengan mengklik dua kali pada file. Ini biasanya berhasil, meskipun beberapa game bisa rewel dan mengganggu itu. Dalam hal ini, klik kanan pada skrip dan pilih jalankan sebagai administrator.
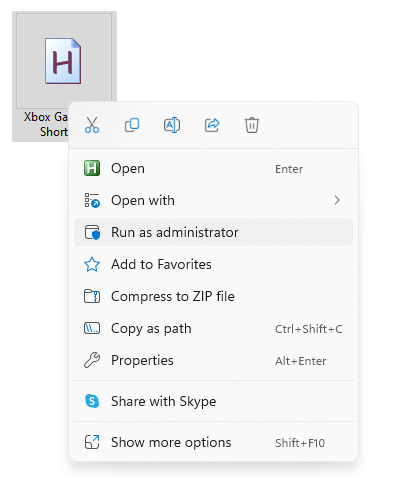
- Coba hotkey baru Anda - menekan G akan membuka bilah game Xbox. Cukup bagus, benar? Tapi belum memiliki tombol off. Mari kita perbaiki itu. Buka skrip dengan notepad lagi dan masukkan yang berikut:
'::
Menskors
kembali
Seperti yang mungkin sudah Anda duga, ini mengatur kunci Tilde (kunci di samping 1 pada keyboard) saat hotkey beralih. Menekannya akan menyalakan atau mematikan skrip, membiarkan Anda mendapatkan kembali penggunaan tombol G saat Anda membutuhkannya.
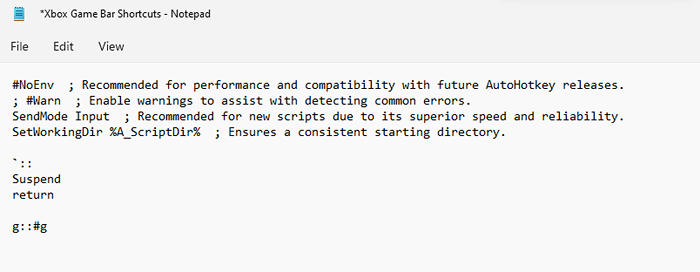
- Tetapi menyimpan skrip saja tidak akan mengaktifkan perubahan karena skrip lama masih berjalan. Klik pada panah ke atas di dekat baki sistem di kanan bawah bilah tugas untuk memunculkan ikon semua aplikasi aktif, termasuk AHK.
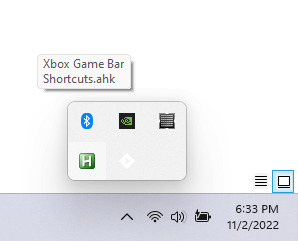
- Klik kanan pada ikon H hijau dan pilih Exit untuk mengakhiri skrip yang sedang berjalan saat ini.
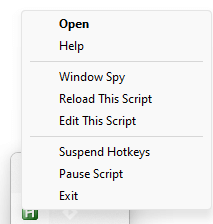
- Atau, Anda bisa menjalankan skrip baru, mendorong Autohotkey untuk bertanya apakah Anda ingin mengganti versi yang lebih lama dengannya. Mengklik ya segera mulai skrip baru. Sekarang Anda dapat mengaktifkan dan mematikan hotkey dengan kunci Tilde.
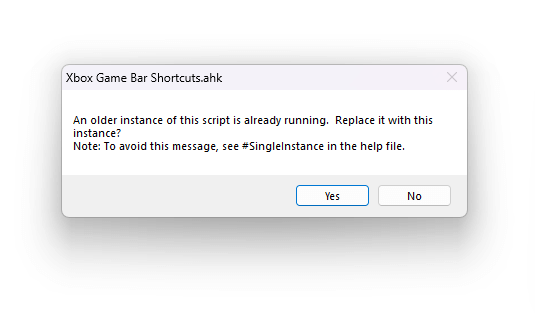
Kami hanya memetakan kembali satu kunci dalam skrip kami, meskipun Anda dapat dengan mudah memperluas proses ini untuk menutup setiap jalan pintas yang Anda inginkan. Pastikan untuk menggunakan kunci yang tidak digunakan dalam game yang Anda mainkan atau buat pemuatan terpisah untuk judul yang berbeda.
Apa cara terbaik untuk mengatur pintasan khusus untuk bilah game Xbox di Windows?
Memasuki kombinasi kunci baru dalam pengaturan bar game adalah cara termudah untuk menyesuaikan jalan pintas bilah game Xbox di Windows 11. Ini memungkinkan Anda membuang pintasan kunci windows sial demi kombinasi yang lebih umum.
Tetapi jika Anda mencari kustomisasi yang lebih besar daripada sekadar menukar satu kombinasi untuk yang lain, autohotkey adalah alat yang Anda butuhkan. Dengan AHK, Anda dapat membuat hotkey kustom yang memicu fitur Xbox Game Bar dengan tekan tombol tunggal.
Tentu saja, ada alasan mengapa Windows tidak membiarkan Anda melakukan itu sendiri - pintasan kunci tunggal memblokir penggunaan kunci normal. Inilah sebabnya mengapa disarankan untuk membuat hotkey sakelar di AHK juga, memberi Anda kemampuan untuk mengaktifkan dan menonaktifkan pintasan keyboard baru dengan mudah.
- « 5 cara untuk memperbaiki Minecraft Keluar Kode 1
- Cara Memperbaiki Kesalahan Printer 0x0000011b di Windows »

