Cara Memperbaiki Kesalahan Printer 0x0000011b di Windows

- 660
- 89
- Karl O'Connell DDS
Kesalahan printer Microsoft Windows “0x0000011b” terjadi saat Anda mencoba mencetak sesuatu menggunakan printer yang dibagikan jaringan. Kesalahan ini biasanya terjadi setelah menginstal pembaruan Windows yang salah. Kami akan menunjukkan kepada Anda cara memperbaikinya serta mengubah pengaturan sistem lainnya untuk menyelesaikan kesalahan Anda.
Alasan lain Anda mungkin mendapatkan kesalahan termasuk opsi mitigasi CVE-2021-1678 yang diaktifkan, driver printer yang rusak, file sistem windows yang korup, dan banyak lagi. Anda akan belajar cara memperbaiki semua item ini dalam panduan ini.
Daftar isi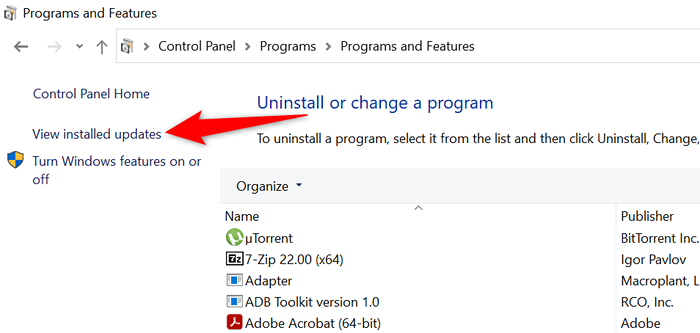
- Pilih pembaruan terbaru di sebelah kanan dan pilih uninstall di bagian atas.
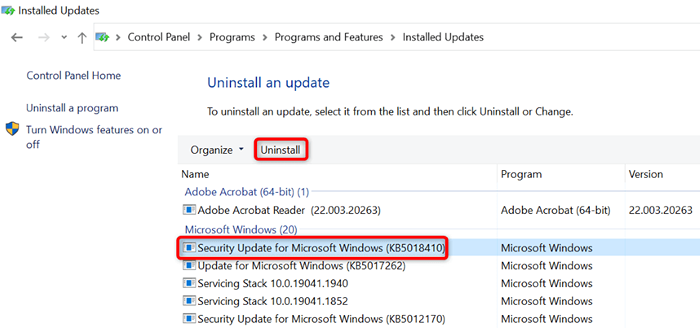
- Pilih Ya di prompt.
- Mulai ulang PC Anda saat pembaruan dihapus. Anda dapat melakukannya dengan membuka awal, memilih ikon daya, dan memilih restart.
Saat PC Anda menyala kembali, cobalah untuk mencetak halaman tes menggunakan printer jaringan Anda dan lihat apakah itu berhasil.
Perbaiki kesalahan pencetakan Anda dengan menonaktifkan mitigasi CVE-2021-1678
Cara lain untuk menyelesaikan kesalahan printer "0x0000011b" adalah dengan menonaktifkan opsi Windows yang disebut mitigasi CVE-2021-1678. Opsi ini diketahui menyebabkan masalah printer Anda.
Anda harus memodifikasi kunci registri menggunakan Registry Editor untuk mematikan fitur di PC Anda.
- Buka dijalankan dengan menekan Windows + R.
- Ketik yang berikut di kotak dialog Run dan tekan ENTER: Regedit
- Pilih Ya di Prompt Kontrol Akun Pengguna.
- Ketik yang berikut di bidang jalur registri di bagian atas dan tekan Enter:
Komputer \ hkey_local_machine \ system \ currentControlset \ control \ print - Klik kanan di mana saja kosong di panel kanan dan pilih NEW> DWORD (32-bit) Nilai.
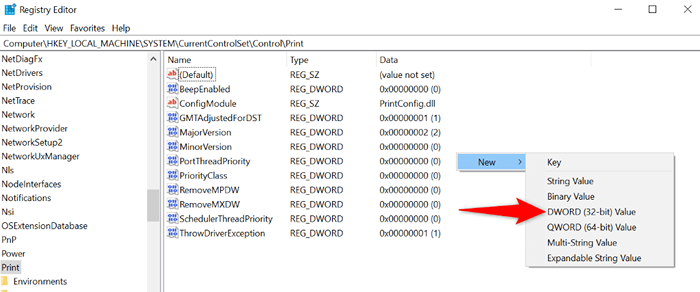
- Gunakan yang berikut sebagai nama untuk DWORD Anda: RPCAUTHNLEVELPRIVACYEnabled
- Klik dua kali DWORD yang baru dibuat, masukkan 0 di bidang Nilai Data, dan pilih OK.
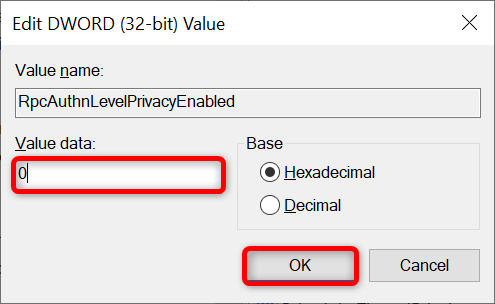
- Editor Tutup Registri.
- Reboot PC Windows Anda.
Gunakan Pemecahan Masalah Printer Windows 10/11
Jika kesalahan printer Anda tetap ada dan Anda tidak dapat mencetak dokumen Anda, gunakan pemecah masalah printer bawaan Windows dan lihat apakah itu memperbaiki masalah Anda. Pemecahan Masalah ini mendeteksi dan menyelesaikan masalah printer Anda sendiri.
- Buka pengaturan dengan menekan windows + i.
- Pilih Perbarui & Keamanan di Pengaturan.
- Pilih pemecahan masalah di bilah sisi di sebelah kiri.
- Pilih Pemecahan Masalah Tambahan di sebelah kanan.
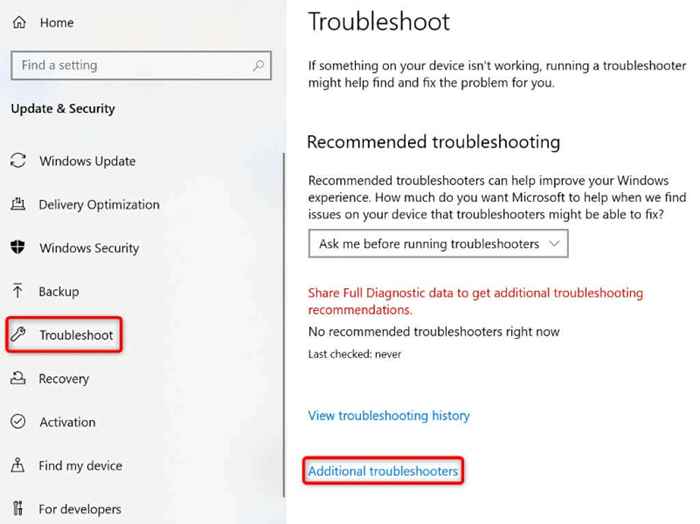
- Pilih Printer dan pilih Jalankan Pemecahan Masalah.

- Izinkan Pemecahan Masalah untuk menemukan dan memperbaiki masalah dengan printer Anda.
Saat masalah printer Anda diselesaikan, cobalah mencetak dokumen dan lihat apakah itu berhasil.
Perbarui driver printer Anda untuk memperbaiki kesalahan 0x0000011b
Sebagian besar kesalahan printer adalah hasil dari pengemudi yang korup atau sudah ketinggalan zaman. Anda dapat memperbaikinya dengan mudah dengan memperbarui driver Anda yang diinstal ke versi terbaru. Windows menawarkan utilitas yang disebut Device Manager untuk membantu Anda secara otomatis menemukan driver untuk semua perangkat terlampir Anda.
- Buka Mulai, Temukan Manajer Perangkat, dan pilih alat di Hasil Pencarian.
- Perluas antrian cetak, klik kanan printer Anda, dan pilih Update Driver.
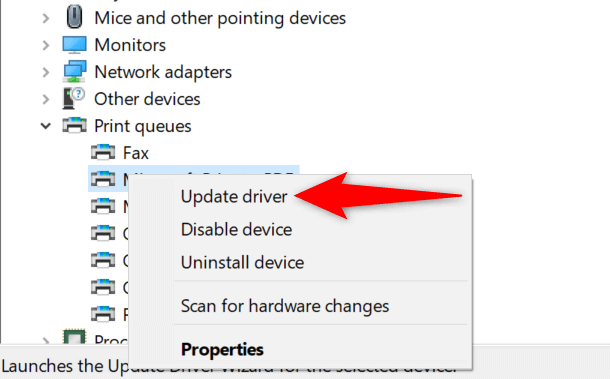
- Pilih Pencarian secara otomatis untuk pengemudi.
- Biarkan Windows menemukan dan menginstal driver terbaru untuk printer Anda.
- Jika Device Manager tidak dapat menemukan driver yang lebih baru, cobalah untuk menemukan driver terbaru dengan memilih pencarian driver yang diperbarui di Windows Update.
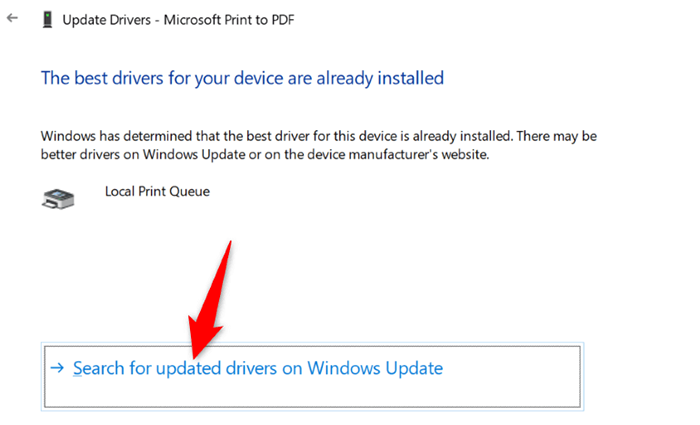
- Reboot PC Anda saat driver printer Anda diperbarui.
Sekarang, cobalah mencetak sesuatu menggunakan printer Anda, dan Anda tidak boleh mendapatkan kesalahan lagi.
Instal Pembaruan Windows Anda
Bug Sistem Windows Anda dapat menyebabkan printer Anda tidak berfungsi, menghasilkan berbagai pesan kesalahan, termasuk “0x0000011b.“Anda dapat memperbaiki hampir semua masalah sistem dengan memperbarui Windows ke versi terbaru.
Memperbarui PC Windows Anda cepat, mudah, dan gratis.
- Luncurkan Pengaturan Dengan Menekan Windows + I.
- Pilih Perbarui & Keamanan di Pengaturan.
- Pilih Pembaruan Windows di bilah sisi di sebelah kiri.
- Pilih Periksa Pembaruan di sebelah kanan.
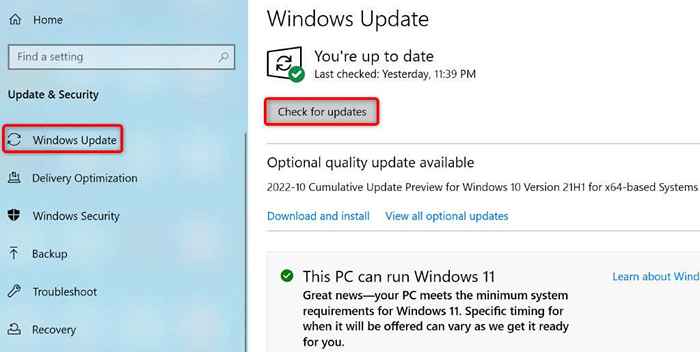
- Instal pembaruan yang tersedia.
- Restart PC Anda.
Perbaiki file korup Windows 11/10
File korup Windows dapat menyebabkan fitur sistem Anda menjadi haywire. Kesalahan printer Anda mungkin dihasilkan dari file tersebut. Dalam hal ini, gunakan alat checker file sistem bawaan PC Anda (SFC) untuk menemukan dan memperbaiki file yang salah.
Alat SFC berjalan sendiri untuk sebagian besar, jadi Anda tidak perlu secara manual menemukan file apa pun dan mencoba memperbaikinya. Anda dapat menggunakan alat ini dari jendela prompt perintah di PC Anda, sebagai berikut.
- Buka Mulai, Cari Command Prompt, dan Pilih Jalankan sebagai Administrator.
- Pilih Ya di Prompt Kontrol Akun Pengguna.
- Ketik yang berikut di CMD dan tekan Enter: Dism.Exe /online /cleanup-image /restoreHealth
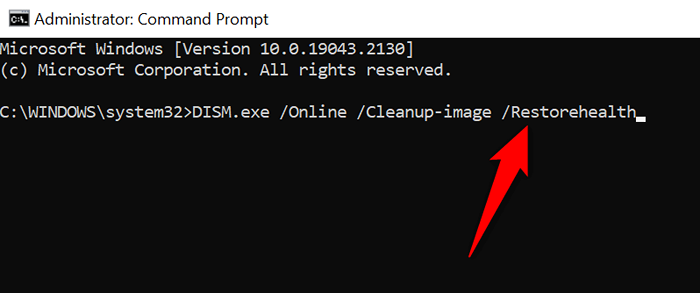
- Setelah menjalankan perintah di atas, jalankan perintah berikut: SFC /SCANNOW
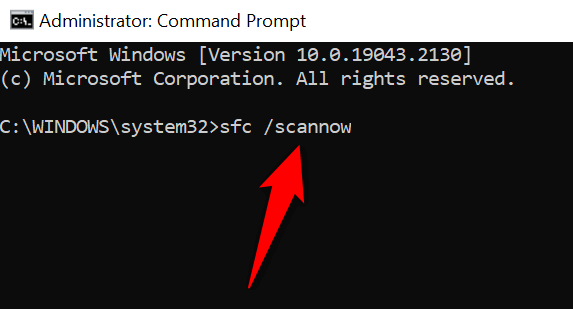
- Restart PC Anda saat Anda telah memperbaiki file yang rusak.
Hapus instalan dan instal ulang printer Anda untuk menyelesaikan kesalahan 0x0000011b
Jika semuanya gagal menyelesaikan kesalahan printer "0x0000011b" Anda, hapus dan instal ulang printer Anda pada sistem Anda untuk memperbaiki masalah. Melakukan hal itu menghapus semua file printer Anda dan mengatur printer dari awal. Ini memperbaiki hampir semua masalah terkait printer Anda.
- Buka Mulai, Cari Panel Kontrol, dan pilih alat di Hasil Pencarian.
- Pilih Lihat Perangkat dan Printer di Panel Kontrol.
- Klik kanan printer Anda yang rusak di daftar dan pilih Hapus Perangkat.
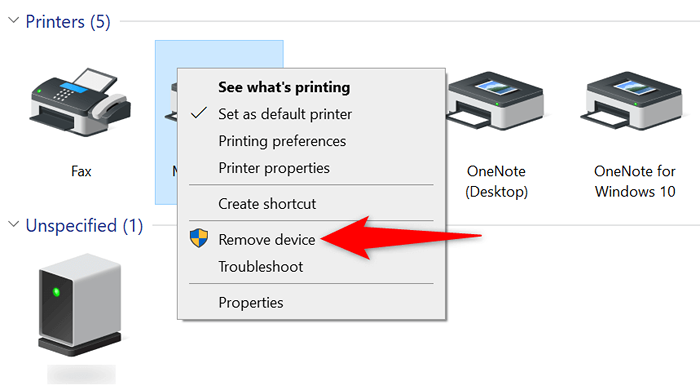
- Pilih Ya di prompt untuk menghapus printer.
- Cabut dan Uselangkan Printer Anda ke Komputer Anda.
- Panel Kontrol Akses> Perangkat dan Printer Lihat dan Pilih Tambahkan Printer Di Top.
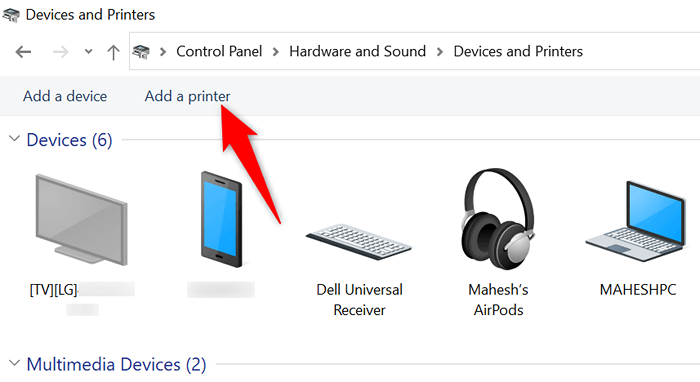
- Selesai Menambahkan Printer ke PC Anda.
Menyelesaikan kesalahan printer Anda untuk melanjutkan pekerjaan cetak yang tertunda
Ini membuat frustrasi saat Anda ingin mencetak sesuatu yang sangat mendesak dan kesalahan printer muncul. Untungnya, Anda dapat memperbaiki sebagian besar masalah terkait printer dengan mengubah beberapa item di sana-sini di sistem Windows Anda. Setelah selesai, printer Anda akan berkomunikasi dengan PC Anda dan membiarkan Anda mencetak semua file Anda.
Selamat mencetak!
- « Cara Mengatur Pintasan Kustom Untuk Bar Game Xbox di Windows
- Cara menghapus cache tim microsoft (dan mengapa Anda harus) »

