Cara mengatur jam aktif di windows 11 untuk menjadwalkan pembaruan restart
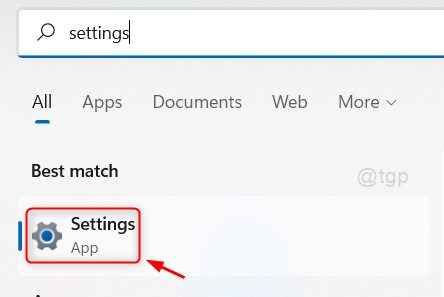
- 2620
- 650
- Miss Angelo Toy
Windows Update adalah fitur yang mengunduh pembaruan Windows terbaru dan menginstalnya di sistem Anda dan memelihara sistem Anda terkini kecuali Anda telah mengaturnya secara manual untuk berhenti selama beberapa minggu tertentu. Untuk kinerja sistem, selalu lebih baik untuk menjaga windows diperbarui oleh waktu ke waktu yang dilakukan secara otomatis dan setelah instalasi, sistem perlu dihidupkan ulang. Jika akan dimulai ulang selama jam kerja, maka pekerjaan Anda pasti akan terganggu. Jadi ada opsi yang disebut jam aktif di jendela yang akan menghindari sistem restart selama jam -jam yang disebutkan. Anda dapat secara manual mengubah jam aktif sesuai dengan kebutuhan Anda. Mari kita lihat di artikel ini cara mengubah jam aktif untuk menghentikan restart sistem setelah pembaruan windows diinstal.
Cara mengubah jam aktif untuk menghentikan restart sistem setelah instalasi pembaruan windows
Langkah 1: Buka aplikasi Pengaturan
Tekan Menang Kunci di keyboard Anda dan ketik Pengaturan.
Memukul Memasuki kunci.
ATAU
Cukup tekan Menang + i kunci bersama di keyboard Anda.
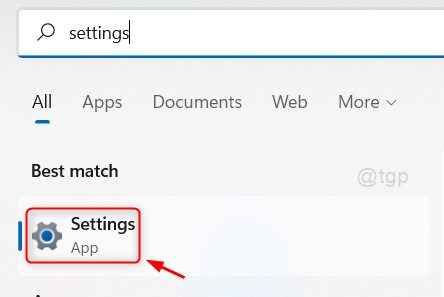
Langkah 2: Di halaman Pengaturan
Pergi ke Pembaruan Windows> Opsi Lanjutan.
Di halaman Opsi Lanjutan, cari Aktif jam pilihan.
Klik Jam aktif seperti yang ditunjukkan di bawah ini.

Langkah 3: Di bagian dropdown
Klik Secara otomatis dalam Sesuaikan jam aktif pilihan.

Langkah 4: Pilih Secara manual Dari daftar dropdown opsi Active Active Hours.
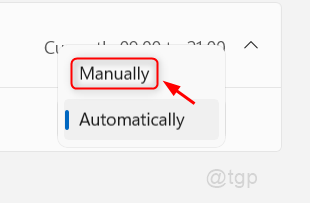
Langkah 5: Di bagian di bawah ini sesuaikan jam aktif
Klik Awal waktu dan pilih jam kerja yang sesuai di mana restart sistem otomatis tidak diperbolehkan.
Melakukan hal yang sama untuk Akhir waktu Juga.
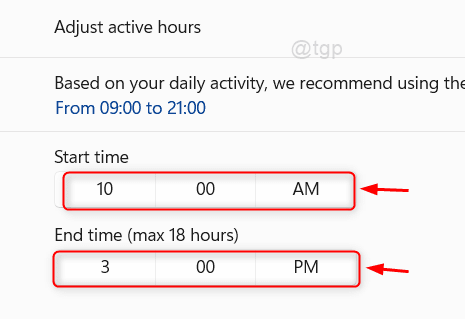
Ini akan mengatur jam aktif dan sistem tidak akan dimulai kembali selama jam -jam yang disebutkan oleh Anda dalam opsi Acttive Hours Active.
Semoga artikel ini informatif dan bermanfaat.
Silakan tinggalkan komentar di bawah ini untuk pertanyaan apa pun.
Terima kasih!
- « Perbaiki kesalahan driver BCM20702A0 pada Windows 11, 10
- Cara menonaktifkan pembelajaran otomatis di windows 11, 10 »

