Perbaiki kesalahan driver BCM20702A0 pada Windows 11, 10
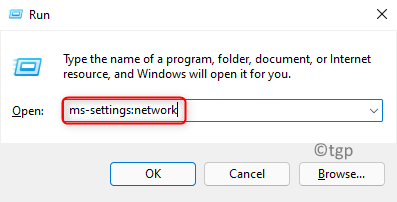
- 919
- 153
- Dr. Travis Bahringer
Itu Driver BCM20702A0 Di Windows digunakan untuk interaksi dengan perangkat Bluetooth di sistem. Baru -baru ini, banyak pengguna melaporkan melihat kesalahan driver ini di PC mereka. Alasan utama kesalahan ini adalah masalah yang terkait dengan driver bluetooth. Setelah kesalahan ini terjadi, pengguna tidak dapat menggunakan perangkat Bluetooth seperti tikus, keyboard, headphone dengan sistem mereka. Pesan kesalahan yang diminta kepada pengguna adalah “BCM20702A0 Driver untuk perangkat ini tidak diinstal. Tidak ada driver yang kompatibel untuk perangkat ini."
Baca ke depan ke artikel untuk mengetahui solusi yang akan mengatasi kesalahan ini untuk Anda.
Daftar isi
- Perbaiki 1 - Aktifkan/Nonaktifkan Mode Pesawat
- Perbaiki 2 - Jalankan Pemecahan Masalah
- Perbaiki 3 - Restart Layanan Bluetooth
- Perbaiki 4 - Perbarui dan instal ulang driver yang ada
- Perbaiki 5 - Instal Bluetooth Driver secara manual
- Perbaiki 6 - Hapus semua driver Bluetooth dan USB
- Perbaiki 7 - Lakukan Pemulihan Sistem
Perbaiki 1 - Aktifkan/Nonaktifkan Mode Pesawat
1. Tekan Kunci Windows dan R kombinasi secara bersamaan untuk dibuka Berlari.
2. Jenis MS-Settings: Jaringan untuk membuka Pengaturan Jaringan & Internet.
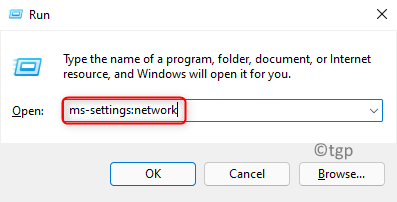
3. Pergi ke Mode pesawat Dalam daftar opsi di sisi kanan.
4. Tguci sakelar yang terkait dengan Mode pesawat untuk mengaktifkannya.
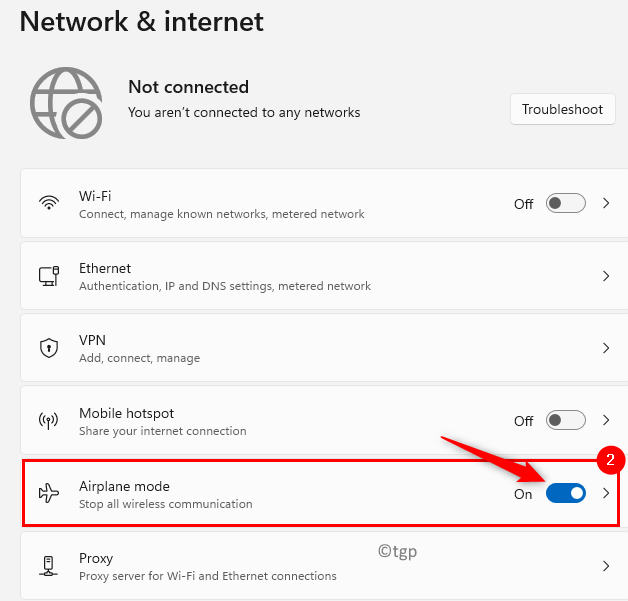
5. Mengulang kembali PC Anda.
6. Klik pada Ikon Mode Pesawat Di ujung kanan bilah tugas Anda.

7. Dalam opsi yang muncul, matikan itu Mode pesawat dengan mengklik tombol untuk menonaktifkannya.
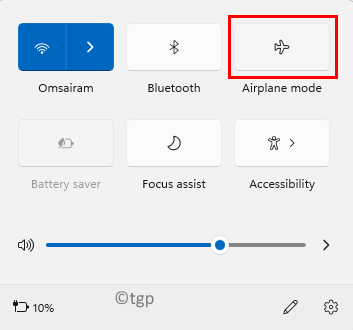
8. Periksa apakah kesalahan driver Bluetooth diperbaiki.
Perbaiki 2 - Jalankan Pemecahan Masalah
1. Jenis MS-Settings: Pemecahan masalah dalam Berlari dialog (Windows + R) membuka Pemecahan masalah Windows di pengaturan.
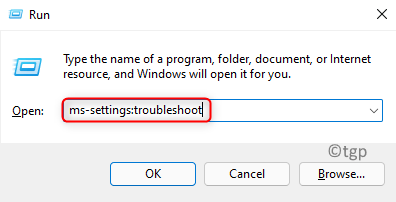
2. Klik Pemecah masalah lainnya.
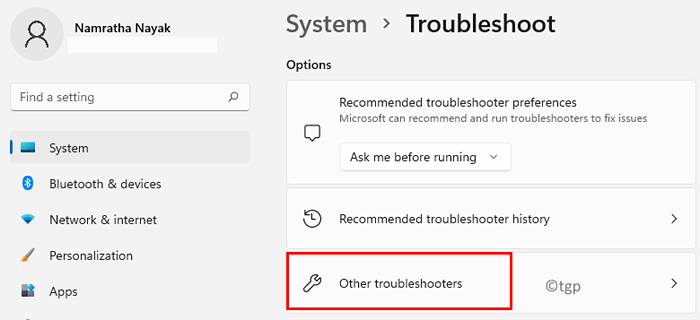
3. Dalam Pemecah Masalah Lainnya jendela, klik pada Berlari tombol yang terkait dengan Bluetooth opsi di bawah judul Lainnya.
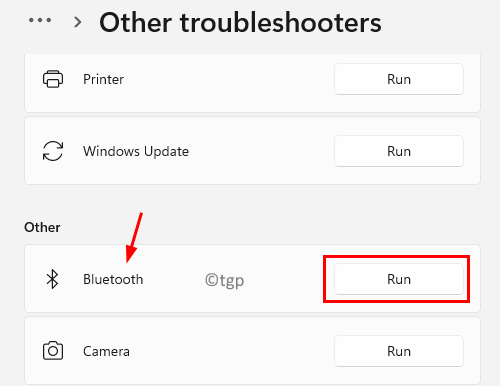
4. Tunggu pemecah masalah. Itu akan mengidentifikasi masalah dan memperbaikinya secara otomatis.
5. Setelah pemecahan masalah selesai, periksa apakah masalahnya diselesaikan.
Perbaiki 3 - Restart Layanan Bluetooth
1. Membuka Jalankan (Windows + R) dan ketik jasa.MSC membuka Layanan Windows.
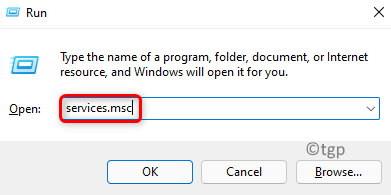
2. Menemukan Layanan Dukungan Bluetooth dalam daftar layanan.
3. Klik dua kali di atasnya untuk membukanya Properti.
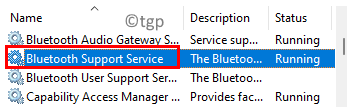
4. Sekarang klik dropdown yang terkait dengan Jenis startup dan pilih opsi Manual Jika tidak dipilih.
5. Sekarang, klik pada Berhenti tombol di bawah Status pelayanan.
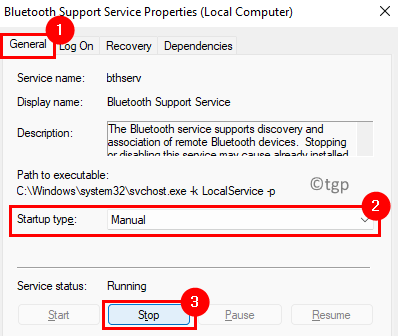
6. Setelah layanan berhenti, klik Menerapkan kemudian OKE untuk menyimpan pengaturan.
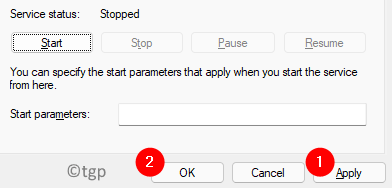
7. Mengulang kembali PC Anda.
8. Temukan layanan dukungan Bluetooth menggunakan Langkah 1 dan 2 di atas.
9. Pilih Layanan dan klik Awal di sisi kiri. Sekarang lihat apakah kesalahan pengemudi Bluetooth masih ada.
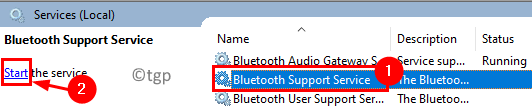
Perbaiki 4 - Perbarui dan instal ulang driver yang ada
1. Jenis devmgmt.MSC dalam Berlari dialog untuk dibuka Pengaturan perangkat.
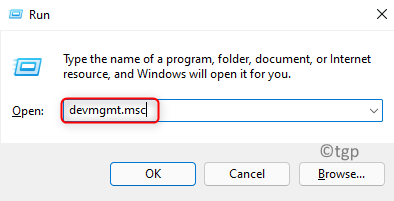
2. Klik Bluetooth untuk memperluasnya dan melihat daftar driver yang diinstal di sistem.
3. Klik kanan pada pengemudi dan pilih opsi Perbarui driver.
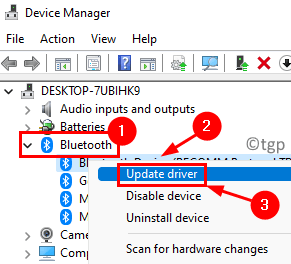
4. Di jendela yang muncul, pilih opsi Cari secara otomatis untuk pengemudi.
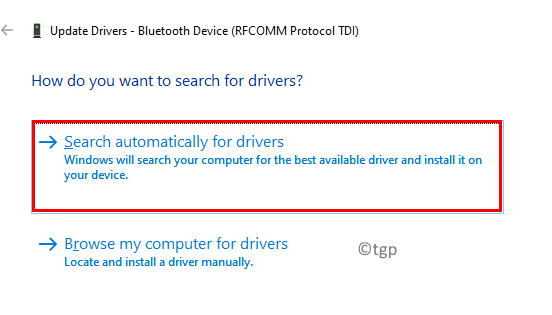
5. Tunggu pembaruan selesai. Mengulang kembali PC Anda dan periksa apakah kesalahan driver sudah diperbaiki.
Perbaiki 5 - Instal Bluetooth Driver secara manual
1. Pergi ke Anda browser dan cari driver bluetooth khusus untuk sistem Anda Situs web resmi OEM.
2. Unduh Penginstal Driver.
3. Klik dua kali pada penginstal dan ikuti instruksi untuk menyelesaikan instalasi.
4. Mengulang kembali PC Anda setelah instalasi dan periksa apakah masalahnya terpecahkan.
Perbaiki 6 - Hapus semua driver Bluetooth dan USB
1. Melakukan Langkah 1 dan 2 di dalam Perbaiki 4 di atas.
2. Klik kanan di pengemudi dan pilih Menghapus perangkat.
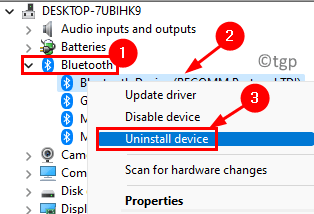
3. Klik Uninstall Dalam dialog peringatan menunjukkan bahwa Anda akan menghapus instalan perangkat.
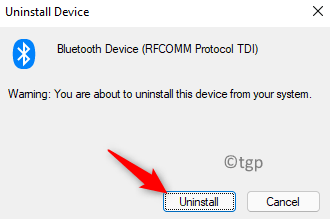
4, dengan cara yang sama, Anda bisa menghapus Semua driver Bluetooth dalam daftar.
5. Sekarang perluas Pengendali Bus Serial Universal dalam daftar dengan mengkliknya.
6. Menggunakan Langkah 2 dan 3 untuk menghapus instalan perangkat USB.
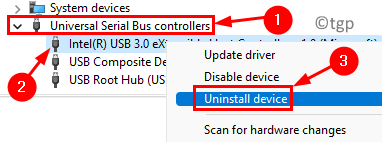
7. Mengulang kembali Komputer Anda Setelah Anda Menghapus Pemasangan Baik Driver Bluetooth dan USB.
8. Di startup windows akan secara otomatis menginstal ulang driver yang diperlukan.
9. Sekarang periksa apakah masalah kesalahan driver terpecahkan.
Perbaiki 7 - Lakukan Pemulihan Sistem
1. Membuka Berlari dan ketik rstrui membuka Pemulihan sistem.
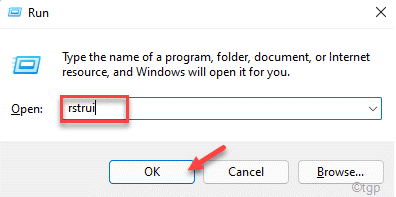
2. Sekali Pemulihan sistem Jendela muncul, klik Berikutnya.
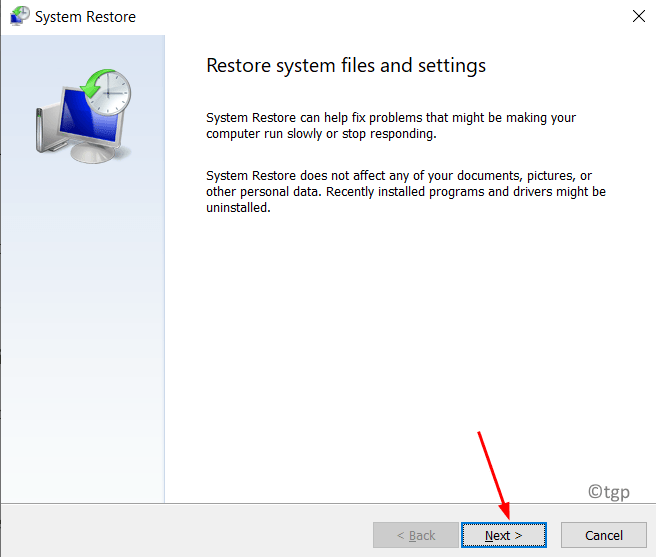
3. Sekarang Anda akan melihat daftar poin pemulihan dalam sistem.
4. Memeriksa kotak di sebelah Tunjukkan lebih banyak poin pemulihan.
5. Pilih titik pemulihan sebelum Anda pertama kali menemukan kesalahan pengemudi. Klik Berikutnya.
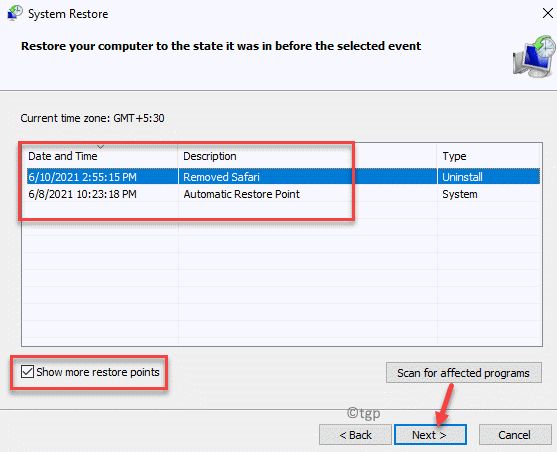
6. Klik Menyelesaikan Untuk mengkonfirmasi prosesnya.
7. Setelah proses pemulihan selesai, sistem Anda akan restart. Periksa apakah kesalahan masih berlanjut atau tidak.
Terima kasih sudah membaca.
Kami menganggap artikel ini pasti membantu Anda menghapus masalah kesalahan pengemudi Bluetooth pada sistem Anda. Berkomentar dan beri tahu kami perbaikan yang berhasil untuk Anda.
- « Cara mengatur tanggal dan zona waktu secara manual di Windows 11 PC
- Cara mengatur jam aktif di windows 11 untuk menjadwalkan pembaruan restart »

