Cara menjalankan Task Manager sebagai Administrator di Windows 10 /11
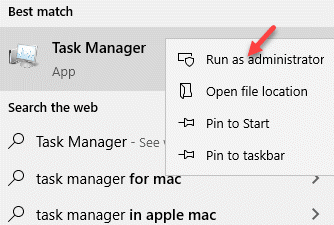
- 1764
- 347
- Dominick Barton
Task Manager adalah aplikasi default oleh Windows yang memungkinkan Anda untuk melihat kinerja sistem dan proses latar belakang yang aktif, sementara itu juga memungkinkan Anda mengaktifkan atau menonaktifkan program, dan banyak lagi. Task Manager dikenal untuk mengontrol banyak operasi besar yang berbeda dan karenanya, secara otomatis membatasi pengguna standar (sebagai langkah keamanan) untuk melakukan tindakan spesifik sebagai administrator. Misalnya, Anda dapat melihat pesan seperti “Task Manager telah dinonaktifkan oleh administrator Anda" atau "Akses ditolak”Saat mencoba melakukan tugas -tugas tertentu tanpa hak admin. Dalam kasus seperti itu, Anda dapat mengatur akun standar untuk dapat menjalankan Task Manager dengan hak admin. Mari kita lihat caranya.
Daftar isi
- Metode 1: Dengan membuka Task Manager dari Windows Search Bar
- Metode 2: Dengan membuka Task Manager dalam mode admin menggunakan prompt perintah (admin)
- Metode 3: Dengan Membuat Pintasan Manajer Tugas di Desktop
- Metode 4 - Dengan menggunakan kotak perintah run
Metode 1: Dengan membuka Task Manager dari Windows Search Bar
Langkah 1: Pergi ke Awal dan ketik Pengelola tugas dalam Bilah Pencarian Windows.
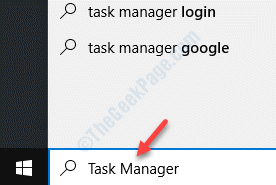
Langkah 2: Sekarang, klik kanan pada hasilnya (Pengelola tugas) dan pilih Jalankan sebagai administrator.
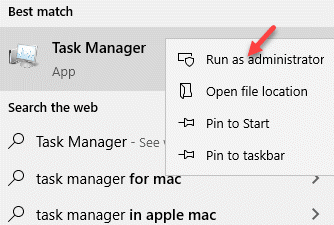
Saat Anda melihat UAC (Kontrol Akun Pengguna) meminta kata sandi, klik Ya untuk membuka Task Manager dengan hak admin.
Metode 2: Dengan membuka Task Manager dalam mode admin menggunakan prompt perintah (admin)
Langkah 1: tekan Menang + r Kunci pintas bersama di keyboard Anda untuk membuka Jalankan perintah.
Langkah 2: Dalam Jalankan perintah Jendela, ketik cmd di kotak pencarian dan tekan Ctrl + Shift + Enter kunci bersama dari keyboard untuk dibuka Command prompt dalam mode tinggi.
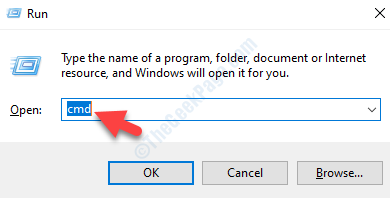
Langkah 3: Dalam Command prompt (admin) jendela, ketik TaskMgr dan memukul Memasuki.
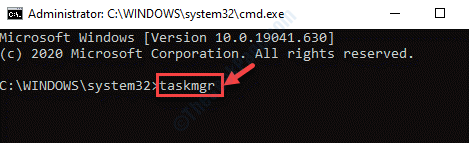
Ini akan membuka Task Manager dalam mode administrator.
Metode 3: Dengan Membuat Pintasan Manajer Tugas di Desktop
Langkah 1: Pergi ke Anda Desktop, Klik kanan di atasnya, pilih Baru kemudian Jalan pintas.
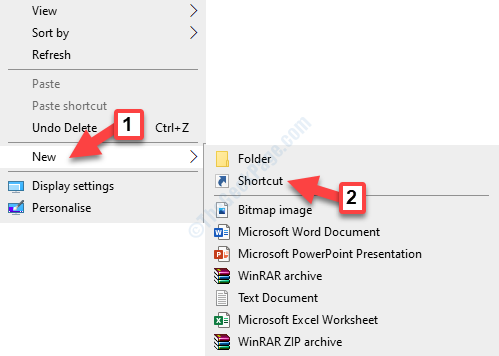
Langkah 2: Sekarang, di Buat jalan pintas jendela, di bawah Ketik lokasi item Bagian, ketik jalur di bawah ini:
C: \ Windows \ System32 \ TaskMgr.exe
Klik Berikutnya untuk melanjutkan.
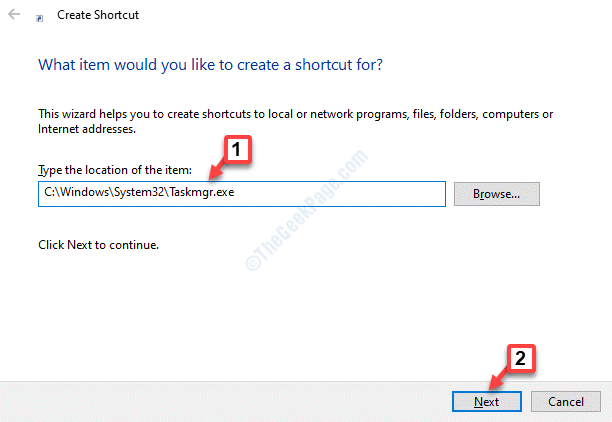
Langkah 3: Nama Pengelola tugas jalan pintas seperti yang Anda inginkan dan tekan Menyelesaikan tombol.
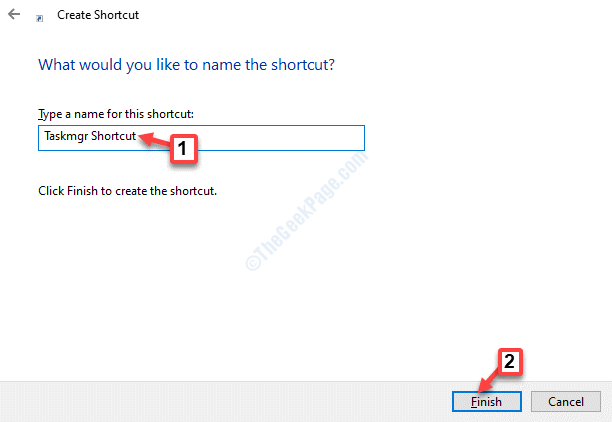
Langkah 4: Sekarang, buka desktop dan klik kanan di Pengelola tugas Pintasan yang baru saja Anda buat dan klik pada properti.
Langkah 5 - Klik Jalan pintas Tab lalu klik canggih
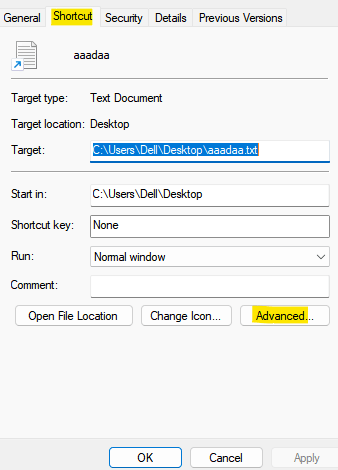
Langkah 6 - Sekarang, pilih Jalankan sebagai administrator dan klik OKE.
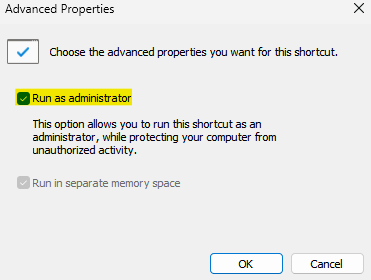
Sekarang, setiap kali Anda mengklik jalan pintas ini, ini akan dibuka dengan privilge yang ditinggikan.
Metode 4 - Dengan menggunakan kotak perintah run
1 - Buka BERLARI dengan memukul Windows Dan R kunci bersama dari keyboard.
2 -Wow, salin dan tempel jalur berikut yang diberikan di bawah ini di kotak perintah run.
runas /user: admin taskmgr
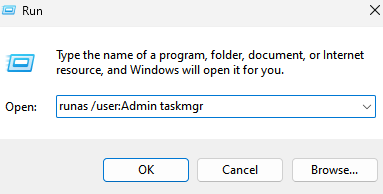
3 -Klik OK
Ini akan membuka Task Manager sebagai administrator.
- « Cara membangun kembali file data konfigurasi boot di windows 10
- Fix - Pengontrol Host USB XHCI tidak berfungsi di Windows 10 »

