Fix - Pengontrol Host USB XHCI tidak berfungsi di Windows 10
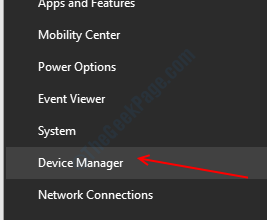
- 2101
- 560
- Ian Parker
Extensible Host Controller Interface (XHCI) mengklarifikasi antarmuka pengontrol host untuk driver bus serial universal versi 2.0 dan di atas. Tetapi di beberapa komputer laptop, terutama beberapa laptop Dell atau HP, pengguna melihat pesan kesalahan yang menyatakan “Perangkat ini tidak berfungsi dengan baik karena Windows tidak dapat memuat driver yang diperlukan untuk perangkat ini. (Kode 31)“. Jika Anda menghadapi masalah ini di komputer Anda, jangan khawatir. Ada beberapa perbaikan mudah untuk memperbaiki masalah di perangkat Anda.
Daftar isi
- Perbaiki 1 - Hapus install USB XHCI Driver
- Perbaiki 2 - Ubah Pengaturan Penangguhan Selektif USB
- Perbaiki 3 - Ubah Editor Registri
- Perbaiki 4 - Periksa Pembaruan Windows
Perbaiki 1 - Hapus install USB XHCI Driver
Menghapus pemasangan driver USB XHCI harus menghapus driver XHCI yang rusak.
Langkah 1 - Hapus instalan driver XHCI
1. tekan Kunci Windows+X.
2. Kemudian, klik pada “Pengaturan perangkat“.
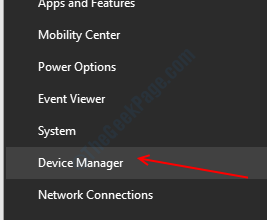
3. Saat manajer perangkat terbuka, perluas “Pengendali Bus Serial Universal“.
4. Klik kanan pada “Intel (R) USB 3.0 Pengontrol Host yang Diperluas"Driver dan klik"Menghapus perangkat“.
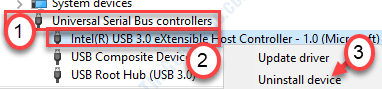
5. Klik "Unisntall“.
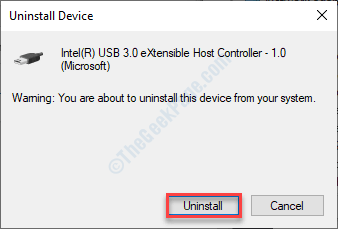
Ini akan menghapus pemasangan driver XHCI dari komputer Anda. Menyalakan ulang Komputer Anda dan periksa apakah ini menawarkan solusi apa pun.
Langkah 2 - Instal Intel Driver Support Assistant
Anda harus menginstal Intel Driver & Support Assistant di perangkat Anda.
1. Pada awalnya, buka Intel Driver & Support Assistant (Intel DSA).
2. Setelah ini, klik "Unduh sekarang“.
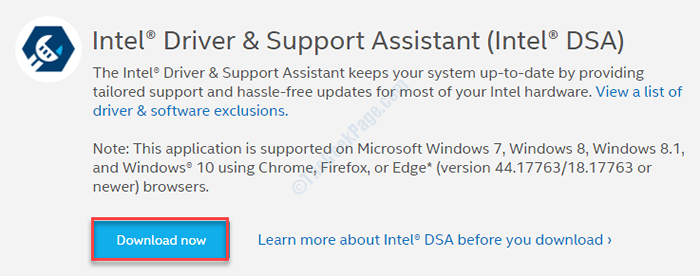
3. Setelah diunduh, klik dua kali di “Intel-driver-dan-dukungan-bantuan-instalasi“Untuk menginstalnya.
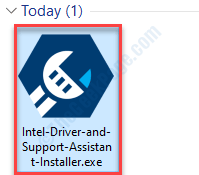
4. Periksa opsi "Saya setuju dengan syarat dan ketentuan lisensi“.
5. Klik "Install“.

Tunggu sampai proses instalasi ini selesai. Setelah itu, buka driver intel & dukungan assitan di perangkat Anda.
Versi terbaru dari driver XHCI akan diinstal di komputer Anda.
Ini harus memperbaiki masalah di komputer Anda.
Perbaiki 2 - Ubah Pengaturan Penangguhan Selektif USB
1. Tekan Kunci Windows+R.
2. Salin-paste baris ini di terminal. Setelah itu, klik "OKE“.
kontrol.EXE POWERCFG.CPL ,, 3
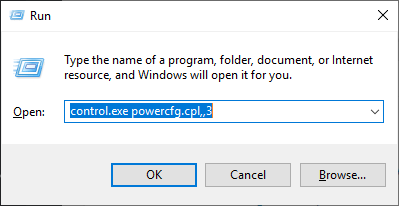
5. Dalam Opsi Daya jendela, periksa untuk “Pengaturan USB“.
6. Setelah itu, perluas "Pengaturan Penangguhan Selektif USB“.
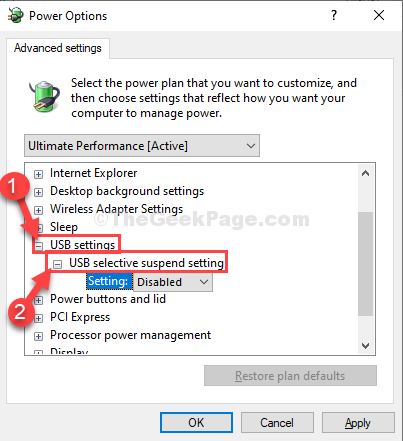
7. Klik pada drop-down di samping 'Pengaturan:' dan kemudian pilih “Dengan disabilitas"Pengaturan dari drop-down.
[CATATAN- Jika Anda memberlakukan ini pada perangkat laptop, Anda akan melihat dua opsi, 'Pada baterai' Dan 'DicolokkanPengaturan.
Anda dapat dengan mudah "cacatKedua opsi ini. ]
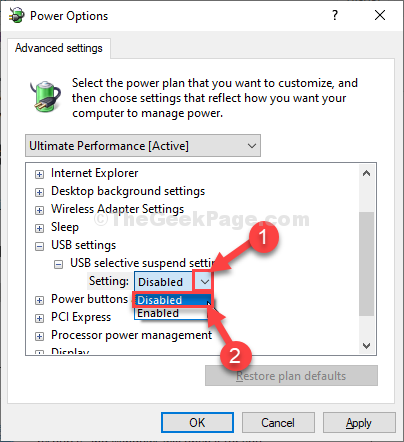
8. Setelah semua langkah ini, klik "Menerapkan" Dan "OKE“.
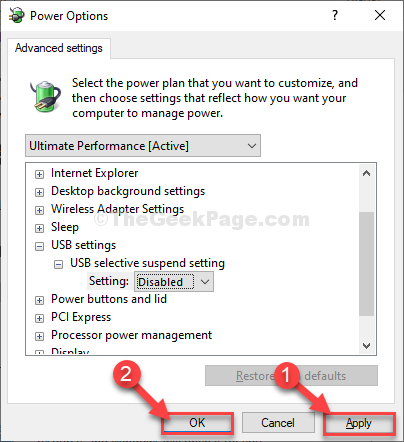
Menutup Opsi Daya.
Mengulang kembali komputer Anda untuk menyimpan perubahan di komputer Anda.
Perbaiki 3 - Ubah Editor Registri
Jika metode penangguhan selektif tidak berhasil untuk Anda, coba langkah -langkah ini.
1. Klik pada kotak pencarian dan tulis "Regedit“.
2. Setelah itu, tekan 'Memasuki'Kunci dari keyboard Anda.
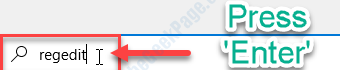
Peringatan - Editor Registry adalah lokasi yang sangat rumit di komputer Anda. Sebelum melangkah lebih jauh memodifikasi registri, kami meminta untuk membuat cadangan registri di komputer Anda.
Setelah membuka editor registri, klik "Mengajukan“. Kemudian klik "Ekspor”Untuk membuat cadangan baru di komputer Anda.
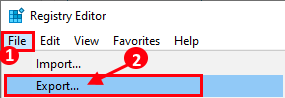
3. Setelah mengambil cadangan, pergi ke lokasi ini-
Komputer \ hkey_local_machine \ system \ currentControlset \ services \ usbxhci
4. Klik kanan di ruang dan klik “Baru"Dan kemudian klik"Nilai dword (32-bit)“.
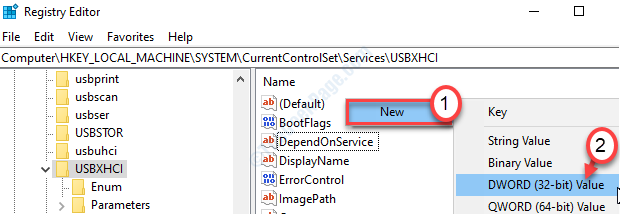
5. Sebutkan kunci sebagai “MenonaktifkanelectiveSuspend“.
6. Klik dua kali pada kunci untuk memodifikasinya.
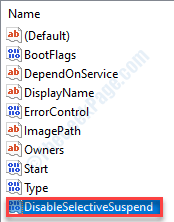
7. Tetapkan nilai registri ke “1“.
8. Kemudian klik "OKE“.
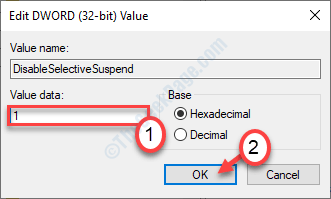
Tutup editor registri.
Perbaiki 4 - Periksa Pembaruan Windows
Windows memberikan pembaruan kritis untuk driver di komputer Anda.
1. tekan Kunci Windows+i.
2. Klik pada "Pembaruan & Keamanan“.
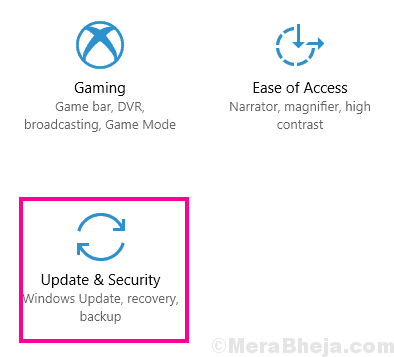
3. Di sisi kiri, klik "pembaruan Windows“.
4. Kemudian, klik "Periksa pembaruan“*.
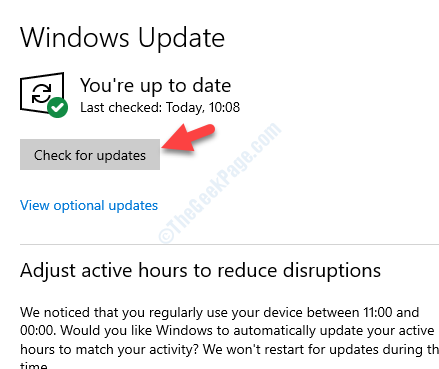
Windows akan memeriksa pembaruan dan menginstalnya di komputer Anda.
*CATATAN-
Terkadang, ada beberapa pembaruan driver untuk sistem Anda. Itu biasanya terdaftar di bagian 'Pembaruan Opsional'. Ikuti langkah ini-
A. Anda harus mengklik “Lihat pembaruan opsional”Untuk melihat daftar pengemudi.
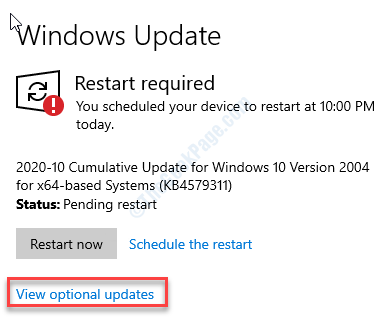
B. Anda akan melihat daftar driver yang siap diinstal pada sistem Anda. Memeriksa semua pembaruan.
C. Setelah itu, klik "Unduh dan pasang“.
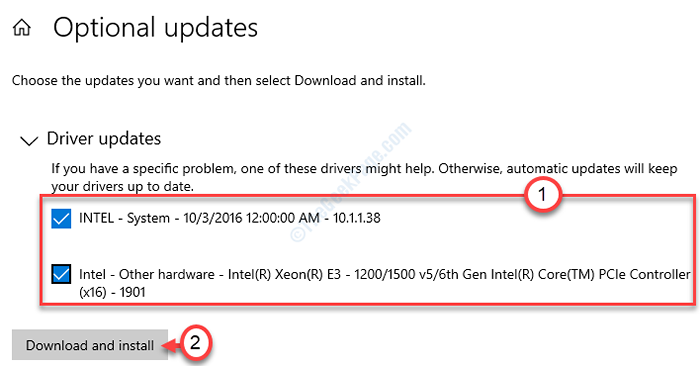
D. Setelah pembaruan diunduh dan klik “Restart sekarang“.
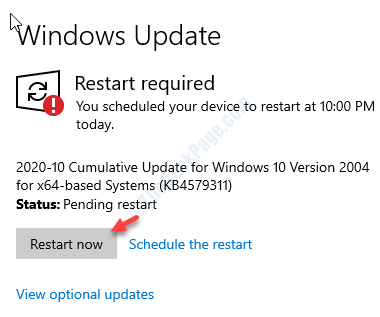
Ini harus memperbaiki masalah di komputer Anda.
- « Cara menjalankan Task Manager sebagai Administrator di Windows 10 /11
- Win32kfull.Kesalahan SYS BSOD di Windows 10 Fix »

