Cara mengembalikan menu baru dalam konteks di windows 10, 11
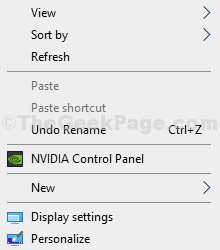
- 3079
- 392
- Dwayne Hackett
Beberapa pengguna Windows 11 dan Windows 10 mengeluh tentang masalah tidak adanya “Baru>“Menu Konteks dari Sistem Windows 10 masing -masing. Jika Anda mengklik kanan di jendela desktop dan tidak dapat menemukan "Baru>“Menu konteks di komputer Anda, cukup ikuti proses yang dijelaskan dalam artikel ini dan masalahnya akan terpecahkan.
Daftar isi
- Perbaiki 1 - Editing Registry untuk memperbaiki yang hilang baru
- Perbaiki 2 - Kembalikan file konteks "baru" yang hilang
- Perbaiki 3 - Apa yang Harus Dilakukan Jika Membuat Folder Baru Membuat Pintasan
Perbaiki 1 - Editing Registry untuk memperbaiki yang hilang baru
1 - Cari Regedit Dalam pencarian Windows dan klik untuk membuka Registry Editor.
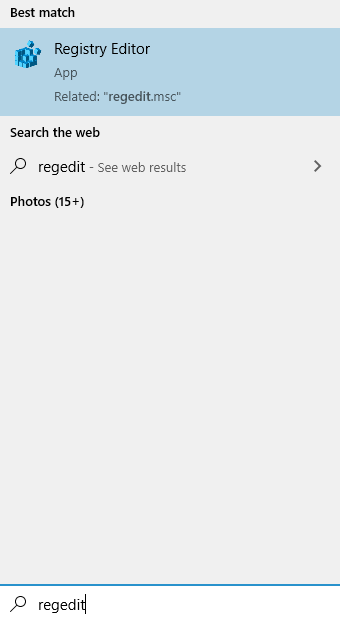
2 - Sekarang, buka lokasi berikut di Editor Registry.
Hkey_classes_root \ folder
3 - Sekarang, di sisi kanan, klik dua kali Bawaan.
4 - Sekarang, pastikan data nilainya Map.
Jika tidak hanya mengubahnya menjadi Map dan klik OKE.
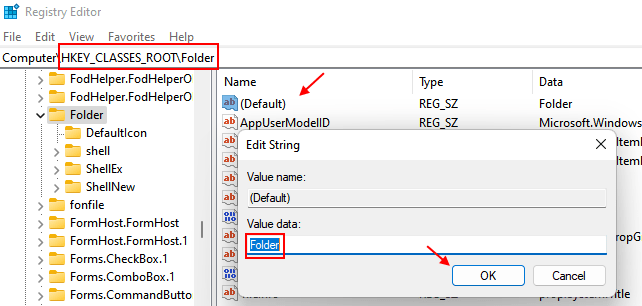
Perbaiki 2 - Kembalikan file konteks "baru" yang hilang
Untuk mengembalikan menu konteks lama Anda, ikuti langkah -langkah ini-
1. Awalnya, ketik "Regedit"Di kotak pencarian dan tekan 'Memasuki'Dari keyboard Anda untuk mengakses Editor Registri.
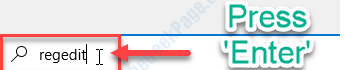
2. Dalam Editor Registri jendela, klik "Mengajukan"Di bilah menu dan kemudian klik"Ekspor“.
3. Simpan file di lokasi yang aman.
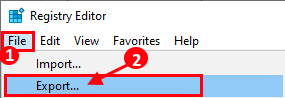
Ini untuk membuat cadangan registri.
Jika ada yang salah, akan mudah bagi Anda untuk memulihkan registri.
5. Di dalam Editor Registri jendela, di panel kiri, cukup embang di sisi kiri-
Hkey_classes_root \ direktori \ latar belakang \ shellex \ contextMenUhandlers \ new \
6. Sekarang, di panel kanan Editor Registri jendela, periksa apakah ada "BawaanKunci atau tidak.
7. Periksa apakah Nilai data dari "(Bawaan)" adalah "D969A300-E7FF-11D0-A93B-00A0C90F2719.
Jika tidak, ikuti langkah selanjutnya untuk membuat '(Bawaan)'String di komputer Anda.

8. Setelah dua kasus mungkin menang-
9. Jika 'Nilai Data' dari (Bawaan) adalah berbeda- Anda harus mengubah 'Nilai data'.
Ikuti langkah -langkahnya-
A. Klik dua kali pada "(Bawaan)" rangkaian.
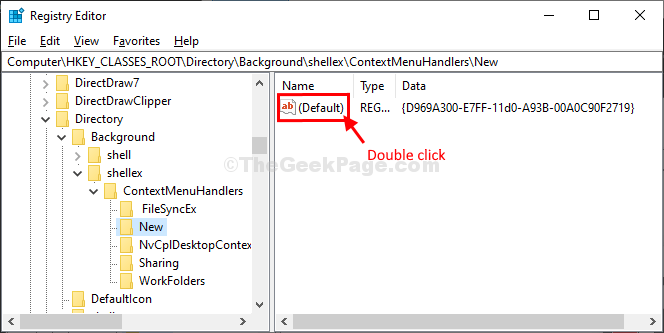
B. Sekarang, copy-paste data ini di Edit String jendela, lalu klik "OKE“.
D969A300-E7FF-11D0-A93B-00A0C90F2719
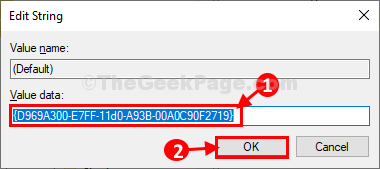
10. Jika Anda melihat tidak ada string "default" di panel kanan- maka Anda harus membuat string di komputer Anda.
A. Klik kanan di ruang terbuka di Editor Registri jendela dan kemudian klik "Baru>"Dan kemudian klik"Nilai multi-string“.
B. Sebutkan string sebagai “(Bawaan)“.
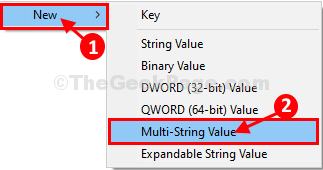
C. Klik dua kali pada "(Bawaan)" rangkaian.
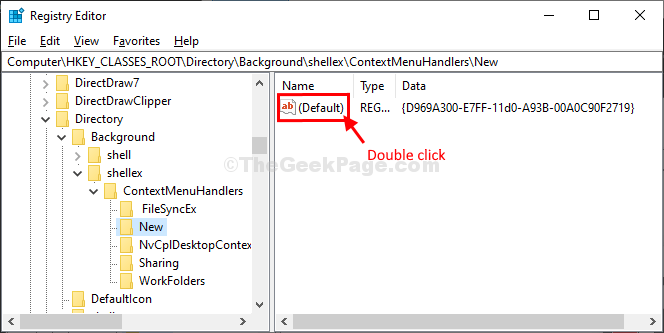
D. Sekarang, copy-paste data ini di Edit String jendela, lalu klik "OKE“.
D969A300-E7FF-11D0-A93B-00A0C90F2719
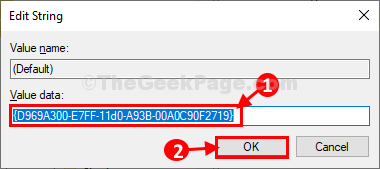
Sekarang, Anda harus melakukannya mengulang kembali File Explorer di komputer Anda.
Ikuti langkah -langkah untuk melakukan hal yang sama-
A. Tekan Ctrl+Shift+Enter peluncuran Pengelola tugas di komputer Anda.
B. Dalam Pengelola tugas jendela, gulir ke bawah dan temukan "File ExplorerProses di komputer Anda.
C. Klik kanan di atasnya lalu klik "Mengulang kembali”Untuk memulai kembali proses di komputer Anda.
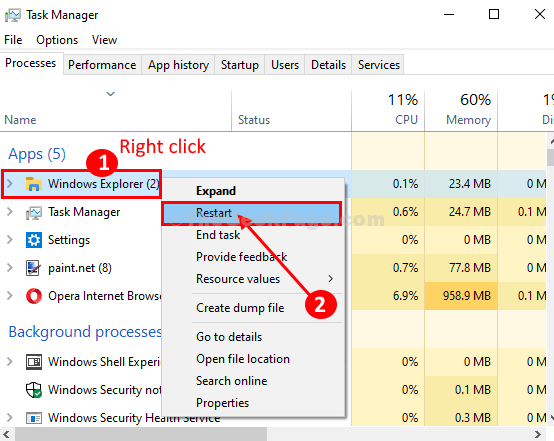
Setelah restart File Explorer, klik kanan dan cek, "BaruMenu konteks akan berhasil dipulihkan.
Perbaiki 3 - Apa yang Harus Dilakukan Jika Membuat Folder Baru Membuat Pintasan
Beberapa pengguna melaporkan bahwa ketika mereka mencoba membuat pintasan baru menggunakan Ctrl + Shift + N, maka itu membuat pintasan kosong. Untuk memperbaiki masalah ini, ikuti langkah -langkah yang diberikan di bawah ini.
1 - Cari Regedit Dalam pencarian Windows dan klik untuk membuka Registry Editor.
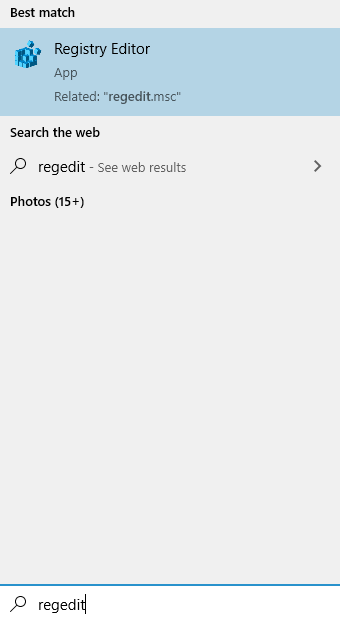
2 - Sekarang, buka lokasi berikut di Editor Registry.
Hkey_classes_root \ folder \ shellnew
3 - Sekarang, di sisi kanan temukan Pawang Dan Nullfile.4 - Hapus keduanya
- « Kesalahan Microsoft Store 0x80D03805 di Windows 10
- Perbaiki chrome tidak akan terbuka di windows 10/11 »

