Perbaiki chrome tidak akan terbuka di windows 10/11
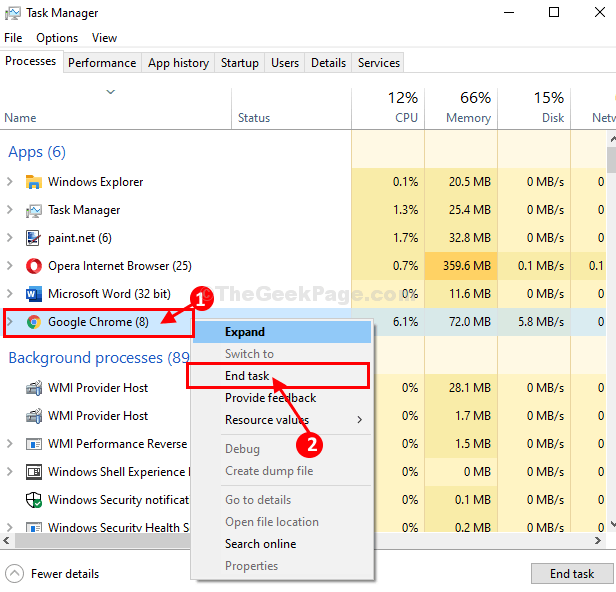
- 2816
- 470
- Miss Angelo Toy
Adalah Chrome tidak membuka di perangkat Windows 10 Anda? Nah, tidak perlu khawatir, cukup ikuti perbaikan artikel ini dan masalahnya akan diselesaikan dengan sangat mudah. Ada banyak alasan yang mungkin di balik masalah ini, tetapi terutama hal ini terjadi karena profil pengguna yang rusak atau karena beberapa perangkat lunak berbahaya. Tapi sebelum melanjutkan solusi yang lebih besar, lihat solusi yang lebih sederhana ini.
Solusi
- Mengulang kembali dan coba buka Chrome Browser di komputer Anda.
- Nonaktifkan sementara antivirus dan firewall di komputer Anda. Sekarang, periksa apakah Chrome dibuka atau tidak.
Jika salah satu dari solusi ini tidak berhasil, cobalah perbaikan ini-
Daftar isi
- Fix-1 nonaktifkan optimasi layar penuh
- FIX-2 Jalankan Chrome dalam mode kompatibilitas
- Perbaiki- 3 Ganti nama Chrome dan buat jalan pintas-
- Memperbaiki-4 restart proses chrome dari manajer tugas-
- Perbaiki-4 Hapus profil pengguna dari folder Google Chrome-
- Fix-5 menjalankan malware dan detektor virus chrome-
- Perbaiki-6 mengatur ulang jaringan di komputer Anda-
Fix-1 nonaktifkan optimasi layar penuh
1. Lakukan klik kanan pada ikon Google Chrome.
2. Setelah itu, klik properti.
Catatan: - Jika Anda tidak dapat menemukan Google Chrome Ikon, cari Google Chrome di pencarian Windows, lalu klik kanan dan pilih Buka Lokasi File. Setelah itu, di jendela baru, klik kanan Google Chrome ikon dan klik properti.
3. Sekarang, klik Kesesuaian tab.
4 - Tidak, centang Nonaktifkan optimisasi layar penuh dan klik Menerapkan.
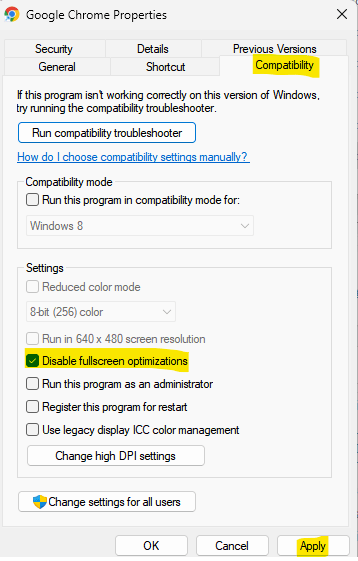
Sekarang, coba buka Chrome dengan mengklik ikon lagi.
FIX-2 Jalankan Chrome dalam mode kompatibilitas
1. Klik kanan pada ikon Google Chrome Anda.
2. klik properti.
3. Klik Kesesuaian tab.
Catatan: - Jika Anda tidak dapat menemukan Google Chrome Ikon, cari Google Chrome di pencarian Windows, lalu klik kanan dan pilih Buka Lokasi File. Setelah itu, di jendela baru, klik kanan Google Chrome ikon dan klik properti.
4. Klik Ubah pengaturan untuk semua pengguna.
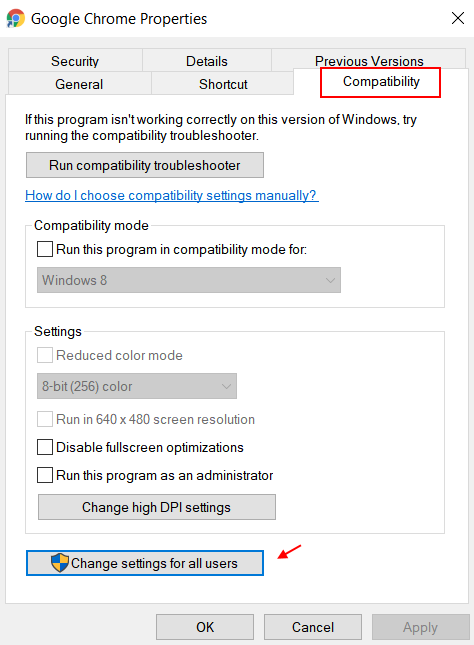
5. Periksa Jalankan program ini dalam mode kompatibilitas untuk:
Sekarang, pilih Windows 8 dari dropdown.
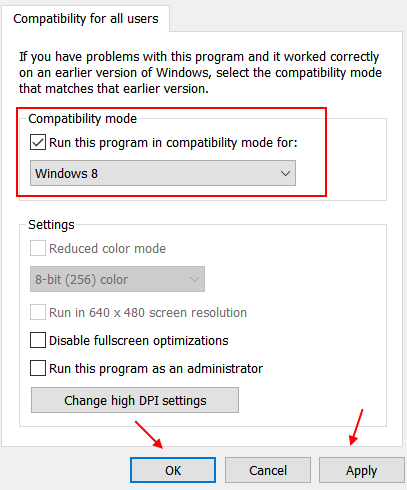
6. Setelah itu, klik OKE Dan Menerapkan.
Perbaiki- 3 Ganti nama Chrome dan buat jalan pintas-
1. Tekan Kunci Windows+E membuka File Explorer jendela.
2. Di dalam File Explorer jendela, arahkan ke lokasi ini di komputer Anda-
C: \ Program Files (x86) \ Google \ Chrome \ Application
3. Dalam Aplikasi map, klik kanan pada "chrome"Dan kemudian klik"Ganti nama“Untuk mengganti nama.
4. Samakan "chrome1“.
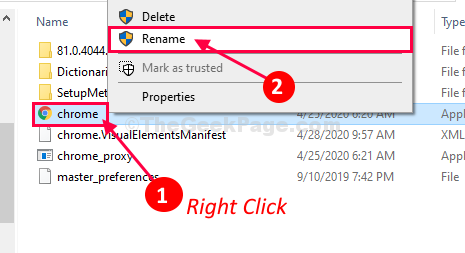
5. Sekarang Anda perlu klik kanan pada "chrome1"Dan klik"Kirim ke>“.
6. Kemudian, klik "Desktop (buat jalan pintas) ”Untuk membuat pintasan desktop.
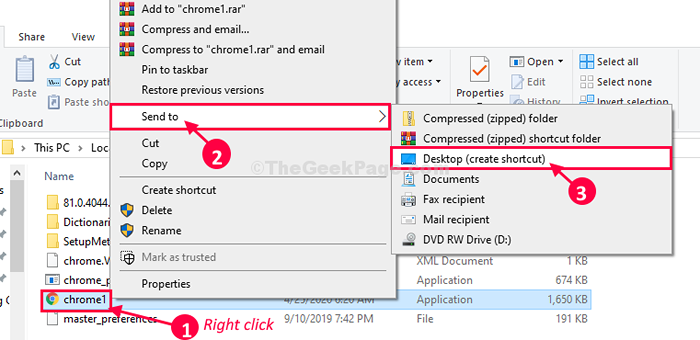
Menutup File Explorer jendela.
6. Sekarang, klik kanan pada "Chrome1-Shortcut"Di desktop dan kemudian klik"Ganti nama“.
7. Ganti nama sebagai "chrome“.
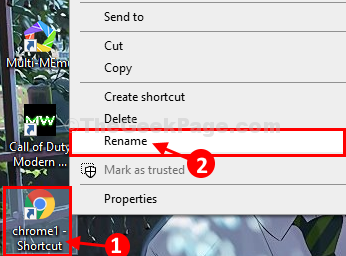
8. Sekarang, klik dua kali pada "Chrome-Shortcut“Untuk membukanya di komputer Anda.
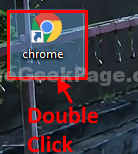
Itu harus terbuka tanpa kesalahan lebih lanjut.
Sekarang, jika Anda punya Google Chrome sudah disematkan ke t Andaaskbar, Ikuti langkah -langkah ini untuk menyematkan yang baru-
1. Klik kanan pada "Google Chrome"Di bilah tugas Anda, lalu klik"Unpin dari taskbar”Untuk membatalkannya.
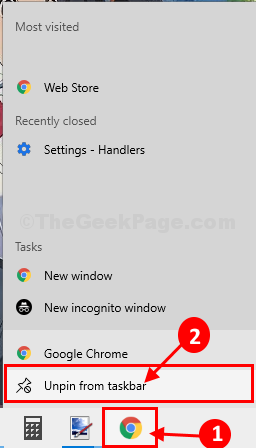
2. Sekarang, klik dua kali di yang baru “chromeIkon di desktop Anda untuk membukanya di komputer Anda.
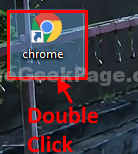
3. Sekarang, di bilah tugas, klik kanan di “Google ChromeIkon, lalu klik "Pin ke Taskbar“Untuk menyematkannya.
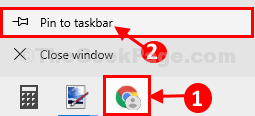
Sekarang, Anda dapat meluncurkan Google Chrome tanpa masalah lebih lanjut.
Memperbaiki-4 restart proses chrome dari manajer tugas-
Memulai kembali Chrome Proses akan menghapus bug atau gangguan apa pun Chrome. Jadi, ikuti langkah -langkah ini untuk melakukannya-
1. Tekan Ctrl+Shift+Enter membuka Pengelola tugas Jendela di komputer Anda.
2. Di dalam Pengelola tugas jendela, cari tahu “Google Chrome”Dalam daftar aplikasi.
Klik kanan pada"Google Chrome"Dan kemudian klik"Tugas akhir“.
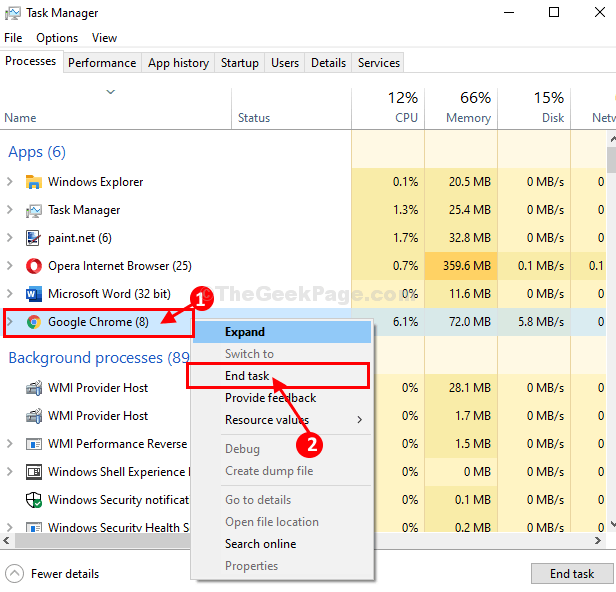
3 - Juga, klik kanan dan akhir tugas Google Crash Handler Dan Google Crash Handler (32-bit)
Sekarang, mengulang kembali Chrome
Google Chrome Proses akan berakhir di komputer Anda.
Cobalah untuk membuka Google Chrome Lagi di komputer Anda. Periksa apakah Anda masih menghadapi masalah ini atau tidak.
Perbaiki-4 Hapus profil pengguna dari folder Google Chrome-
Profil pengguna yang rusak Suatu waktu dapat menyebabkan masalah ini. Menghapus profil dapat menyelesaikan masalah ini.
1. Tekan Kunci Windows+R peluncuran Berlari Jendela di komputer Anda.
2. Sekarang, untuk membuka pengguna Data map, copy-paste baris berikut di Berlari Jendela dan kemudian tekan Memasuki.
%Userprofile%\ appdata \ local \ google \ chrome \ data pengguna
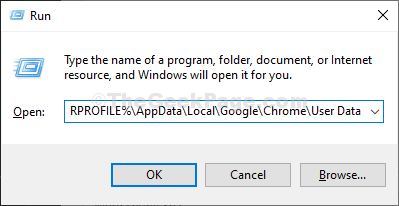
3. Gulir ke bawah untuk mengetahui 'Bawaan'Folder.
4. Sekarang, klik kanan di “BawaanFolder dan kemudian klik "Menyalin”Untuk menyalin folder.
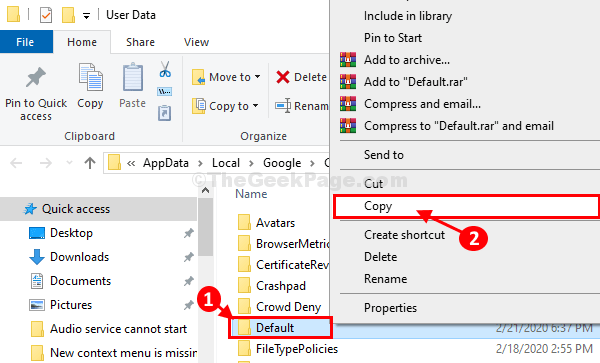
5. Sekarang, buka lokasi pilihan Anda di hard drive Anda dan kemudian tekan Ctrl+v untuk menempelkan folder.
Ini akan menjadi cadangan dari folder asli.
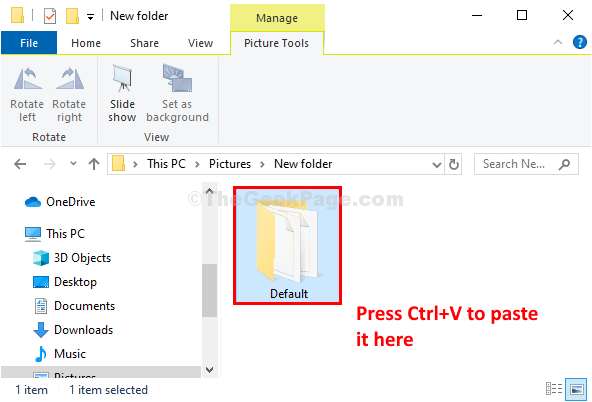
Menunggu dengan sabar karena proses ini mungkin memakan waktu cukup lama.
6. Sekarang, sekali lagi kembali ke Data pengguna folder, pilih "Bawaan"Folder dan kemudian tekan"Menghapus”Untuk menghapus folder dari komputer Anda.
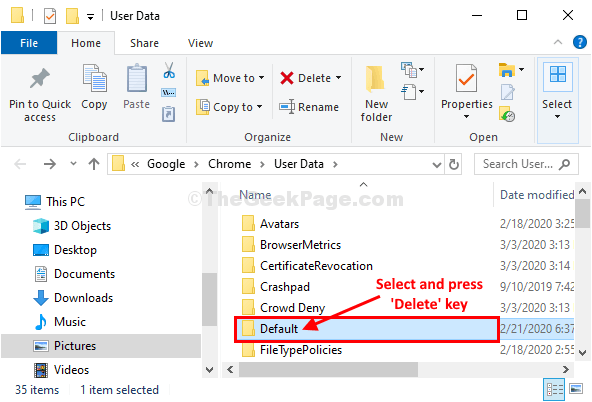
Mengulang kembali Chrome Browser dan begitu dimulai, ikuti langkah -langkah ini untuk melakukan reset Chrome-
7. Buka Google Chrome Jendela di komputer Anda.
8. Di dalam Google Chrome jendela, copy-paste atau jenis Baris ini di bilah alamat dan kemudian tekan Memasuki.
Chrome: // Pengaturan/ResetProfileSettings
9. Di dalam Google Chrome Jendela Pengaturan, klik "Setting pengaturan”Untuk mereset Google Chrome di komputer Anda.
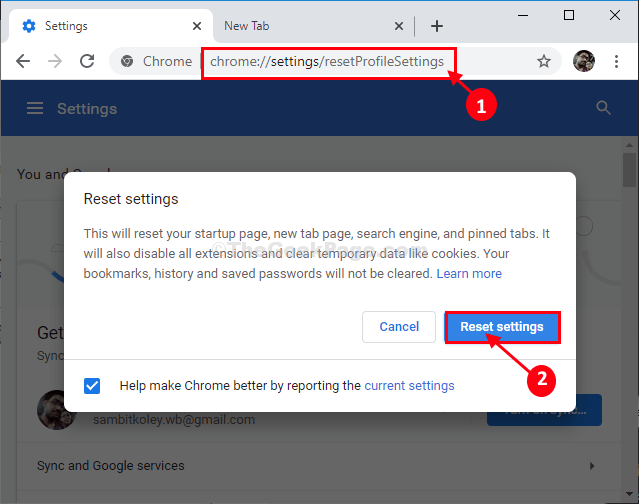
Google Chrome akan diatur ulang.
Setelah mengatur ulang Chrome browser, periksa apakah kesalahan masih kembali atau tidak.
Fix-5 menjalankan malware dan detektor virus chrome-
Jika masalah ini terjadi karena virus atau malware apa pun, berjalan Google ChromeDetektor malware dan virus dapat menyelesaikan masalah Anda.
1. Buka Google Chrome Jendela di komputer Anda.
2. Saat jendela Google Chrome muncul, copy-paste Baris ini di bilah alamat Chrome jendela dan kemudian tekan Memasuki.
Chrome: // Pengaturan/Pembersihan
3. Dalam Chrome jendela pengaturan, di samping 'Temukan perangkat lunak berbahayaOpsi, klik "Menemukan“.
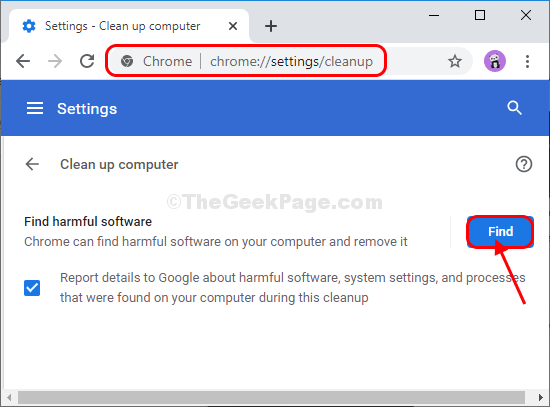
Chrome akan mendeteksi jika ada perangkat lunak berbahaya di komputer Anda. Sekarang, peluncuran kembali Google Chrome dan periksa apakah masalahnya masih terjadi atau tidak.
Perbaiki-6 mengatur ulang jaringan di komputer Anda-
Jika tidak ada yang berhasil untuk Anda, mengatur ulang jaringan pasti akan berhasil untuk Anda-
1. Dengan menekan Kunci Windows Bersama dengan 'SAYA'Kunci Anda dapat mengakses Pengaturan.
2. Sekarang, klik "Jaringan dan internet“.
3. Sekarang, gulir ke bawah melalui sisi kanan Pengaturan jendela dan kemudian Anda harus mengklik “Reset jaringan“.
Mengulang kembali komputer Anda.
Setelah me -reboot komputer Anda, cobalah untuk meluncurkan Google Chrome lagi.
Masalah Anda akan terpecahkan.
- « Cara mengembalikan menu baru dalam konteks di windows 10, 11
- Perbaiki layanan tidak memulai kesalahan dengan ID Acara 7000 atau 7011 atau 7009 di Windows 10/11 »

