Cara Menyelesaikan Masalah DNS di Windows 11/10

- 4540
- 807
- John Ratke
Masalah Sistem Nama Domain (DNS) Windows 10 dan 11 tidak jarang terjadi. Anda mungkin mengalami masalah ini ketika server DNS menghadapi pemadaman, atau PC Anda memiliki masalah jaringan.
Ada berbagai pesan kesalahan DNS yang mungkin Anda lihat di komputer Anda. Kesalahan ini berkisar dari pesan seperti dns_probe_finished_nxdomain dan dns_probe_finished_no_internet ke dns_probe_finished_bad_config.
Daftar isiUntungnya, mudah untuk memperbaiki sebagian besar masalah terkait DNS di windows, karena ini sebagian besar hanya melibatkan penyesuaian beberapa pengaturan di sana-sini di mesin Anda.
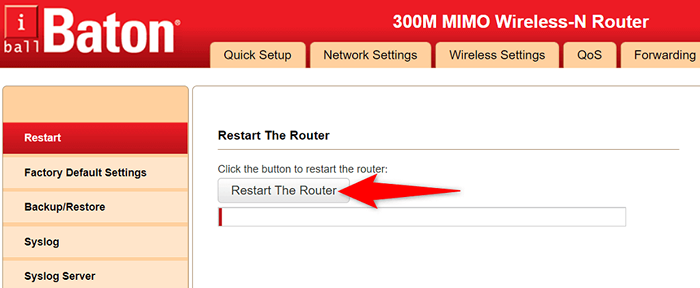
Jika Anda tidak yakin cara mengakses halaman Pengaturan Router Anda, tekan tombol daya pada router untuk mematikan perangkat. Kemudian, tekan tombol yang sama untuk menyalakan kembali router. Anda juga dapat menggunakan sakelar soket daya untuk mematikan modem Anda dan kembali.
Siram cache DNS dan lepaskan dan perbarui alamat IP Anda
Salah satu alasan yang mungkin Anda mengalami masalah DNS dengan PC Windows Anda adalah karena cache DNS Anda rusak. Ini membuat PC Anda tidak dapat menerjemahkan domain ke dalam alamat IP, menghasilkan berbagai pesan kesalahan DNS.
Cara cepat untuk mengatasi masalah ini adalah dengan menghapus cache DNS PC Anda. Ini memperbaiki hampir semua masalah terkait DNS Anda tanpa mempengaruhi data pribadi yang telah Anda simpan di komputer Anda.
Anda dapat menghapus cache DNS Anda dan melepaskan dan memperbarui alamat IP Anda sebagai berikut:
- Buka menu Mulai, cari prompt perintah, dan pilih Run as Administrator.
- Pilih Ya di Prompt Kontrol Akun Pengguna.
- Ketik perintah berikut, tekan Enter setelah setiap perintah:
ipconfig /flushdns
ipconfig /registerdns
ipconfig /rilis
ipconfig /Renew
Netsh Winsock Reset Catalog
Netsh Int IPv4 Reset Reset.catatan
Netsh Int IPv6 Reset Reset.catatan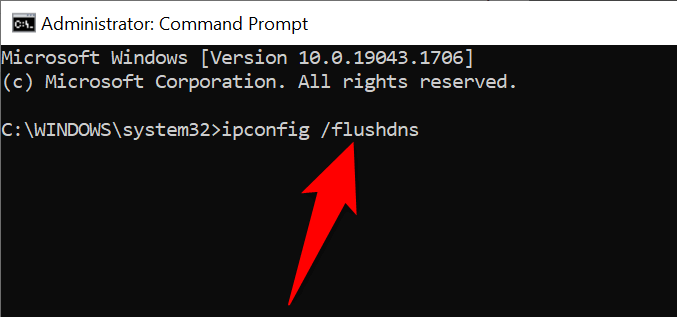
- Tutup jendela prompt perintah saat perintah telah selesai dieksekusi.
Aktifkan driver protokol LLDP Microsoft
Saat PC Anda menderita masalah DNS, pertimbangkan untuk mengaktifkan driver protokol LLDP Microsoft. Driver ini dilengkapi dengan PC Windows 10 dan Windows 11.
- Akses Menu Mulai, Cari Panel Kontrol, dan Pilih Panel Kontrol di Hasil Pencarian.
- Pilih Jaringan dan Internet di Jendela Panel Kontrol.
- Pilih Pusat Jaringan dan Berbagi.
- Pilih Ubah Pengaturan Adaptor di Sidebar di sebelah kiri.
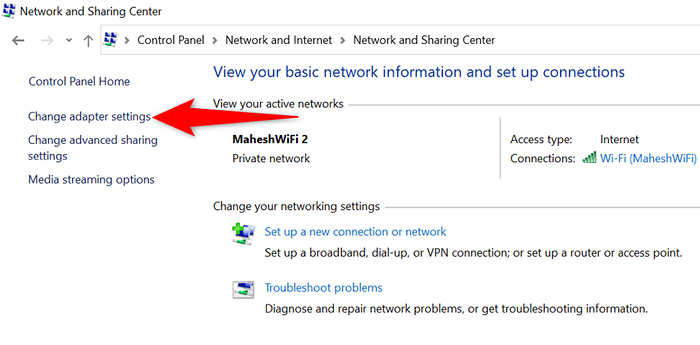
- Klik kanan adaptor jaringan Anda dan pilih Properties.
- Aktifkan opsi driver protokol LLDP Microsoft dan pilih OK.
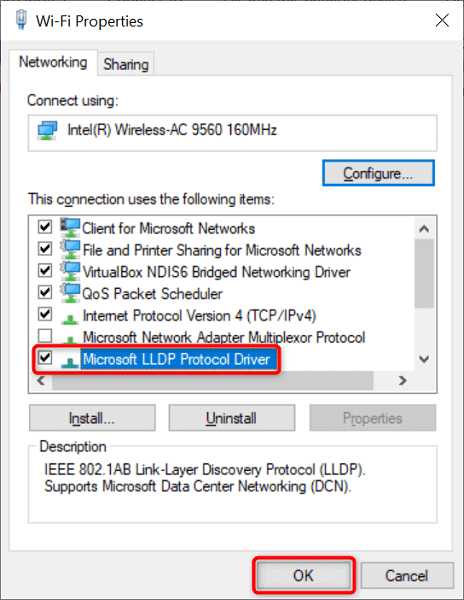
Gunakan server DNS alternatif
Kecuali jika Anda telah mengonfigurasi server DNS pihak ketiga, PC Windows Anda menggunakan server DNS default penyedia layanan internet Anda. Ini mungkin tidak selalu berhasil. Jadi saat Anda mengalami masalah DNS, ada baiknya beralih ke server DNS alternatif.
Anda memiliki beberapa server DNS gratis dan andal untuk dipilih. Anda hanya perlu menambahkan server ini ke pengaturan jaringan Anda, dan PC Anda akan mulai menggunakannya. Kami akan menunjukkan cara menambahkan DNS publik Google ke PC Windows Anda.
- Buka Panel Kontrol dan Pergilah ke Jaringan dan Internet> Jaringan dan Pusat Berbagi> Ubah Pengaturan Adaptor.
- Klik kanan adaptor jaringan Anda dan pilih Properties.
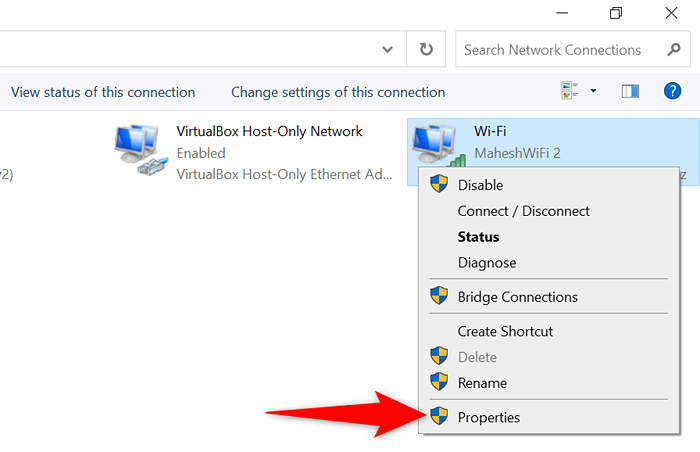
- Pilih Protokol Internet Versi 4 (TCP/IPv4) dan pilih Properties.
- Aktifkan Opsi Penggunaan Alamat Server DNS berikut.
- Gunakan server DNS publik Google dengan memasukkan 8.8.8.8 Di bidang server DNS yang disukai dan mengetik 8.8.4.4 Di bidang Server DNS Alternatif.
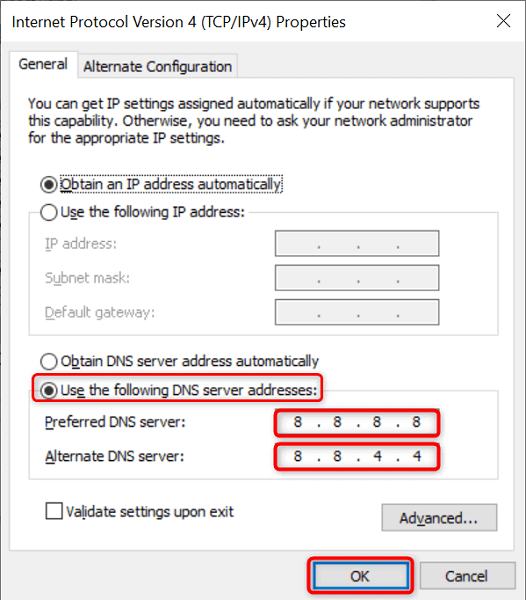
- Pilih OK di bagian bawah untuk menyimpan pengaturan Anda.
Gunakan Pemecahan Masalah Koneksi Internet
Sistem operasi Microsoft Windows 10 dan 11 termasuk beberapa pemecah masalah. Pemecahan masalah ini membantu Anda menemukan dan memperbaiki berbagai masalah umum dengan cepat pada mesin Anda. Salah satunya adalah pemecahan masalah koneksi internet, dan, seringkali, dapat menyelesaikan masalah DNS.
Pemecah masalah berjalan pada mode otomatis, sebagian besar, jadi Anda tidak perlu menentukan opsi apa pun dalam alat secara manual.
- Buka Pengaturan dengan Menekan Windows + I pada saat yang sama.
- Pilih Perbarui & Keamanan di Jendela Pengaturan.
- Pilih pemecahan masalah di panel di sebelah kiri.
- Pilih Pemecahan Masalah Tambahan di sebelah kanan.
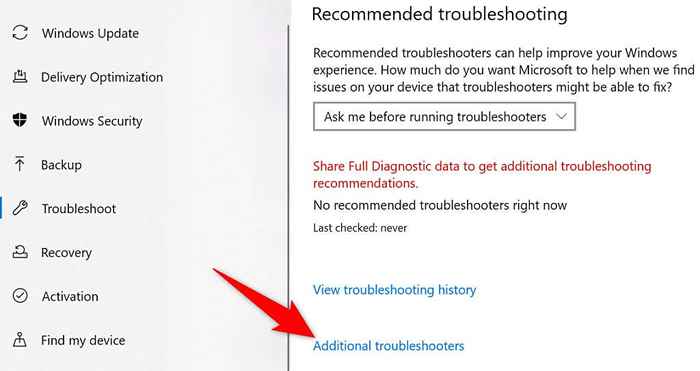
- Pilih koneksi internet di bagian atas dan pilih jalankan pemecah masalah.
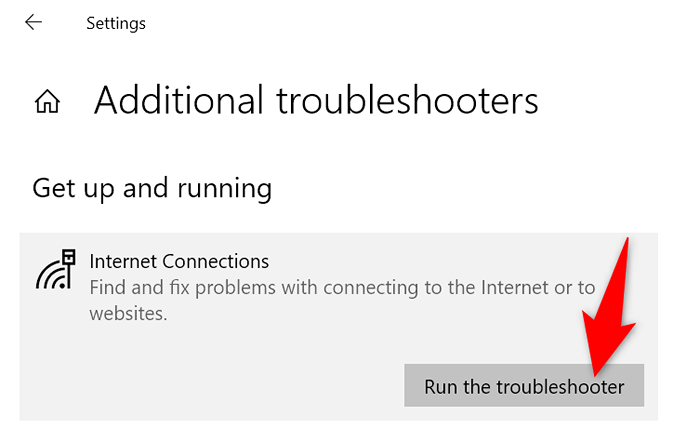
- Tunggu pemecah masalah untuk menemukan dan memperbaiki masalah DNS Anda.
Ubah Pengaturan Daya Adaptor Jaringan Anda
Pengaturan Daya Anda Mengontrol berbagai komponen PC Anda sampai batas tertentu. Jika Anda telah memilih untuk menonaktifkan fungsi adaptor tertentu saat mesin Anda menggunakan baterai atau dicolokkan, Anda harus mengubah opsi tersebut untuk menyelesaikan masalah DNS Anda.
Sangat mudah untuk mengubah pengaturan paket daya Anda di Windows 10 dan 11.
- Buka Menu Mulai, Cari Paket Daya Edit, dan pilih item itu di Hasil Pencarian.
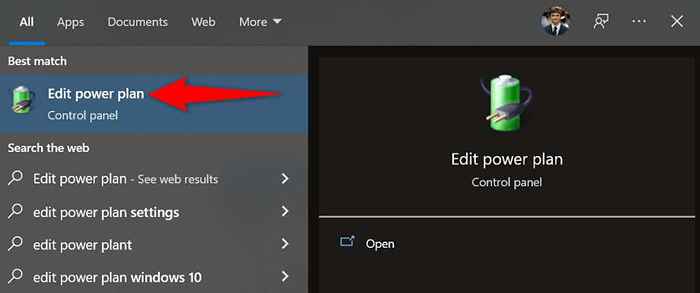
- Pilih Ubah Pengaturan Daya Lanjutan.
- Perluas pengaturan adaptor nirkabel diikuti oleh mode penghematan daya.
- Pilih kinerja maksimum dari kedua baterai dan dicolokkan dalam menu.
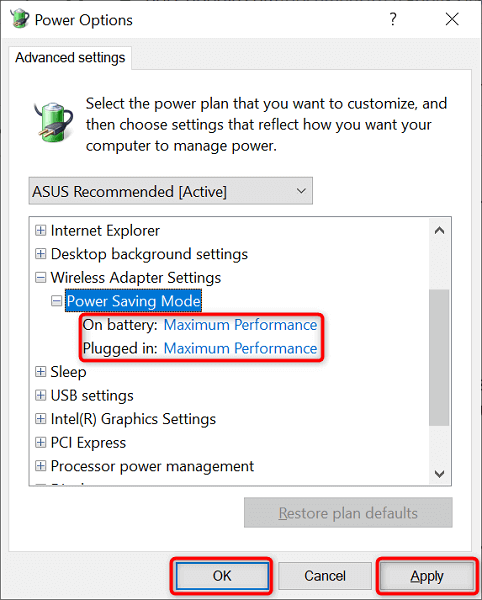
- Pilih Terapkan diikuti oleh OK di bagian bawah untuk menyimpan perubahan Anda.
Perbarui Driver Adaptor Jaringan Anda
Driver perangkat keras yang sudah ketinggalan zaman dapat menyebabkan berbagai masalah, termasuk masalah DNS. Jadi, Anda harus menjaga adaptor jaringan dan driver lainnya tetap mutakhir. Ini kemungkinan besar akan memperbaiki masalah DNS yang Anda alami di PC Anda.
- Luncurkan Menu Mulai, Cari Manajer Perangkat, dan pilih alat itu di hasil pencarian.
- Perluas adaptor jaringan, klik kanan adaptor Anda, dan pilih Update Driver.
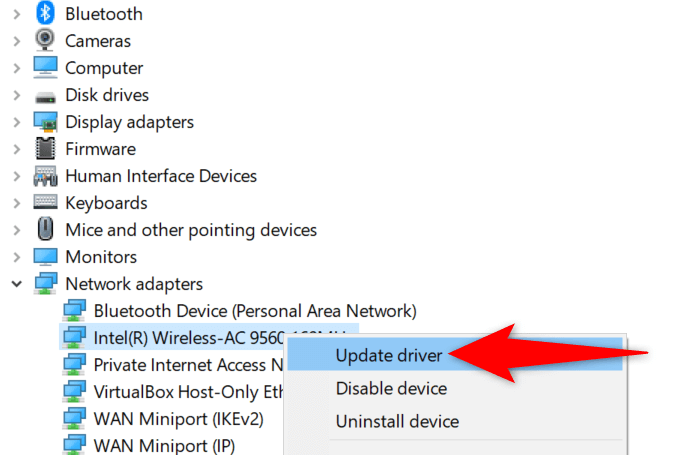
- Pilih Pencarian secara otomatis untuk pengemudi.
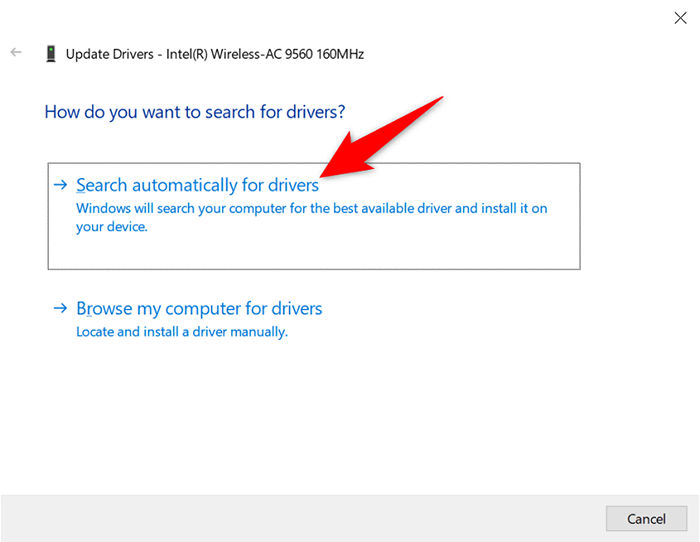
- Izinkan Windows menemukan dan menginstal driver adaptor jaringan terbaru.
Pasang kembali driver adaptor jaringan Anda
Driver adaptor jaringan yang salah dapat mencegah Anda terhubung ke internet. Anda mungkin tidak dapat memperbaiki driver tersebut dengan menjalankan pemeriksaan pembaruan. Namun, Anda dapat menghapus dan menginstal ulang driver untuk menghilangkan masalah.
Manajer Perangkat Windows 10 dan 11 memudahkan untuk mengubah driver adaptor Anda.
- Buka Device Manager di PC Anda.
- Perluas adaptor jaringan, klik kanan adaptor Anda, dan pilih Uninstall Device.
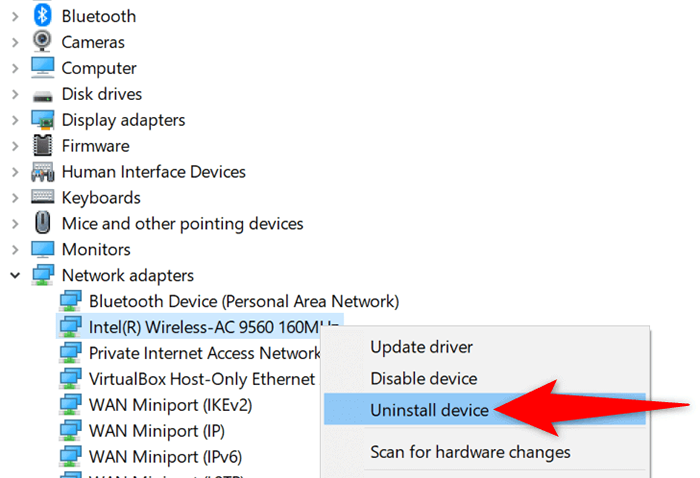
- Aktifkan hapus perangkat lunak driver untuk opsi perangkat ini dan pilih uninstall.
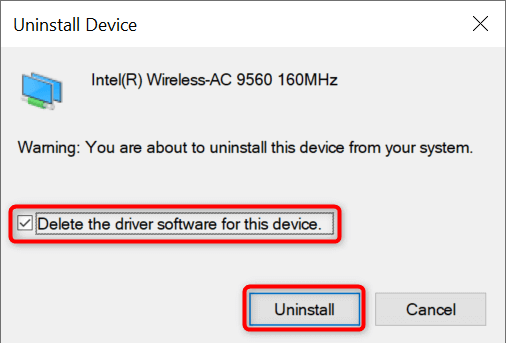
- Restart PC Anda saat driver tidak diinstal.
- Buka situs web produsen adaptor jaringan Anda, unduh driver terbaru, dan instal driver di PC Anda.
Bersihkan Boot Sistem Windows 10 atau 11 Anda
Jika masalah DNS Anda tetap ada, satu atau lebih alat yang diinstal pada PC Anda mungkin adalah pelakunya. Salah satu cara untuk memeriksa apakah ini masalahnya adalah dengan membersihkan boot windows pc Anda. Melakukannya menjaga agar alat Anda diinstal tidak berjalan, yang membantu menemukan item yang bermasalah.
Kami telah menulis panduan tentang cara membersihkan boot windows pc Anda, jadi periksa untuk mempelajari prosedur. Setelah Anda mengidentifikasi aplikasi yang menyebabkan masalah, gunakan pengaturan atau panel kontrol untuk menghapus item itu dari komputer Anda.
Rasakan masalah DNS tidak lebih pada PC Windows 10 atau 11 Anda
DNS memainkan peran penting dalam menghubungkan PC Anda ke internet. Jika komponen ini pernah mengalami masalah, Anda pada dasarnya terputus dari World Wide Web. Namun, Anda dapat memperbaiki sebagian besar masalah terkait DNS dengan mudah.
Setelah Anda mengubah beberapa opsi di sana -sini di sistem Windows Anda, masalah DNS Anda kemungkinan hilang, dan Anda kembali ke internet.
- « Cara Memperbaiki Outlook Maaf, kami mengalami kesulitan membuka item ini
- Apa yang menyebabkan Facebook Marketplace berhenti bekerja? »

