Cara mengatur ulang pengaturan jaringan di windows 10
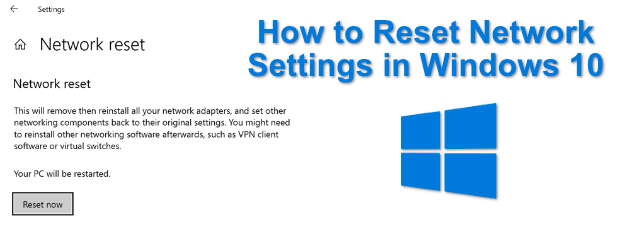
- 3327
- 591
- Dr. Travis Bahringer
Biasanya tidak disarankan untuk mengatur ulang pengaturan jaringan Anda di Windows 10, karena hal itu dapat menghapus perubahan apa pun yang telah Anda lakukan pada pengaturan Anda. Namun, jika Anda berjuang dengan masalah konektivitas jaringan, maka satu -satunya cara untuk memecahkan masalah koneksi Anda adalah dengan mengatur ulang perangkat jaringan Anda kembali ke pengaturan default.
Anda dapat melakukan ini menggunakan alat pengaturan ulang jaringan bawaan Windows, ditemukan di menu Pengaturan Windows. Ini akan mengatur ulang perangkat jaringan Anda, serta komponen penting lainnya yang diperlukan untuk konektivitas jaringan, seperti tumpukan TCP/IP Anda. Anda juga dapat mengubah atau mengatur ulang pengaturan jaringan menggunakan Windows PowerShell.
Daftar isi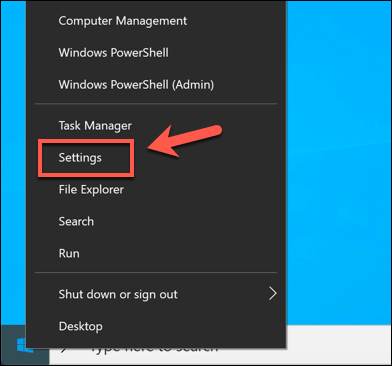
- Dalam Pengaturan Windows Menu, tekan Pembaruan & Keamanan> Pemecahan Masalah. Ini akan membawa Anda ke Windows Troubleshooter.
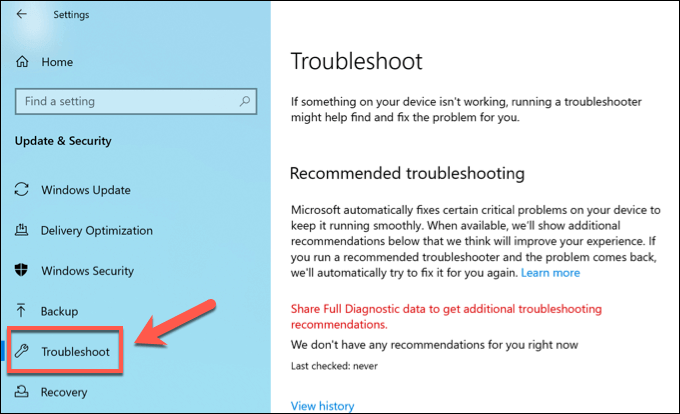
- Beberapa alat pemecahan masalah tersedia untuk koneksi jaringan Anda. Misalnya, jika koneksi internet Anda memiliki masalah, tekan Koneksi internet opsi di Pemecahan masalah menu. Jika Anda berjuang untuk terhubung ke perangkat lokal lainnya, tekan Koneksi yang masuk. Untuk memecahkan masalah adaptor wifi dan ethernet Anda secara umum, tekan Adaptor jaringan alih-alih.
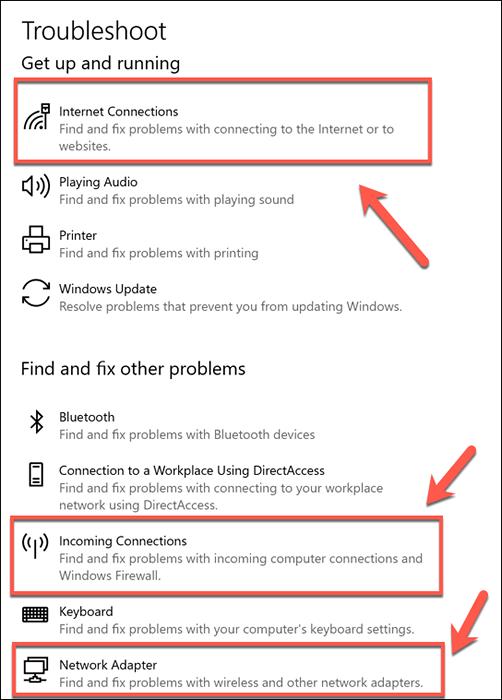
- Tekan Jalankan Pemecah Masalah. Ini akan memuat alat pemecahan masalah, yang akan mulai memeriksa adaptor Anda dan koneksi aktif untuk masalah.
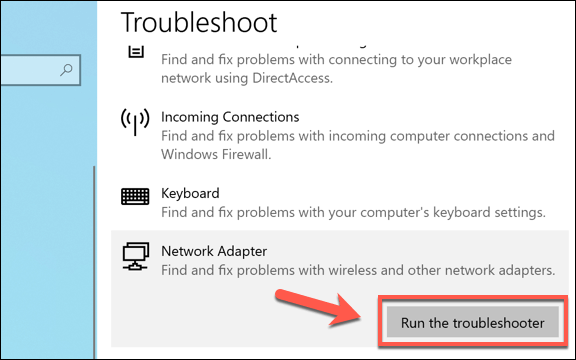
- Dalam Pemecahan masalah Jendela, Windows akan mulai memindai perangkat Anda dan konfigurasi jaringan. Jika Anda memilih Adaptor jaringan, Anda harus memilih adaptor mana yang ingin Anda periksa, atau tekan Semua adaptor jaringan untuk memeriksa semua perangkat Anda sekaligus. Klik Berikutnya untuk melanjutkan.
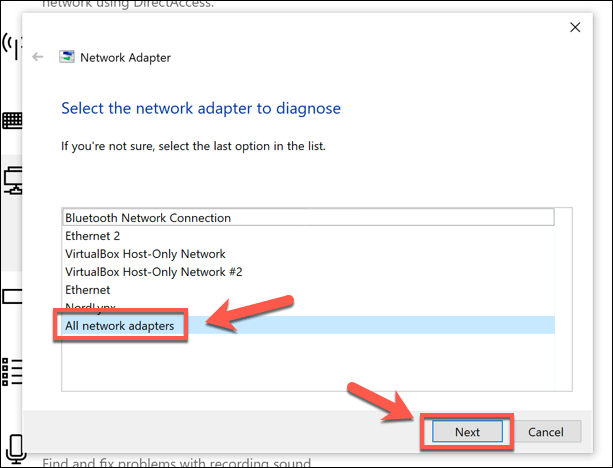
- Ini akan memulai alat pemecahan masalah, jadi tunggu beberapa saat bagi Windows untuk sepenuhnya menguji adaptor, koneksi, dan konfigurasi jaringan Anda sepenuhnya. Jika mendeteksi masalah apa pun, ini akan disajikan pada akhirnya untuk Anda perbaiki atau akan diperbaiki secara otomatis. Klik Coba perbaikan ini sebagai administrator opsi jika Anda disajikan dengan perbaikan yang dapat dilakukan Windows secara otomatis.
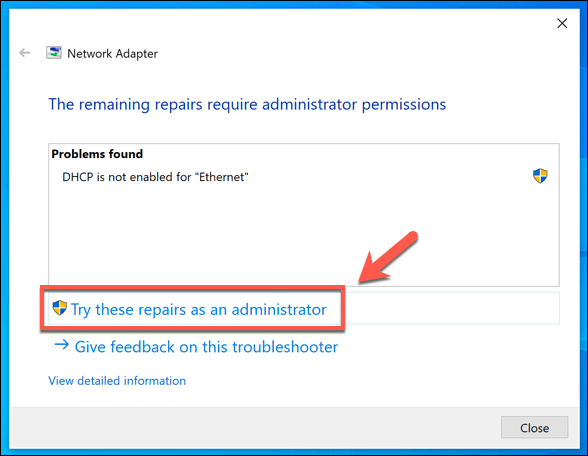
- Jika pemecah masalah tidak dapat mendeteksi masalah apa pun, itu akan memberi tahu Anda pada akhirnya bahwa itu tidak dapat menyelesaikan masalah. tekan Lihat informasi terperinci Tombol untuk melihat laporan tes lengkap untuk membantu Anda mengidentifikasi masalah sendiri, atau menekan sendiri Menutup untuk menutup alat.
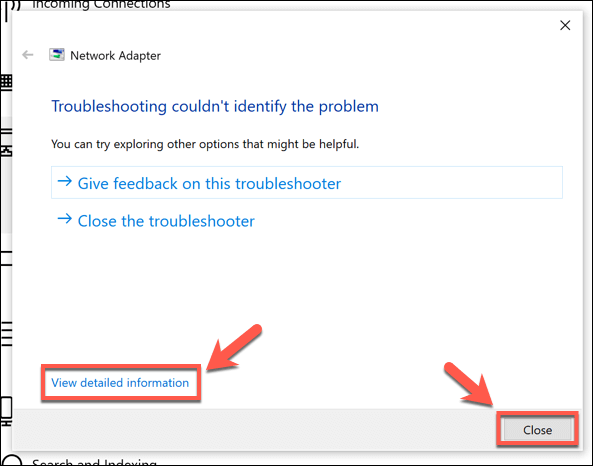
Sementara pemecah masalah Windows dapat memperbaiki masalah umum dengan perangkat jaringan Anda, itu bukan obat ajaib untuk konflik pengaturan potensial atau koneksi yang rusak. Jika Anda masih mengalami masalah, Anda harus mempelajari cara mengatur ulang pengaturan jaringan di Windows 10 dengan mengikuti langkah -langkah di bawah ini.
Menggunakan Pengaturan Windows untuk mengatur ulang pengaturan jaringan di Windows 10
Seperti pemecah masalah Windows, Microsoft menyertakan alat do-it-yourself untuk mengatur ulang pengaturan jaringan Anda di Pengaturan Windows menu. Ini akan mengatur ulang adaptor jaringan Anda dan pengaturan jaringan dan protokol lainnya seperti tumpukan TCP/IP Anda, yang sangat penting untuk memungkinkan PC Anda membuat koneksi dengan perangkat lain.
Jika Anda telah membuat perubahan pada konfigurasi jaringan Anda, Anda harus mengembalikannya setelah Anda mengatur ulang perangkat Anda. Namun, sebelum Anda melakukan ini, Anda harus memastikan bahwa perubahan yang Anda buat bukanlah penyebab masalah atau konflik jaringan apa pun untuk memulai, seperti konflik alamat IP di jaringan Anda.
- Untuk mengatur ulang pengaturan jaringan di Windows 10, klik kanan menu Mulai dan tekan Pengaturan pilihan.
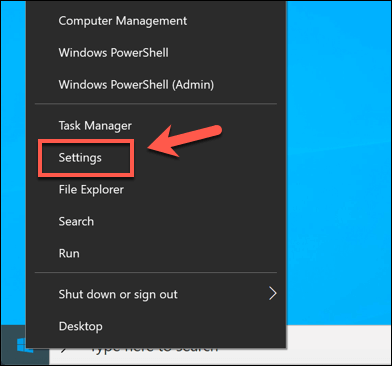
- Dalam Pengaturan Windows jendela, tekan Jaringan & Internet> Status.
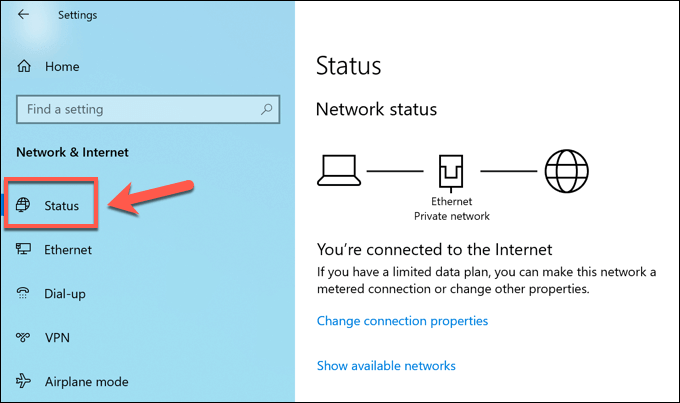
- Klik Reset jaringan opsi di Status Menu untuk memulai proses reset jaringan.
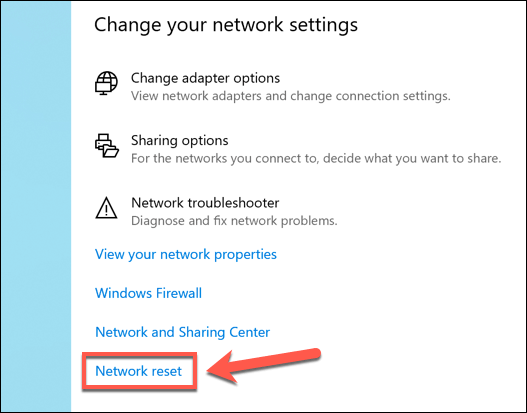
- Dalam Reset jaringan Menu, penjelasan proses akan muncul, menjelaskan bahwa Windows akan mengatur ulang perangkat Anda dan konfigurasi jaringan. Tekan Reset sekarang untuk mulai mengatur ulang perangkat Anda.
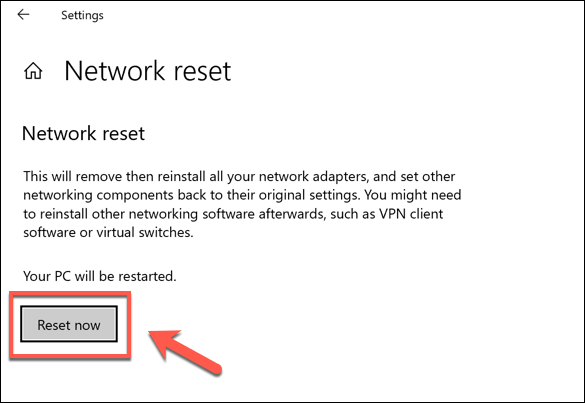
- Di pop-up Reset jaringan kotak, tekan Ya untuk mengkonfirmasi dan memulai prosesnya.
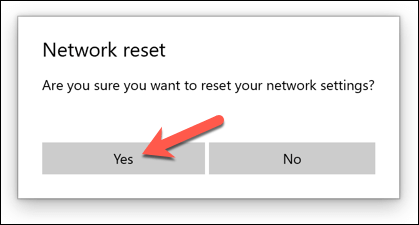
Windows akan mulai mengatur ulang perangkat dan konfigurasi jaringan Anda pada saat ini. Setelah ini selesai, PC Anda akan restart untuk memastikan bahwa adaptor Anda sepenuhnya diatur ulang dan siap digunakan lagi setelah itu.
Menggunakan Windows PowerShell untuk menjalankan alat Pengaturan Jaringan Lanjutan
Reset jaringan lengkap menggunakan alat Pengaturan Windows akan menghapus batu tulis bersih dan harus mengatur ulang adaptor Anda dan koneksi ke konfigurasi default. Anda dapat mengubah pengaturan Anda lebih lanjut, atau mengatur ulang bagian lain dari konfigurasi Anda jika Anda perlu, dengan menggunakan Windows PowerShell.
- Untuk meluncurkan jendela terminal PowerShell dengan akses administratif, klik kanan Windows Start Menu dan tekan Windows PowerShell (Admin).
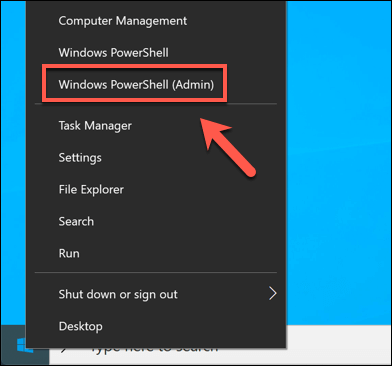
Ada beberapa perintah jaringan yang dapat diluncurkan di jendela PowerShell untuk memperbaiki atau mengatur ulang perangkat dan pengaturan jaringan Anda. Ini termasuk:
- Clear-DNSClientCache - Ini akan mengatur ulang cache DNS Anda saat ini.
- Get-netadapter - Ini akan menampilkan daftar adaptor jaringan yang tersedia di perangkat Anda.
- Nonaktifkan -netadapter -name "name" - Ini akan menonaktifkan adaptor jaringan, menggantikan "nama" dengan nama adaptor pilihan Anda (ditemukan menggunakan Get-netadapter).
- Enable -netadapter -name "name" - Ini akan memungkinkan adaptor jaringan. Perintah ini dapat mengikuti yang dikeluarkan Nonaktifkan-netadapter Perintah untuk memulai kembali perangkat jaringan.
- ipconfig /rilis - Ini akan merilis alamat IP Anda saat ini.
- ipconfig /Renew - Ini akan memperbarui alamat IP Anda setelah dirilis.
- Netsh Winsock Reset - Ini akan mengatur ulang pengaturan Winsock PC Anda (digunakan untuk membantu aplikasi dan layanan lain pada PC Windows berkomunikasi di jaringan).
- netsh int ip reset - Ini akan mengatur ulang tumpukan TCP/IP PC Anda (komponen penting yang digunakan untuk Windows Networking).
- netcfg -d - Ini akan menghapus semua perangkat jaringan saat ini dan koneksi dan konfigurasi aktifnya. Ini adalah opsi yang serupa, resor terakhir dengan metode pengaturan Windows yang terdaftar untuk mengatur ulang konfigurasi jaringan Anda yang ditunjukkan di atas, dan akan memerlukan restart PC sesudahnya.
Untuk menjalankan salah satu dari perintah ini, ketik mereka ke jendela PowerShell dan tekan enter. Ini akan memastikan bahwa informasi atau tindakan yang Anda minta (seperti menonaktifkan adaptor jaringan atau mengatur ulang cache DNS Anda) dilakukan.
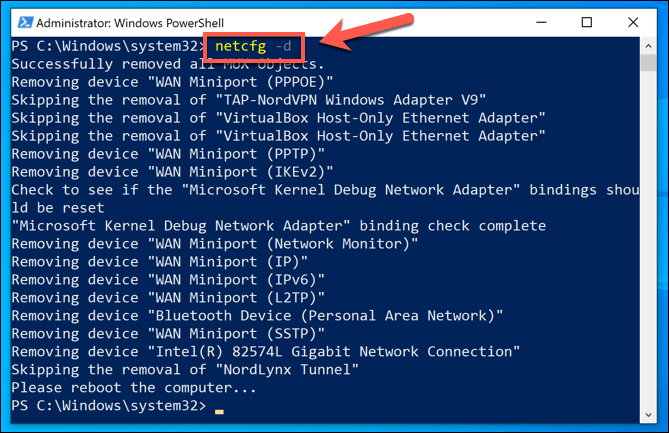
Sementara saja netcfg -d biasanya akan memerlukan restart, memulai kembali PC Anda setelah menjalankan beberapa perintah secara berurutan dapat membantu memastikan bahwa setiap perubahan yang dilakukan berhasil.
Mengelola Jaringan Windows 10
Sebagian besar pengguna akan menyelesaikan masalah jaringan umum dengan menggunakan alat pengaturan ulang jaringan di menu Pengaturan Windows. Jika Anda masih mengalami masalah dengan konektivitas, Anda mungkin menemukan bahwa pemecah masalah Windows dapat membantu pada contoh pertama, namun. Jika perangkat baru, Anda mungkin perlu memperbarui driver untuk membuatnya berfungsi terlebih dahulu.
Anda mungkin menemukan bahwa menggunakan VPN dapat menyebabkan konflik jaringan pada PC Windows. Jika ini masalahnya, menghapus dan menginstal ulang layanan VPN dapat menyelesaikan masalah, tetapi jika semuanya gagal, atur ulang perangkat jaringan Anda untuk menghapus konfigurasi atau konflik perangkat dalam pengaturan jaringan Anda.
- « Apa itu LinkedIn Private Mode dan Cara Melihat Profil Menggunakannya
- Cara Melindungi Kata Sandi Folder di Windows 10 »

