Cara Melindungi Kata Sandi Folder di Windows 10
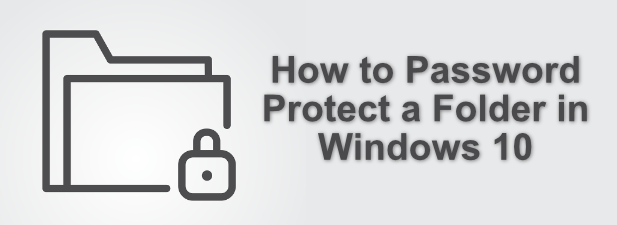
- 4915
- 371
- Jermaine Mohr
Berbagi komputer tidak selalu merupakan hal yang paling disarankan untuk dilakukan, terutama jika Anda khawatir tentang keluarga, teman, atau seseorang yang jahat mengakses file Anda. Anda dapat menggunakan akun pengguna yang terpisah, tetapi jika file Anda tidak dienkripsi, masih mungkin bagi orang lain untuk mendapatkan akses.
Ada beberapa cara Anda dapat melindungi kata sandi folder di Windows 10. Jika Anda memiliki Windows 10 Pro, Enterprise, atau Pendidikan, Anda juga dapat menggunakan fitur bawaan untuk mengenkripsi file atau perangkat USB. Atau, Anda dapat zip folder dengan kata sandi, atau menggunakan perangkat lunak pihak ketiga untuk membuat folder terenkripsi sebagai gantinya.
Daftar isi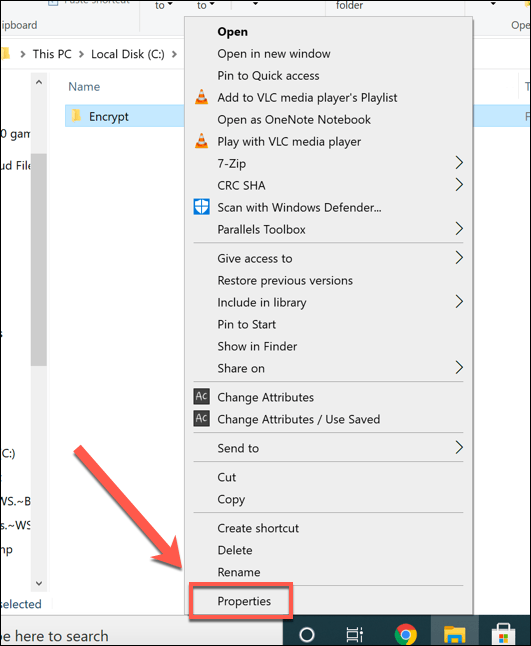
- Dalam Umum tab dari Properti jendela, tekan Canggih tombol. Ini hanya terlihat untuk file di drive terlampir. Anda tidak akan melihat opsi ini untuk folder di drive jaringan, misalnya.
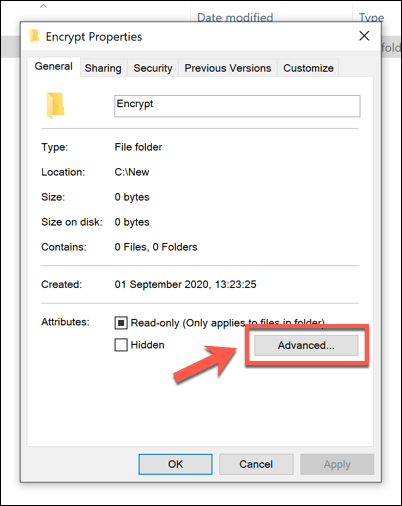
- Dalam Atribut lanjutan jendela, klik Mengenkripsi konten untuk mengamankan data kotak centang. Tekan OKE untuk menyimpan.
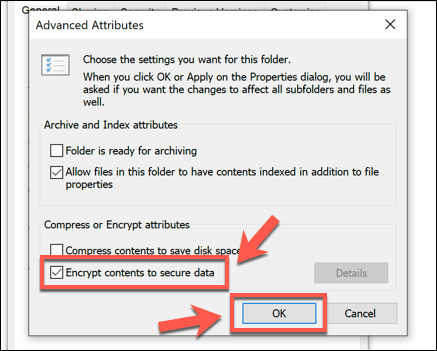
- Tekan OKE (atau Terapkan> OK) dalam Properti jendela untuk menyimpan pengaturan enkripsi Anda.
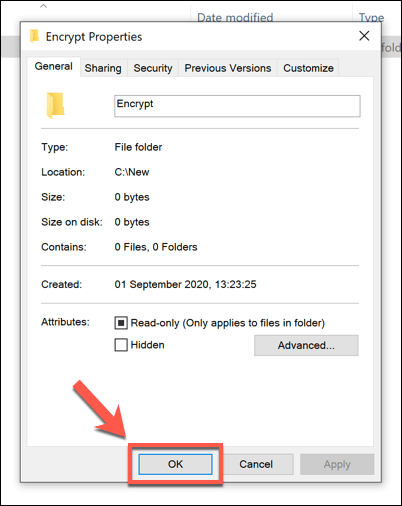
- Setelah disimpan, Anda dapat melihat akun pengguna dan tombol pemulihan yang ditautkan ke folder dengan mengklik kanan folder dan menekan Properties> Advanced> Detail.
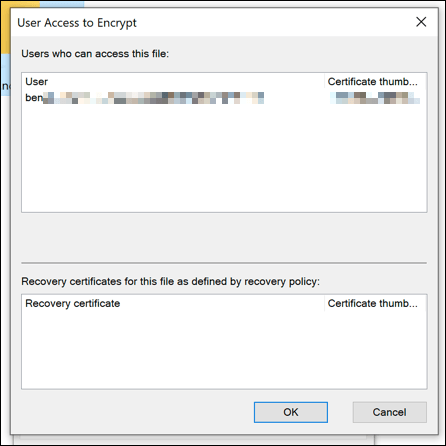
- Saat Anda pertama kali mengenkripsi folder menggunakan metode ini, Anda akan diminta untuk mencadangkan kunci enkripsi dan sertifikat EFS Anda. Anda dapat (dan disarankan untuk) menyimpan ini ke perangkat eksternal, seperti USB flash drive. Tekan Cadangan sekarang Di jendela pop-up untuk melakukan ini, atau tekan Cadangan nanti. Tidak disarankan untuk menekan Jangan pernah kembali, Karena Anda mungkin tidak dapat mengambil file Anda nanti.
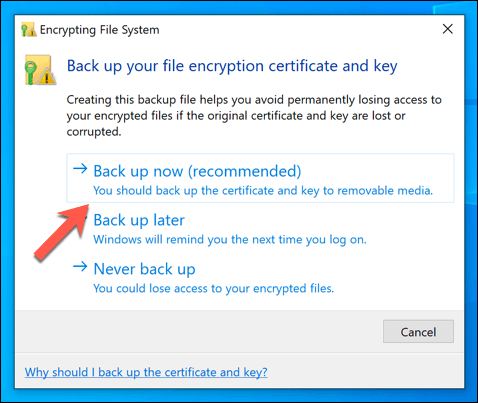
- Dalam Panduan Ekspor Sertifikat, Anda akan dipandu untuk membuat kata sandi sertifikat dan dekripsi enkripsi. Windows akan memilih format yang sesuai secara otomatis untuk sertifikat Anda, jadi tekan Berikutnya untuk melanjutkan.
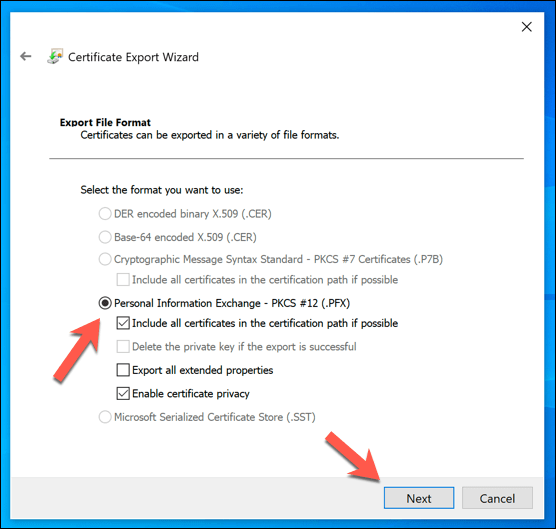
- Untuk melindungi kunci Anda, Anda harus membuat kata sandi yang kuat. Pastikan untuk mengaktifkan Kata sandi kotak centang, lalu berikan kata sandi yang sesuai di Kata sandi Dan konfirmasi sandi kotak. Dalam Enkripsi menu tarik-turun, pilih AES256-SHA256. Tekan Berikutnya untuk melanjutkan.
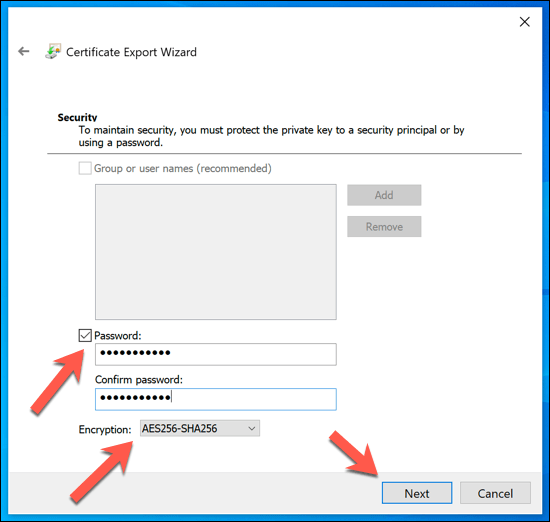
- Konfirmasikan nama file untuk file Anda di menu berikutnya, lalu tekan Berikutnya. Disarankan agar Anda menyimpan file ini dari PC Anda, jadi gunakan media yang dapat dilepas untuk menyimpan file Anda.
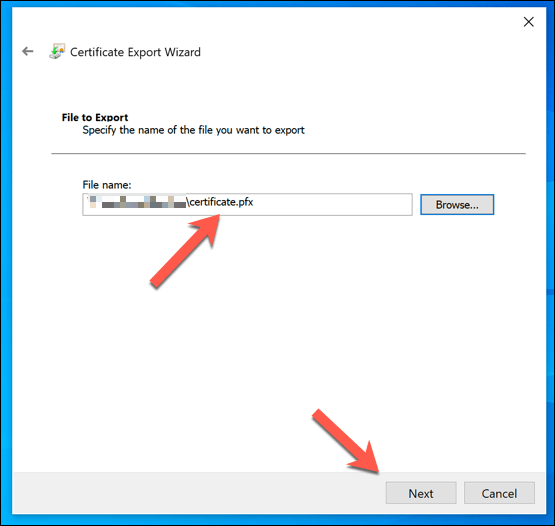
- Anda dapat mengonfirmasi opsi yang telah Anda pilih di tahap akhir. Jika Anda senang, tekan Menyelesaikan untuk menyimpan file sertifikat.
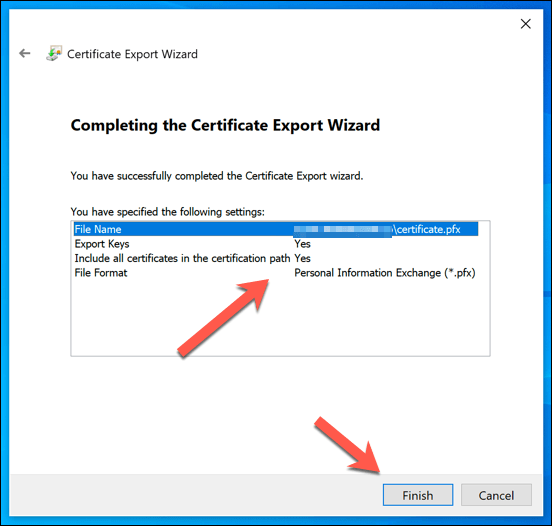
Pada titik ini, folder Anda harus diamankan. Anda tidak boleh melihat perbedaan-Anda dapat mengakses, mengedit, dan memindahkan folder seperti biasa. Namun, untuk pengguna lain, mereka akan memerlukan detail akun Anda atau kunci enkripsi untuk mengakses atau membuat perubahan pada folder.
Enkripsi folder menggunakan 7-zip
Jika Anda ingin mengamankan folder tanpa membuat terlalu banyak perubahan, Anda dapat memutuskan untuk mengenkripsi. Salah satu cara untuk melakukan ini adalah dengan menggunakan 7-zip, perangkat lunak arsip open-source, untuk membuat file zip terenkripsi dan dilindungi kata sandi.
- Untuk melakukan ini, Anda harus mengunduh dan menginstal 7-zip di PC Anda. Setelah perangkat lunak diinstal, Anda dapat mengklik kanan pada folder apa pun di PC Anda (di desktop Anda atau di Windows File Explorer) dan tekan 7-Zip> Tambahkan ke Arsip.
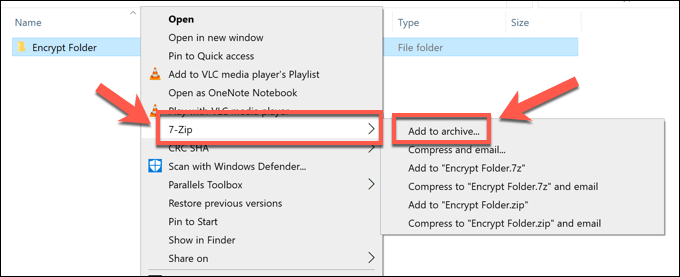
- Dalam Tambahkan ke Arsip jendela, pastikan untuk memilih 7z dari Arsip menu drop down. Dalam Enkripsi Bagian, ketikkan kata sandi yang aman di Masukkan kata kunci Dan Masukkan Kembali password kotak. Pastikan bahwa AES-256 dipilih sebagai Metode enkripsi, dan klik untuk mengaktifkan Mengenkripsi nama file Jika Anda ingin menyembunyikan nama file yang disimpan di dalam folder Anda (ini disarankan). Tekan OKE untuk membuat arsip Anda setelah selesai.
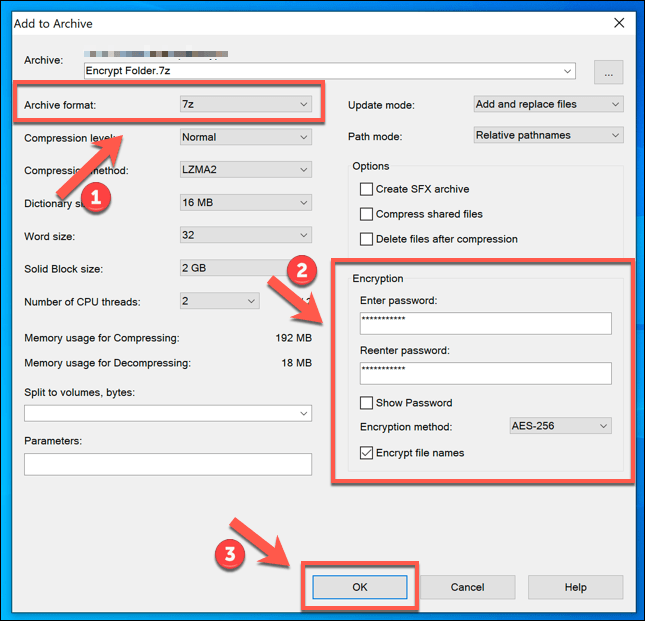
- File 7z terenkripsi Anda akan muncul di samping folder Anda yang tidak terenkripsi. Anda sekarang dapat dengan aman menghapus folder asli untuk memastikannya tidak dapat lagi diakses. Ketika Anda (atau orang lain) mencoba membuka file terenkripsi, kata sandi akan diperlukan untuk mendapatkan akses.
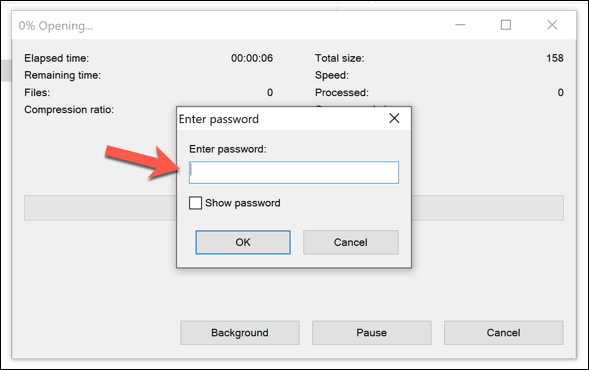
Perangkat lunak pihak ketiga lainnya ke folder pelindung kata sandi
Sementara 7-zip dapat membuat arsip yang dilindungi kata sandi yang berisi folder Anda, itu tidak dapat melindungi folder itu sendiri. Jika Anda menggunakan Windows 10 Home (artinya EFS dan enkripsi folder bawaan tidak tersedia untuk Anda), maka Anda harus menggunakan perangkat lunak pihak ketiga untuk melindungi folder Anda.
Sejumlah paket perangkat lunak antivirus menawarkan fitur penyimpanan file terenkripsi, termasuk keamanan total bitdefender. Sebagai alternatif, Anda dapat menggunakan perangkat lunak enkripsi file khusus seperti Axcrypt, yang menawarkan a Folder yang diamankan fitur. Ini adalah fitur premium, tetapi Anda dapat mencoba perangkat lunak dengan uji coba gratis 30 hari.
Axcrypt terus -menerus memantau folder ini, mengenkripsi file apa pun yang ditambahkan ke dalamnya. Ini memastikan bahwa hanya Anda yang dapat mengakses file di dalam folder. Anda dapat mendekripsi file menggunakan kata sandi enkripsi Anda sendiri, meskipun Anda juga akan memerlukan akun AxCrypt untuk menggunakan perangkat lunak. Namun, kata sandi disimpan secara lokal.
- Untuk menggunakan AxCrypt, Anda harus terlebih dahulu menginstal perangkat lunak dan membuat akun baru saat Anda pertama kali meluncurkannya. Setelah diluncurkan, klik Folder yang diamankan tab.
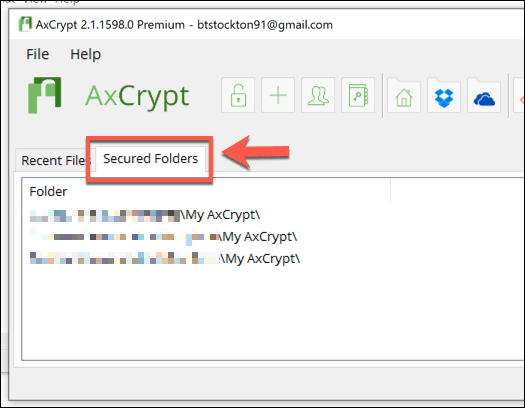
- Secara default, Axcrypt akan mengenkripsi Mycrypt Folder di folder Dokumen Anda. Untuk menambahkan folder baru, klik kanan folder di desktop Anda atau di Windows File Manager, lalu tekan Axcrypt> Enkripsi untuk mengenkripsi.
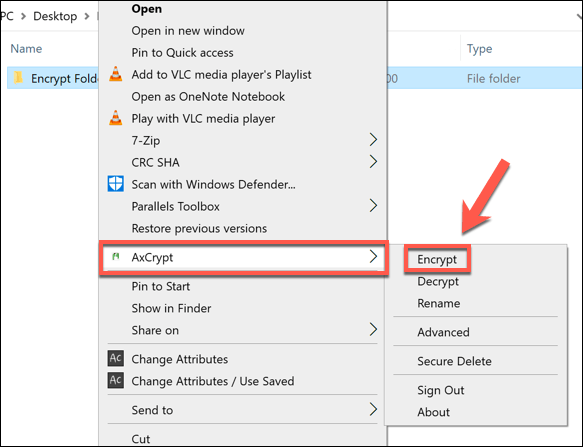
- Setelah dienkripsi, Anda akan dapat memasukkan folder, tetapi file apa pun yang disimpan di dalamnya akan dienkripsi dengan .AXX ekstensi file. Mencoba membukanya akan membuka klien Axcrypt, di mana Anda harus menggunakan kata sandi dekripsi Anda untuk mendekripsi file terlebih dahulu dan membuat perubahan apa pun. Jika Anda sudah masuk, Anda tidak perlu mengetik kata sandi Anda untuk mengedit file apa pun.
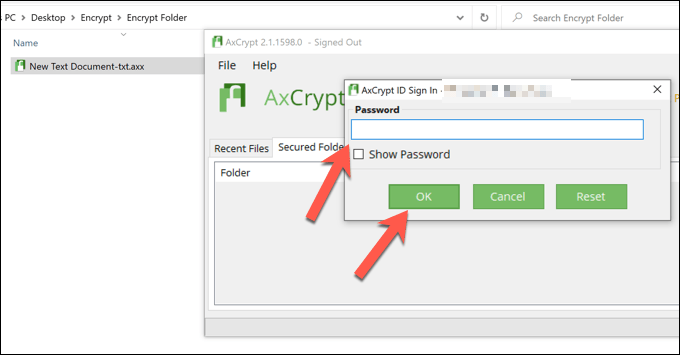
- Jika Anda ingin mendekripsi file Anda nanti, klik kanan folder terenkripsi dan tekan Axcrypt> Decrypt. Ini akan menonaktifkan enkripsi pada folder itu dan menghapus enkripsi yang ada.
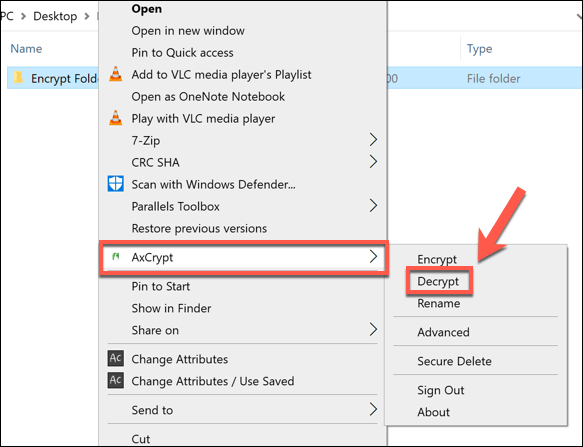
Melindungi file penting Anda di Windows 10
Dengan enkripsi folder built-in dan beberapa metode pihak ketiga tersedia, tidak pernah lebih mudah untuk kata sandi melindungi folder dan melindungi file terpenting Anda di Windows 10. Dengan enkripsi AES yang tersedia untuk EFS dan file 7-zip, file Anda akan (dekat) tidak bisa dipatahkan, memberi Anda ketenangan pikiran tambahan.
Jika Anda ingin mengambil sesuatu lebih jauh, tidak ada yang menghentikan Anda dari mengenkripsi semua data Anda, apakah itu online atau offline. Ini adalah ide yang sangat bagus untuk data online, terutama jika Anda mengetahui bahwa situs atau layanan yang Anda gunakan telah mengalami pelanggaran data, tetapi Anda juga dapat mengenkripsi seluruh hard drive Anda menggunakan windows bitlocker.

