Cara mereset Microsoft Excel ke pengaturan defaultnya
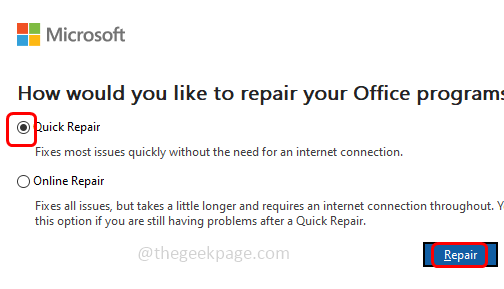
- 1081
- 57
- Enrique Purdy
Microsoft Excel adalah alat yang ampuh dengan banyak fungsi di dalamnya. Anda dapat menggunakannya secara efisien dalam pekerjaan sehari-hari Anda dan mengubah pengaturan sesuai dengan kebutuhan Anda. Tetapi jika ada di beberapa titik, Anda ingin mengembalikan pengaturan defaultnya maka Anda tidak dapat melakukannya dalam sekali jalan. Juga mengembalikan semua perubahan satu per satu bukanlah ide yang praktis. Anda dapat mengatur ulang pengaturan Excel ke default mereka dengan bantuan registri windows, menjalankan beberapa perintah, atau menginstal ulang kantor. Di artikel ini, mari kita lihat cara mengembalikan pengaturan Excel ke default mereka di mesin Windows.
Catatan: Sebelum mencoba metode ini, ambil cadangan registri dan simpan di sistem Anda sehingga jika ada yang salah, Anda dapat mengembalikannya.
Ekspor data dari registri untuk cadangan
Langkah 1: Buka Editor Registri dan di kiri atas, Klik kanan pada komputer
Langkah 2: Dari daftar yang muncul, klik ekspor
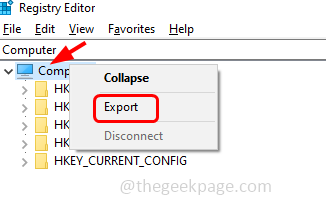
Langkah 3: Navigasikan ke yang diperlukan jalur Di mana Anda ingin menyimpan file, berikan nama file dan klik menyimpan
Tutup semua aplikasi excel yang dibuka.
Daftar isi
- Metode 1: Reset Microsoft Excel Menggunakan Editor Registry
- Metode 2: Reset Microsoft Excel Menggunakan PowerShell
- Metode 3: Perbaiki aplikasi Microsoft Office
- Metode 4: Hapus instalan dan instal ulang Microsoft Office
Metode 1: Reset Microsoft Excel Menggunakan Editor Registry
Langkah 1: Buka prompt run menggunakan Windows + r kunci bersama
Langkah 2: Ketik Regedit.exe dalam pelarian prompt dan tekan memasuki
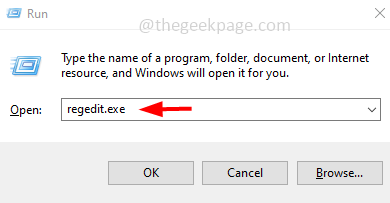
Langkah 3: Jendela Kontrol Akun Pengguna akan terbuka, klik Ya. Ini akan membuka editor registri
Langkah 4: Arahkan ke jalur berikut di Editor Registry. Atau salin jalur berikut, tempel ke bilah alamat editor registri kemudian tekan enter
Hkey_current_user \ software \ microsoft \ office
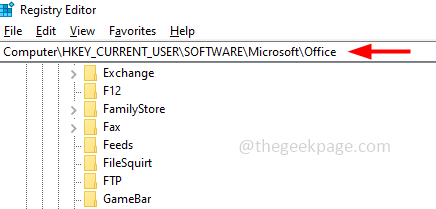
Langkah 5: Memperluas itu Kantor folder dengan mengklik tanda panah di sampingnya
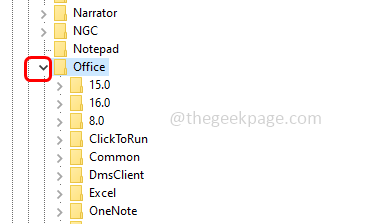
Langkah 6: Di sini Anda akan menemukan versi Excel yang berbeda. Perluas versi yang ingin Anda atur ulang dengan mengklik panah di sampingnya. Misalnya di sini saya akan mengatur ulang versi 16.0, jadi kembangkan folder 16.0
Untuk Excel 2007, memperluas 12.0,
Untuk Excel 2010 memperluas 14.0,
Untuk Excel 2013 memperluas 15.0 Dan
Untuk Excel 2016 Lanjutan 16.0
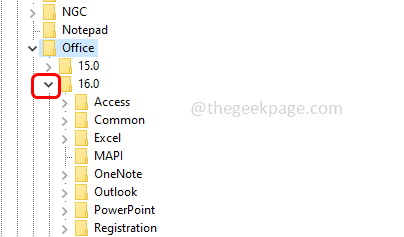
Langkah 7: Klik kanan di unggul folder dan kemudian klik menghapus
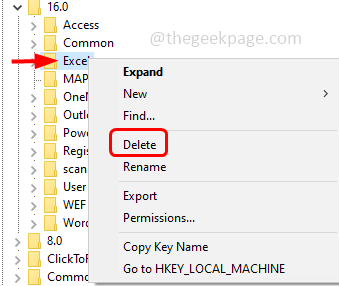
Langkah 8: Menutup jendela registri dan sekarang membuka excel dan akan dipulihkan ke pengaturan defaultnya.
Metode 2: Reset Microsoft Excel Menggunakan PowerShell
Langkah 1: Buka Windows PowerShell sebagai administrator. Untuk melakukan pers Windows + x kunci bersama dan di daftar yang muncul klik Windows PowerShell (Admin)
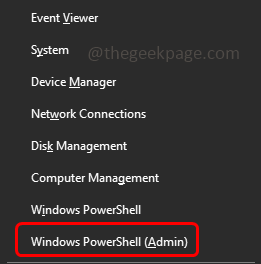
Langkah 2: Jendela Kontrol Akun Pengguna akan muncul, klik Ya
Langkah 3: Menyalin perintah di bawah ini, tempel itu di jendela PowerShell lalu tekan memasuki
Catatan: Ganti dengan versi excel Anda
Hapus -item -path hkcu: \ software \ microsoft \ office \\ Excel -Recurse
Misalnya, di sini saya akan mengganti dengan 16.0 (jika Anda menggunakan versi 2016 dan yang lebih baru maka gunakan perintah di bawah) seperti di bawah ini
Hapus -item -path hkcu: \ software \ microsoft \ office \16.0\ Excel -Recurse
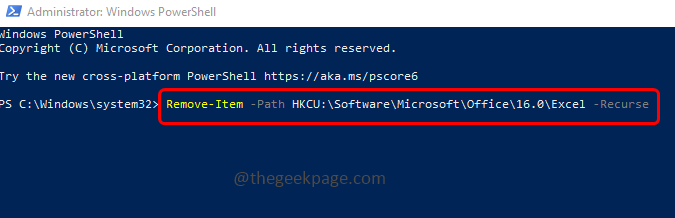
Jika Anda menggunakan Excel versi 2007 maka gunakan perintah di bawah ini
Hapus -item -path hkcu: \ software \ microsoft \ office \12.0\ Excel -Recurse
Jika Anda menggunakan Excel versi 2010 maka gunakan perintah di bawah ini
Hapus -item -path hkcu: \ software \ microsoft \ office \14.0\ Excel -Recurse
Jika Anda menggunakan Excel versi 2013 maka gunakan perintah di bawah ini
Hapus -item -path hkcu: \ software \ microsoft \ office \15.0\ Excel -Recurse
Metode 3: Perbaiki aplikasi Microsoft Office
Catatan: Metode ini akan mengatur ulang semua aplikasi kantor
Langkah 1: Buka prompt run menggunakan Windows + r kunci bersama
Langkah 2: Ketik appwiz.cpl dalam pelarian prompt dan tekan memasuki. Ini akan membuka jendela program dan fitur
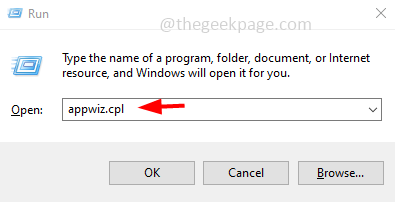
Langkah 3: Gulir ke bawah dan temukan Microsoft Office (Microsoft 365) Aplikasi dan klik di atasnya
Langkah 4: Kemudian di atas, klik Mengubah tombol
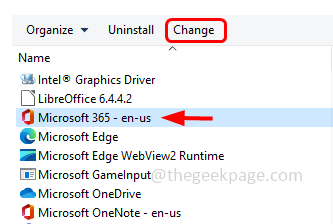
Langkah 5: Jendela konfirmasi akan muncul klik Ya
Langkah 6: Pilih Perbaikan cepat opsi dengan mengklik tombol radio di sampingnya. Kemudian klik memperbaiki tombol
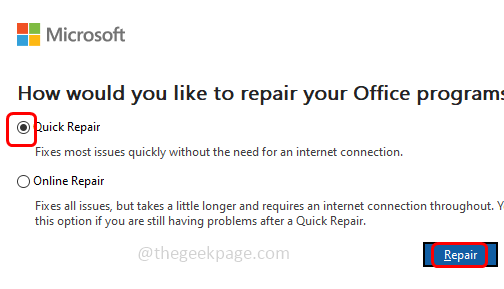
Langkah 7: Ini akan membutuhkan waktu untuk memperbaikinya ke pengaturannya ke pengaturan defaultnya.
Metode 4: Hapus instalan dan instal ulang Microsoft Office
Jika karena beberapa alasan tidak ada solusi yang berfungsi maka cobalah untuk menghapus instalan dan menginstal ulang aplikasi kantor sehingga semua aplikasi kantor akan memiliki pengaturan default.
Langkah 1: Menghapus instalasi Paket kantor dari panel kontrol tidak membantu, karena akan ada beberapa jejak yang disimpan. Jadi buka situs web Microsoft atau klik hal ini tautan Microsoft Support and Recovery Assistant (SARA) dan unduh alat OffsCrub Setupprod
Langkah 2: Setelah diunduh, klik dua kali di Setupprod_offscrub.exe mengajukan
Langkah 3: Ikuti instruksi di layar dan Install dia
Langkah 4: Setelah instalasi selesai, ada jendela Kontrol Akun Pengguna Klik Ya
Langkah 5: Alat ini memulai pemecahan masalah dan di jendela yang dibuka, pilih kotak centang di samping Microsoft Kantor (tanda centang harus ada)
Langkah 6: Klik Berikutnya
Langkah 7: Sekarang penghancuran produk kantor dimulai dan setelah selesai mengulang kembali komputer
Langkah 8: Ke instal ulang, Unduh Aplikasi Office sesuai dengan versi yang diperlukan dari situs web Microsoft (Office 365, Office 2019 dan di bawah)
Langkah 9: Setelah diunduh klik dua kali di .exe file dan ikuti instruksi di layar untuk menginstalnya. Sekarang semua aplikasi kantor akan memiliki pengaturan defaultnya.
Itu dia! Saya berharap informasi yang disediakan bermanfaat dan mudah diikuti. Beri tahu kami metode mana di atas yang berhasil untuk Anda. Terima kasih telah membaca!!
- « Cara mengaktifkan logging windows installer di windows 11/10
- Cara mengaktifkan atau menonaktifkan overlay uap untuk satu game tertentu »

