Cara mengaktifkan logging windows installer di windows 11/10
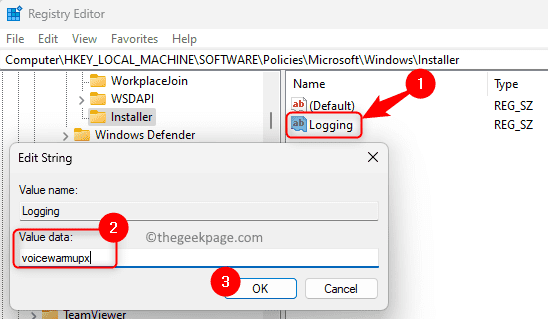
- 1162
- 8
- Simon Cormier
Penginstal Windows, juga dikenal sebagai Penginstal Microsoft, adalah komponen yang termasuk dalam OS Windows yang digunakan untuk menggunakan aplikasi (instalasi perangkat lunak, penghapusan, dan pemeliharaan) di Windows PC Anda. Untuk mengidentifikasi masalah yang terkait dengan pemasang windows, Anda dapat menggunakan layanan logging yang disediakan di Windows. Anda harus memperhatikan bahwa kadang -kadang pemasangan beberapa aplikasi gagal karena pemasang windows tidak dapat melakukan proses.
Jika Anda menghadapi masalah saat Anda menginstal aplikasi di PC Windows Anda, maka Anda dapat melihat log yang dikelola oleh Windows Installer. Pertama, Anda perlu mengaktifkan log ini jika Anda ingin merujuknya saat Anda menghadapi masalah instalasi perangkat lunak. Setelah logging penginstal Windows diaktifkan, Anda perlu mencoba menginstal program sehingga Windows Installer dapat merekam kemajuan instalasi dalam file log. File log ini dapat membantu dalam pemecahan masalah masalah dengan instalasi paket perangkat lunak.
Pencatatan pemasang Windows dapat diaktifkan dengan menambahkan tombol dan nilai ke registri. Anda dapat mencoba instalasi setelah entri registri ditambahkan dan diaktifkan. Sekarang, kemajuan instalasi akan dilacak oleh pemasang windows dan ditambahkan ke Suhu map. Nama file log dapat berupa nama acak apa pun tetapi huruf pertama dari nama itu akan dimiliki "MSI" bersama dengan a .catatan ekstensi di akhir file. File log ini akan berisi semua kode kesalahan yang dihasilkan oleh penginstal windows setelah logging telah diaktifkan.
Untuk membuka Suhu folder, buka Command prompt dan ketik perintah di bawah ini
CD %TEMP %
Setelah mengetikkan perintah di atas, Anda akan melihat perubahan perintah command ke lokasi Suhu map.
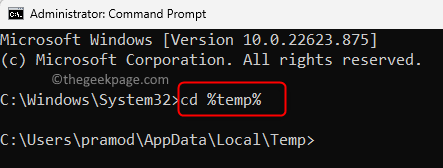
Di artikel ini, kami telah membahas dua cara menggunakan tempat Anda dapat mengaktifkan Windows Installer Logging di Windows 11/10 PC Anda.
Metode 1 - Mengaktifkan Windows Installer Logging melalui Registry Editor
Karena Anda membuat modifikasi pada registri, selalu disarankan agar Anda membuat cadangan registri atau memiliki titik pemulihan yang dibuat sebelum bergerak maju sehingga Anda dapat mengembalikan sistem kembali ke keadaan semula jika ada masalah setelah perubahan terjadi setelah perubahan.
Langkah 1. Tekan Windows + r untuk membuka Berlari kotak.
Langkah 2. Jenis Regedit dan memukul Memasuki untuk membuka Editor Registri.
Klik Ya Saat diminta oleh Kontrol Akun Pengguna untuk izin.
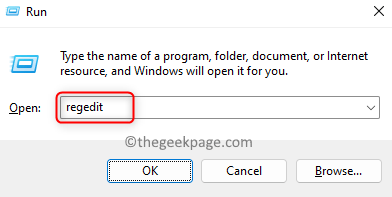
Langkah 3. Salin dan tempel jalur yang diberikan di bawah ini di bilah navigasi atau gunakan folder di panel kiri untuk menavigasi.
Hkey_local_machine \ software \ policies \ microsoft \ windows \ installer
Langkah 4. Jika Anda tidak dapat menemukan Pemasang folder, klik kanan di Windows folder di panel kiri dan pilih Baru -> kunci.
Sebutkan folder baru ini sebagai Pemasang.
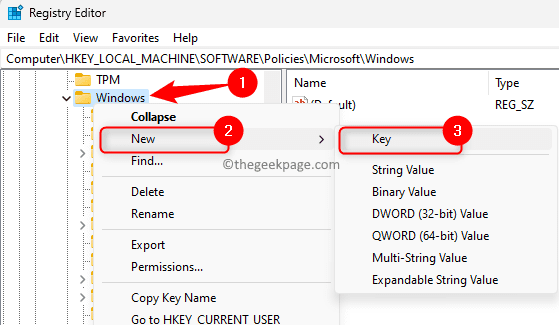
Langkah 5. Sekarang, klik kanan di Pemasang folder dan pilih opsi Nilai baru -> string.
Sebutkan string ini sebagai Logging.
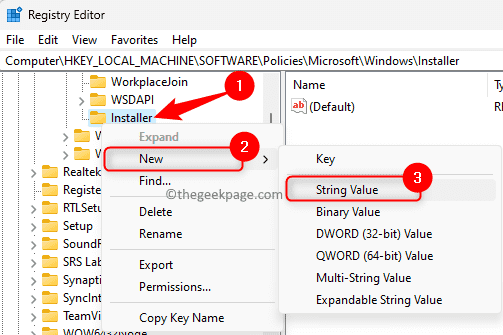
Langkah 6. Di panel kanan, klik dua kali di Logging Entri untuk membuka jendela editnya.
Langkah 7. Dalam Edit String jendela, atur Nilai data bidang ke voicewarmupx.
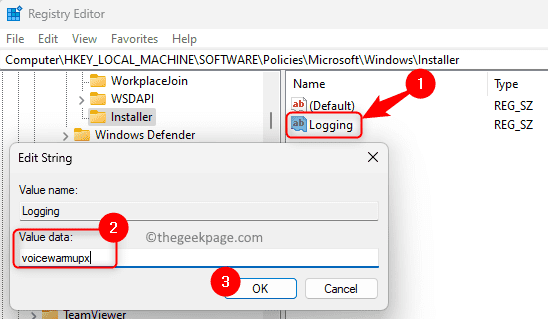
Bidang data nilai dapat memiliki huruf dalam urutan apa pun. Setiap huruf di sini digunakan untuk mengaktifkan mode logging yang berbeda. Fungsi Surat untuk MSI Versi 1.1 adalah seperti yang diberikan di bawah ini:
- v : Output verbose
- Hai : Pesan di luar ruang-ruang
- Saya : Pesan Status
- C : Parameter UI awal
- e : Semua pesan kesalahan
- w : Peringatan non-fatal
- A : Memulai tindakan
- R : Catatan khusus aksi
- M : Informasi keluar dari luar memori atau fatal
- u : Permintaan pengguna
- P : Sifat terminal
- + : Tambahkan file yang ada
- ! : Siram setiap baris ke log
- X : Informasi debugging tambahan. Bendera "X" hanya tersedia di Windows Server 2003, dan kemudian, dan pada MSI Redistributable Version 3.0, dan pada versi selanjutnya dari MSI yang dapat didistribusikan ulang.
- "*" : Wildcard: mencatat semua informasi kecuali opsi V dan X. Untuk memasukkan opsi V dan X, tentukan "/l*vx".
Langkah 8. Klik OKE dan tutup editor registri.
Langkah 9. Menyalakan ulang PC Anda setelah mengaktifkan logging untuk pemasang windows.
Coba instal program sehingga file log dapat dibuat.
Catatan:
Setelah Anda menyelesaikan proses pemecahan masalah untuk instalasi aplikasi tertentu, Anda perlu menonaktifkan penginstal logging untuk windows. Menjaga agar diaktifkan dapat memiliki efek pada kinerja sistem dan ruang disk. Untuk menonaktifkannya, Anda perlu menghapus Logging masuk dalam registri. Lain, setiap kali Anda menginstal atau menghapus aplikasi file log baru akan dibuat.
Metode 2 - Aktifkan logging Windows Installer menggunakan kebijakan grup
Langkah 1. Buka Berlari kotak menggunakan Windows dan r Kombinasi kunci.
Langkah 2. Jenis gpedit.MSC dan memukul Memasuki untuk membuka Editor Kebijakan Grup Lokal.
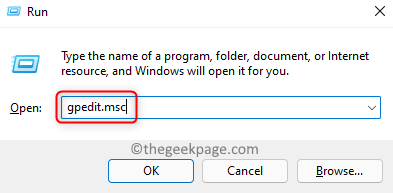
Langkah 3. Menggunakan folder di panel kiri, navigasikan dalam urutan folder yang disebutkan di bawah ini.
Konfigurasi Komputer -> Templat Administratif -> Windows Components -> Windows Installer
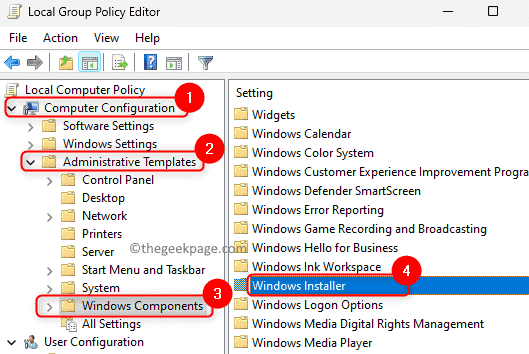
Langkah 4. Cari pengaturan yang terkait dengan Logging di panel kanan.
Klik dua kali Matikan logging melalui pengaturan paket untuk mengubah propertinya.
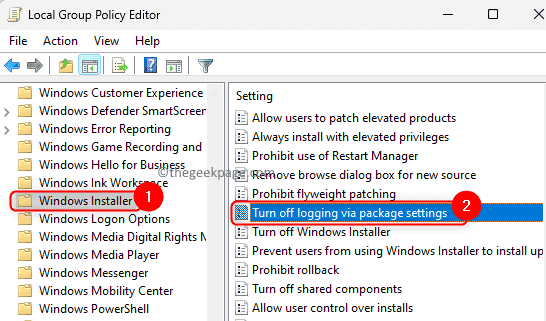
Langkah 5. Pilih Diaktifkan pilihan.
Dalam Pilihan, Pilih opsi logging yang ingin Anda gunakan dari dua opsi di dropdown.
File log akan terlihat di folder temp.
Langkah 6. Klik Menerapkan dan kemudian menyala OKE untuk menyimpan perubahan.
Langkah 7. Menyalakan ulang PC Anda dan periksa file log saat mencoba menggunakan aplikasi.
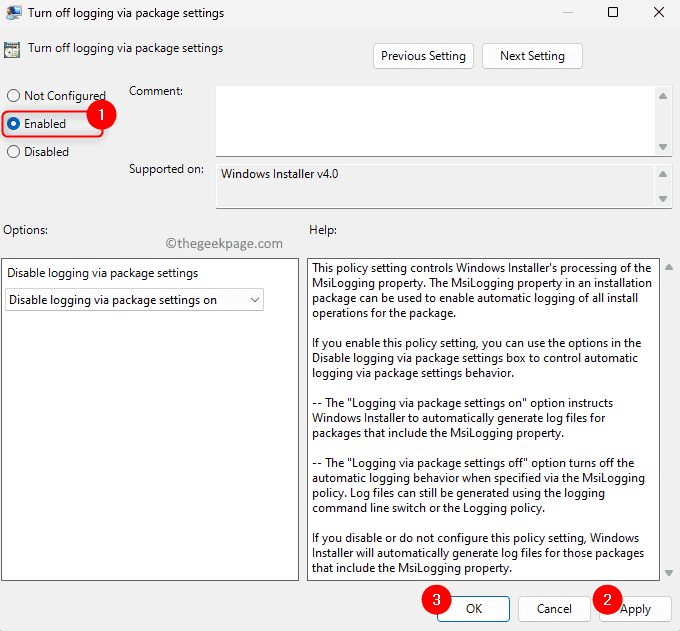
Itu dia!
Anda sekarang harus dapat menghasilkan file log Windows Installer jika Anda menghadapi masalah dengan penyebaran program apa pun di PC Windows Anda. Kami harap Anda harus menemukan artikel ini cukup informatif dalam mengaktifkan logging Windows Installer. Harap berkomentar dan beri tahu kami pemikiran Anda tentang hal yang sama.
- « Kontak di iphone hilang? Coba perbaikan ini!
- Cara mereset Microsoft Excel ke pengaturan defaultnya »

