Cara menghapus atau menonaktifkan tombol pengeditan Aktifkan di Excel
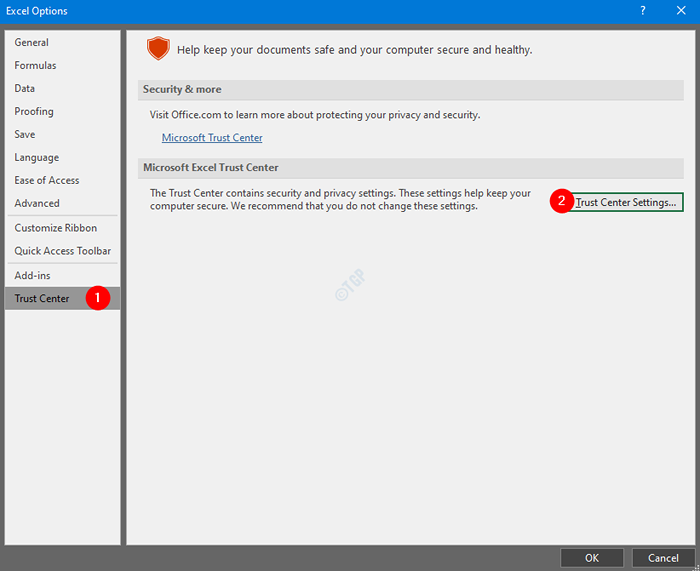
- 4850
- 815
- Jermaine Mohr
Microsoft telah menghasilkan banyak fitur di MS Excel untuk melindungi file dari virus. Salah satu fitur tersebut adalah tampilan yang dilindungi. Setiap kali Anda membuka file, Anda melihat prompt tampilan yang dilindungi. Sebenarnya, ini adalah cara untuk menghentikan virus memasuki sistem. Namun, jika Anda yakin tentang sumber file, Anda dapat memilih untuk menekan tombol pengeditan Aktifkan. Dengan melakukannya, Anda akan dapat mulai mengedit dokumen.

Meskipun fitur ini melindungi sistem, itu menjadi sangat menjengkelkan di kali. Katakanlah Anda harus membuka dan mengedit file Excel besar dan file tersebut terkena saat tombol pengeditan Aktifkan ditekan. Untuk mengatasi situasi seperti itu, Anda dapat memilih untuk mengambil risiko dan menonaktifkan tampilan yang dilindungi atau dengan kata lain untuk menonaktifkan tombol pengeditan Aktifkan
Dalam artikel ini, mari kita temukan berbagai cara untuk menghapus atau menonaktifkan tombol pengeditan Aktifkan.
Metode 1: Dari Pengaturan Pusat Kepercayaan
Langkah 1: Buka Microsoft Excel dan klik pada Mengajukan opsi menu seperti yang ditunjukkan di bawah ini.

Langkah 2: Di jendela yang terbuka, klik Pilihan dari menu sisi kiri.

Langkah 3: Dari jendela Opsi PowerPoint yang terbuka, pilih Pusat Kepercayaan dari sisi kiri
Langkah 4: Kemudian klik Pengaturan Pusat Kepercayaan tombol
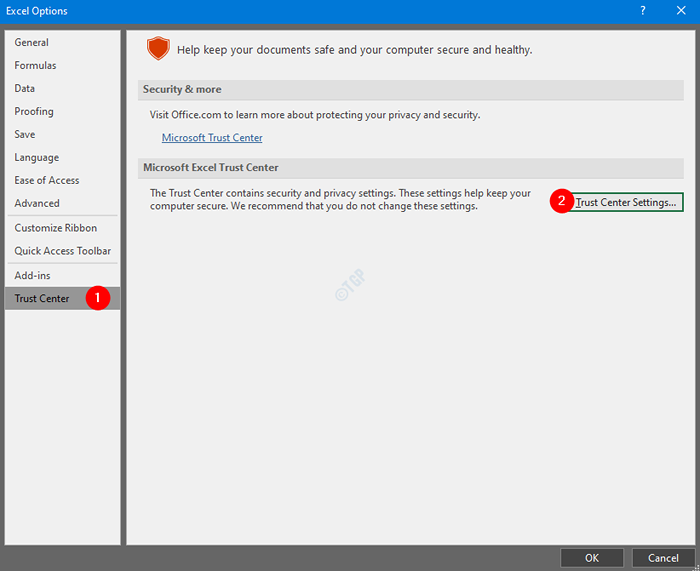
Langkah 5: Dari jendela Pengaturan Pusat Trust yang terbuka, pilih Tampilan yang dilindungi dari menu sisi kiri
Langkah 6: Tanpa henti pilihan Aktifkan tampilan yang dilindungi untuk file yang berasal dari internet
Langkah 7: Tanpa henti pilihan Aktifkan tampilan yang dilindungi untuk file yang terletak di lokasi yang berpotensi tidak aman
Langkah 8: Tanpa henti pilihan Aktifkan tampilan yang dilindungi untuk lampiran Outlook dan akhirnya klik OKE
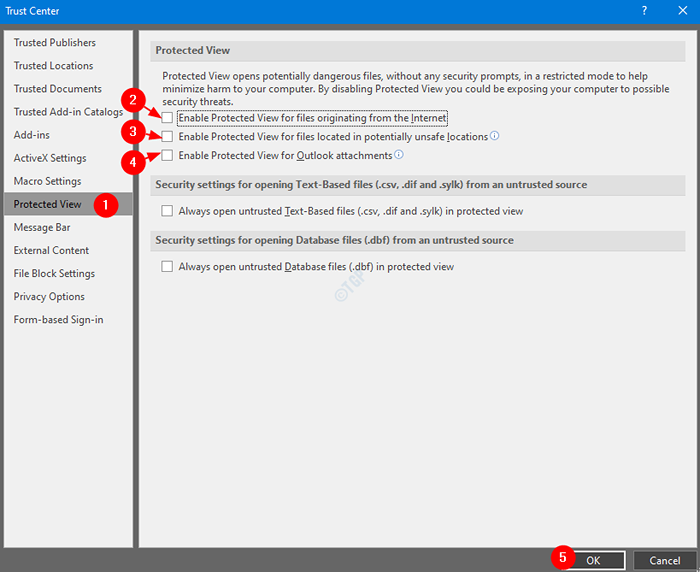
Langkah 9: Klik OKE Di jendela Excel Options
Dengan langkah -langkah sederhana ini, tombol ENABLE Editing dapat dihapus dari file Excel.
Metode 2: dari registri
Langkah 1: Buka jendela Run dengan menekan tombol Menangkan Key+R dari keyboard Anda
Langkah 2: Ketik Regedit dan tekan OKE
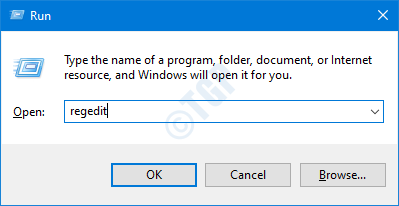
CATATAN: Pengeditan registri dapat memiliki efek buruk pada sistem bahkan dengan kesalahan sedikit pun. Disarankan untuk mengambil cadangan registri sebelum melanjutkan. Untuk mengambil cadangan, di editor registri-> pergi ke File -> Ekspor -> Simpan file cadangan Anda.
Langkah 3: Di jendela editor, buka lokasi berikut,
Hkey_current_user \ software \ microsoft \ office \ 16.0 \ Excel \ Security \ ProtectedView
CATATAN: Jika Anda tidak dapat melihat Tinjauan Protected Kunci atau folder, lalu buat satu menggunakan langkah di bawah ini
1. Klik kanan Keamanan. Memilih Baru kemudian Kunci
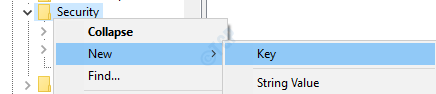
2. Sebut saja sebagai Tinjauan Protected
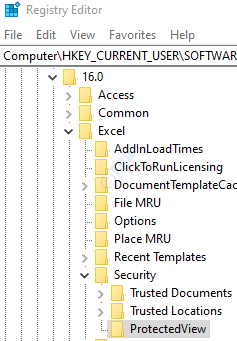
Langkah 4: Di folder tampilan yang dilindungi, periksa apakah kunci reg_dword berikut ini ada.
- DisableAttachementsInpv
- DisableInternetFileInpv
- DisableunSafelocationsInpv
CATATAN: Jika Anda tidak menemukan kunci ini. Buat menggunakan langkah -langkah berikut.
1. Klik kanan di mana saja di sisi kanan.
2. Dari menu konteks, pilih Baru dan kemudian pilih Nilai dword (32-bit)
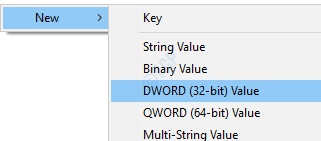
3. Sebutkan kunci DWORD yang baru dibuat sebagai DisableAttachementsInpv
4. Demikian pula membuat dua kunci lainnya.
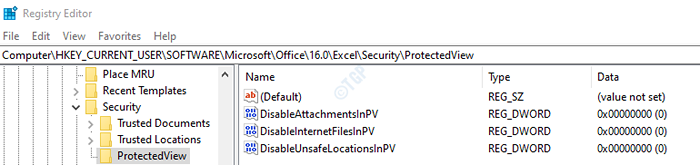
Langkah 5: Klik dua kali Disbleattachmentsinpv kunci untuk memodifikasi nilainya. Di jendela Edit Dword, Tetapkan nilainya menjadi 1 dan memukul Memasuki
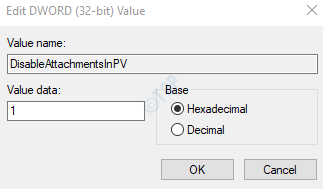
Langkah 6: Demikian pula, atur nilai 1 untuk DisableInternetFileInpv Dan DisableunSafelocationsInpv
Langkah 7: Mulai ulang sistem agar perubahan berlaku.
Itu saja.
Kami berharap artikel ini informatif. Terima kasih telah membaca.
- « Perbaiki ASUS USB2.0 webcam tidak berfungsi di windows 10/11
- Tidak dapat menghapus partisi pada fix windows 10/11 »

