Perbaiki ASUS USB2.0 webcam tidak berfungsi di windows 10/11
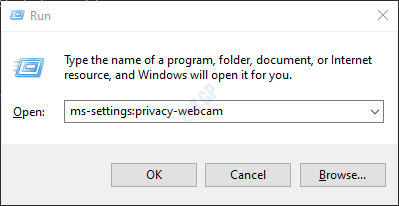
- 3268
- 261
- Jermaine Mohr
Terkadang, Anda mungkin melihat bahwa webcam di laptop ASUS tidak terdeteksi sama sekali atau tidak berfungsi seperti yang diharapkan. Ini mungkin terjadi karena alasan berikut:
- Tingkatkan ke Windows 10
- Memperbarui windows
- Tidak ada akses ke kamera
- Antivirus memblokir kamera
- Driver kamera tidak up to date
Di artikel ini, mari kita temukan berbagai cara yang mungkin untuk memperbaiki masalah kamera web di laptop ASUS.
Daftar isi
- Perbaiki 1: Tekan hotkey kamera F10
- Perbaiki 3: Izinkan akses ke kamera di pengaturan privasi
- Perbaiki 4: Perbarui driver kamera
- Perbaiki 5: Hapus instalan dan instal ulang driver kamera
- Perbaiki 6: Kembalikan Windows ke versi pembaruan sebelumnya
- Perbaiki 7: Perbarui Windows
- Memperbaiki 8: mengatur ulang windows
- Perbaiki 9: Kembalikan sistem Anda
- Perbaiki 10: Jepit area kamera web
- Perbaiki 2: Periksa apakah antivirus memblokir kamera
Perbaiki 1: Tekan hotkey kamera F10
Ini adalah peretasan sederhana. Di sebagian besar laptop Asus, kunci F10 adalah hotkey yang dapat digunakan untuk mengaktifkan dan menonaktifkan kamera.
Langkah 1: Tekan F10 kunci dari keyboard Anda.
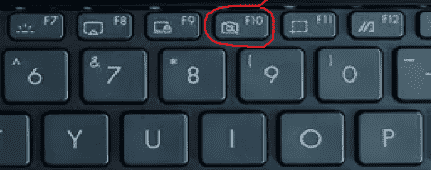
Jika tidak berhasil, coba tekan FN dan F10 bersama -sama. Jika ini juga tidak berfungsi, lihatlah dengan cermat semua tombol fungsi dan lihat apakah ada simbol kamera di sana.
Langkah 2: Anda akan melihat pesan yang bertuliskan kamera di layar.
Periksa apakah ini memperbaiki masalah Anda. Jika tidak, coba perbaikan berikutnya.
Perbaiki 3: Izinkan akses ke kamera di pengaturan privasi
Langkah 1: Tahan Kunci Windows+r pada saat yang sama.
Langkah 2: Dalam dialog run yang terbuka, ketik MS-Settings: Privacy-Webcam, dan tekan di OKE tombol
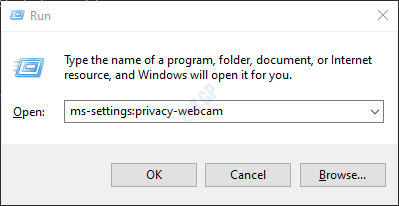
Langkah 3: Di jendela yang terbuka, pastikan Kamera aktif di bagian ini Izinkan akses ke kamera di perangkat ini.
Jika tidak, klik pada Mengubah tombol dan beralih tombol untuk berbelok PADA kamera.
Langkah 4: Di bawah Izinkan aplikasi untuk mengakses kamera Anda bagian, nyalakan tombol
Langkah 5: Dalam Pilih aplikasi Microsoft Store mana yang dapat mengakses kamera Anda, Pastikan kamera dihidupkan untuk aplikasi yang diperlukan
Langkah 6: Pastikan kamera dihidupkan di bawah bagian Izinkan aplikasi desktop untuk mengakses kamera Anda.
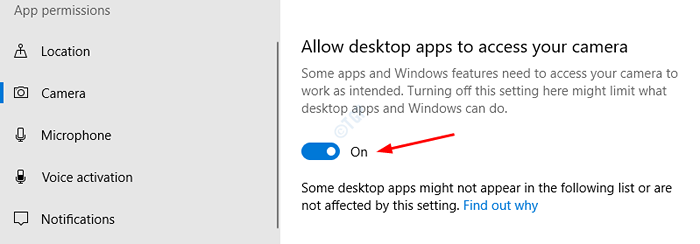
Sekarang periksa apakah kamera berfungsi dengan baik. Jika tidak, coba perbaikan berikutnya.
Perbaiki 4: Perbarui driver kamera
Langkah 1: Buka jendela jalankan dengan memegang tombol Windows+r
Langkah 2: Masukkan devmgmt.MSC, dan memukul OKE
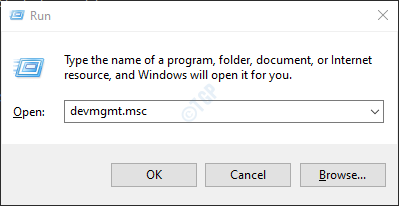
Langkah 3: Dari jendela Device Manager, Klik dua kali pada Kamera untuk memperluas pilihan. Jika Anda tidak melihat kamera di sini, periksa apakah ada di bawah Yang lain
Sekarang, klik kanan pada nama kamera. Misalnya, HP Truevision HD dalam kasus ini.
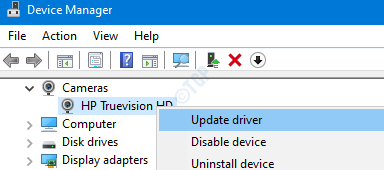
Langkah 4: Di jendela pembaruan driver, klik pencarian secara otomatis untuk driver
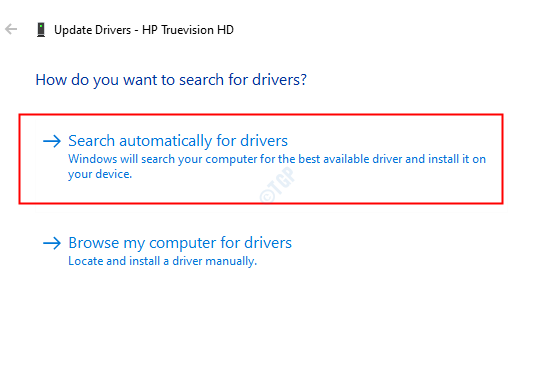
Langkah 5: Jika ada versi yang diperbarui dari driver yang ditemukan, Anda akan diberi tahu dan Anda dapat memperbarui driver.
Setelah, driver mutakhir, periksa apakah kamera berfungsi dengan benar. Jika tidak coba perbaikan berikutnya.
Perbaiki 5: Hapus instalan dan instal ulang driver kamera
Langkah 1: Buka Device Manager (lihat Langkah 1, 2 dari Fix 2)
Langkah 2: Di jendela Device Manager, klik pada tanda panah di sebelah Kamera Untuk memperluas pilihan. Jika Anda tidak melihat kamera Anda terdaftar di sini, periksa di bawah Yang lain bagian.
Langkah 3: Klik kanan pada Nama Kamera Anda. Dalam hal ini, HP Truevision HD. Memilih Menghapus perangkat Dari menu konteks.
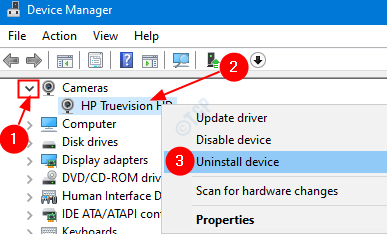
Langkah 4: Di jendela Device Uninstall, klik pada Uninstall tombol.
Langkah 5: Mulai ulang sistem. Windows akan mencoba menginstal ulang driver.
Langkah 6: Di Device Manager Wind0W, jika Anda tidak dapat melihat driver kamera terdaftar, klik kanan Kamera dan pilih Pindai perubahan perangkat keras
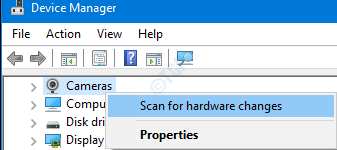
Langkah 7: Anda dapat melihat bahwa pengemudi diinstal ulang.
Periksa apakah kamera berfungsi seperti yang diharapkan. Jika tidak, coba perbaikan berikutnya.
Perbaiki 6: Kembalikan Windows ke versi pembaruan sebelumnya
Kadang -kadang, beberapa pembaruan baru mungkin telah menyebabkan masalah ini. Untuk memeriksa apakah itu masalahnya, orang cukup memilih untuk menghapus perubahan yang dilakukan oleh pembaruan terbaru.
Langkah 1: Buka dialog run dan ketik MS-Settings: WindowsUpdate dan memukul Memasuki.
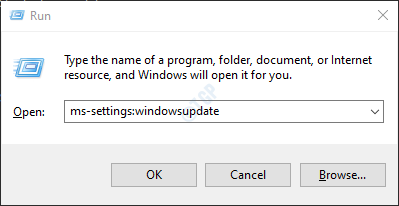
Langkah 2: Gulir ke bawah dan pilih Lihat Riwayat Pembaruan
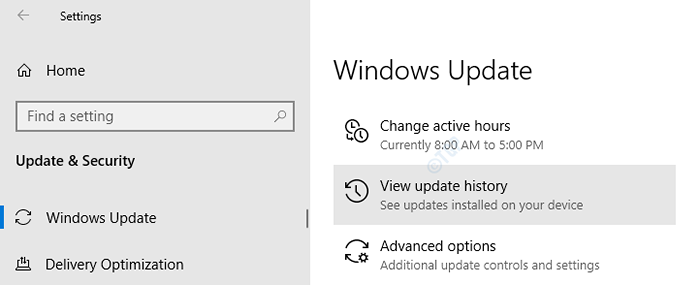
Langkah 3: Di jendela yang muncul, periksa apakah ada pembaruan ke aplikasi kamera di bawah Perbarui riwayat bagian.
Langkah 4: Klik pembaruan uninstall
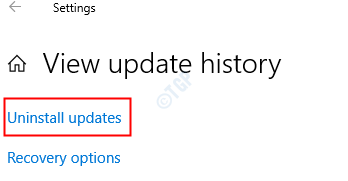
Langkah 5: Di jendela yang terbuka, daftar pembaruan yang diinstal dalam sistem akan ditampilkan.
Langkah 6: Klik kanan pada pembaruan yang menyebabkan masalah dan pilih Uninstall.
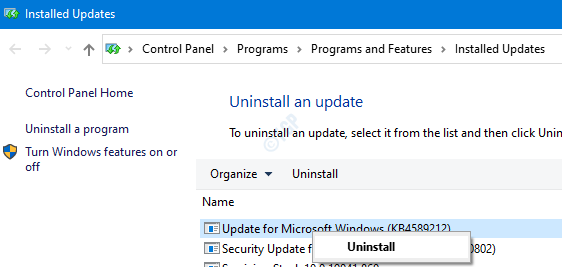
Periksa apakah kamera berfungsi dengan baik. Jika tidak coba perbaikan berikutnya.
Perbaiki 7: Perbarui Windows
Memiliki sistem operasi Windows Anda yang terbaru saja dapat memperbaiki hampir semua masalah terkait Windows Anda. Silakan periksa apakah ada pembaruan windows baru yang terkait dengan kamera dan jika ditemukan, instal untuk mencoba dan memperbaiki masalah Anda.
Langkah 1: Buka Holding Dialog Jalankan Menangkan Key +R
Langkah 2: Ketik MS-Settings: WindowsUpdate dan memukul Memasuki.
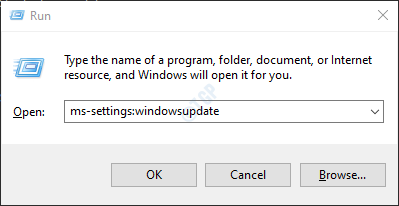
Langkah 3: Di jendela yang terbuka, klik Periksa pembaruan.
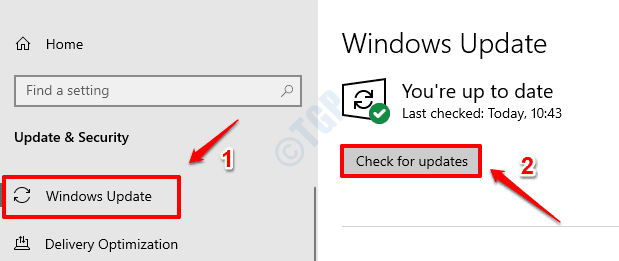
Langkah 3: Windows sekarang akan memeriksa pembaruan baru. Jika ada pembaruan baru yang ditemukan, itu akan diunduh dan diinstal.
Langkah 4: Klik pada Restart sekarang tombol untuk perubahan untuk mengambil alih. Periksa apakah masalah Anda diselesaikan atau tidak setelah sistem restart.
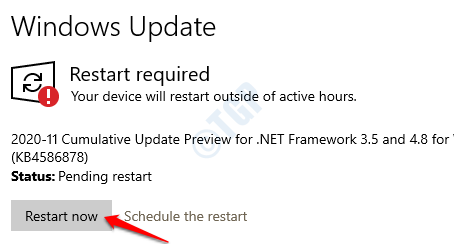
Jika perbaikan ini tidak memperbaiki masalah Anda. Coba perbaikan berikutnya.
Memperbaiki 8: mengatur ulang windows
Jika tidak ada yang berfungsi, coba setel ulang jendela. Untuk detailnya, lihat cara mereset Windows 10 tanpa kehilangan file
Perbaiki 9: Kembalikan sistem Anda
Jika Anda telah membuat titik pemulihan sistem sebelum masalah ditemui, Anda dapat kembali ke titik itu. Jika masalahnya adalah karena beberapa perubahan dalam sistem, itu akan diperbaiki.
Lihat Cara Melakukan Pemulihan Sistem di Windows 10
Perbaiki 10: Jepit area kamera web
Mencubit kedua sisi kamera web secara menyeluruh. Tolong jangan terlalu banyak tekanan untuk memecahkan kamera. Tekanan harus diterapkan untuk membangun koneksi jika apa pun dilonggarkan.
Jika tidak ada perbaikan di atas yang berhasil untuk Anda, lebih baik memeriksa perangkat keras sekali.
Juga, periksa cara memperbaiki kode kesalahan kamera 0xA00F4292 di windows 10
Perbaiki 2: Periksa apakah antivirus memblokir kamera
Buka pengaturan antivirus Anda dan periksa apakah kamera diblokir oleh antivirus. Jika demikian, izinkan kamera.
Itu saja. Kami berharap ini informatif. Terima kasih telah membaca.
Mohon berkomentar dan beri tahu kami jika Anda dapat menyelesaikan masalah.
- « Cara memperbaiki xapofx1_5.DLL hilang kesalahan pada windows 11/10
- Cara menghapus atau menonaktifkan tombol pengeditan Aktifkan di Excel »

