Cara menghapus koma dari nilai angka dan nilai teks di excel
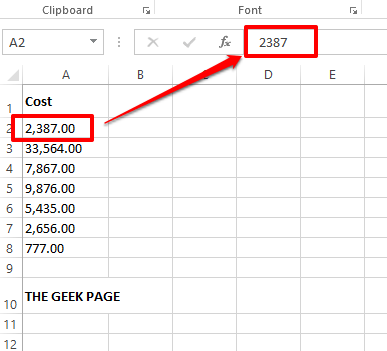
- 1727
- 301
- Luis Baumbach
Berada di nilai numerik, berada di string teks, memiliki koma di tempat yang salah memang bisa berubah menjadi mengganggu bahkan untuk geeks excel terbesar. Anda bahkan mungkin tahu cara menyingkirkan koma, tetapi metode yang Anda tahu mungkin memakan waktu untuk Anda. Nah, apa pun masalah Anda, jika itu terkait dengan memiliki koma di tempat yang salah di lembar excel Anda, kami dapat memberi tahu Anda satu hal, semua masalah Anda akan diselesaikan hari ini, di sini!
Menyelami artikel untuk mempelajari bagaimana Anda dapat dengan mudah menyingkirkan koma dari nilai numerik dan teks dengan langkah yang paling sederhana. Semoga Anda menikmati membaca. Oh, dan jangan lupa untuk memberi tahu kami metode mana yang paling menarik perhatian Anda!
Daftar isi
- Bagian 1: Cara menghapus koma dari nilai angka
- Bagian 1.1: Dengan mengubah opsi format
- Bagian 1.2: Dengan menggunakan fungsi rumus inbuilt
- Bagian 2: Cara menghapus koma dari nilai teks
- Seksi 2.1: Dengan menggunakan metode temukan dan ganti
- Seksi 2.2: Dengan mengganti semua contoh koma menggunakan fungsi pengganti
- Seksi 2.3: Dengan mengganti contoh koma tertentu menggunakan fungsi pengganti
- Seksi 2.4: Dengan menggunakan Flash Fill
Bagian 1: Cara menghapus koma dari nilai angka
Mungkin ada 2 skenario saat nilai numerik berisi koma. Salah satunya adalah bahwa mereka benar -benar berisi koma dan yang lainnya adalah bahwa koma terlihat hanya karena opsi pemformatan. Kedua skenario tersebut tercakup dalam bagian ini.
Bagian 1.1: Dengan mengubah opsi format
Klik salah satu sel di mana koma terlihat pada nilai angka. Sekarang, jika Anda melihat bilah pratinjau teks di bagian atas, Anda dapat melihat bahwa tidak ada koma yang terlihat di sana. Itu berarti bahwa koma terlihat hanya karena opsi pemformatan dan bahwa jika kita mengubah format, koma akan hilang.
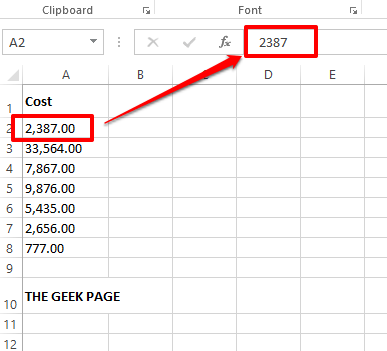
Langkah 1: Klik kanan di sel yang mengandung koma dan kemudian klik di Format sel Opsi dari menu konteks klik kanan.
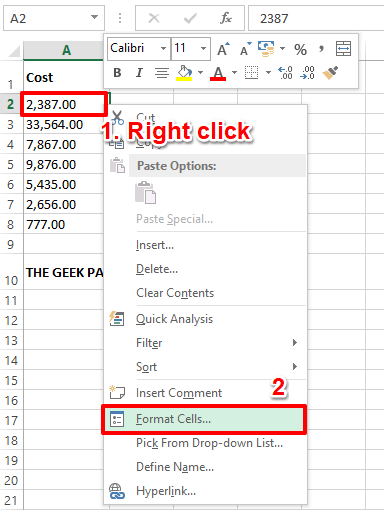
Langkah 2: Di Format sel jendela, klik pada Nomor tab di atas. Sekarang di bawah Kategori opsi, klik pada Nomor pilihan.
Di sisi kanan jendela, pastikan Hapus centang itu kotak centang sesuai dengan opsi Gunakan 1000 pemisah (,).
Tekan OKE tombol akhirnya.
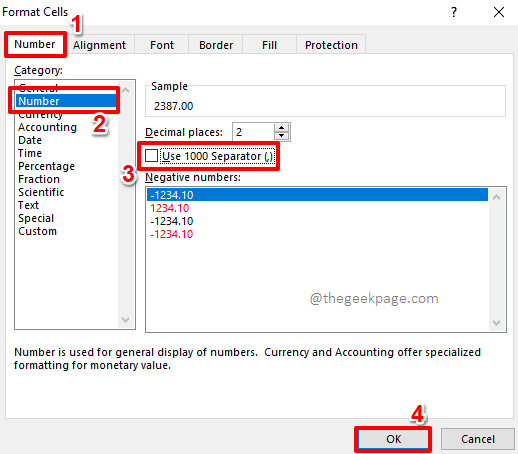
Langkah 3: Jika Anda sekarang melihat lembar excel Anda, Anda dapat melihat bahwa koma tidak lagi terlihat.
Anda dapat menerapkan pemformatan yang sama untuk sel lain juga. Untuk itu secara sederhana Klik pada sel yang baru saja Anda format dan kemudian tekan RUMAH tab di atas.
Seperti berikutnya, klik pada Format Painter tombol.
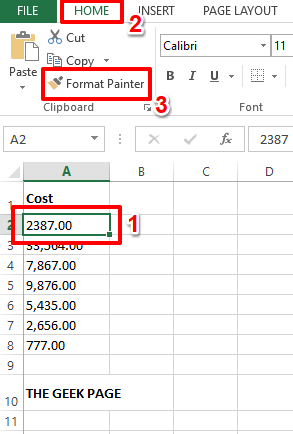
Langkah 4: Seperti berikutnya, sederhana seret dan pilih semua sel bahwa Anda ingin menerapkan format yang sama. Ini secara otomatis akan menghapus koma dari sel yang dipilih.
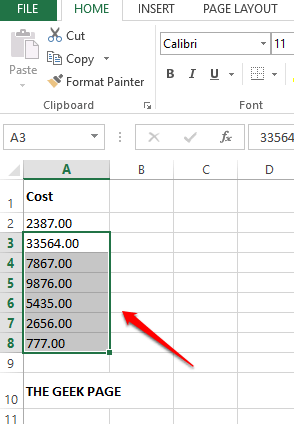
Baca juga: Cara memformat sel dan menerapkan pemformatan yang sama ke sel lain di MS Excel
Bagian 1.2: Dengan menggunakan fungsi rumus inbuilt
Jika Anda mengklik sel yang berisi koma, dan Anda dapat melihat koma yang ada pada nomor bahkan pada bilah pratinjau teks, itu berarti bahwa koma sebenarnya ada pada nomor tersebut. Dalam kasus seperti itu, memformat sel tidak akan menyelesaikan masalah Anda. Sebaliknya, mari kita gunakan fungsi inbuilt untuk menghapus koma dari nilai numerik Anda.
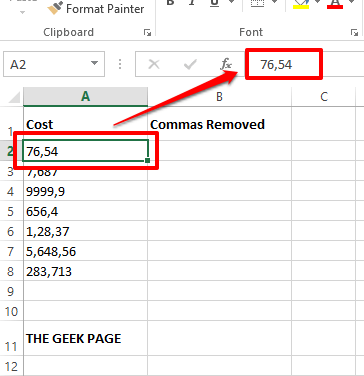
Langkah 1: Klik dua kali di sel tempat Anda ingin menampilkan nilai angka tanpa koma dan kemudian mengetik atau Salin dan tempel Formula berikut.
= NumberValue (A2)
Catatan: Jika nomor yang mengandung koma ada di sel yang berbeda dan bukan di A2 sel, maka harap diingat Ganti A1 dengan ID sel tertentu.
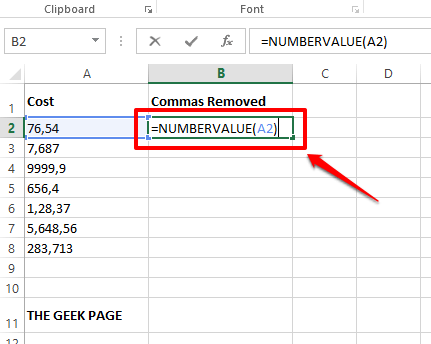
Langkah 2: Itu dia. Fungsi sekarang akan mengembalikan nomornya tanpa koma apapun. Anda dapat menerapkan formula yang sama untuk semua sel di bawahnya Cukup mengklik dan menyeret di bawah bentuk persegi kecil hadir di sudut kanan bawah sel yang mengandung formula.
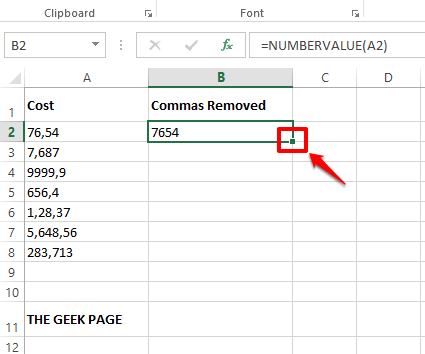
Langkah 3: Anda dapat melihat bahwa formula sekarang diterapkan pada semua sel di bawahnya.
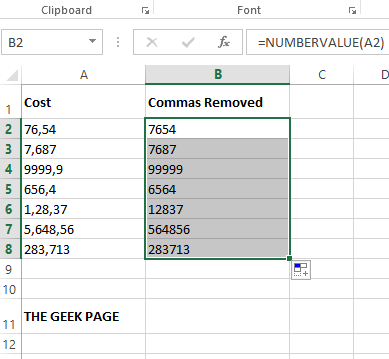
Bagian 2: Cara menghapus koma dari nilai teks
Sama seperti nilai numerik, nilai teks juga bisa memiliki koma di dalamnya. Ada beberapa cara menggunakan yang dapat Anda singkirkan dari koma dalam string teks. Mari kita jelajahi beberapa dari mereka di bagian di bawah ini.
Seksi 2.1: Dengan menggunakan metode temukan dan ganti
Ini adalah metode yang sangat sederhana di mana kita menyingkirkan semua koma yang ada di seluruh lembar, menggunakan tradisional Temukan dan ganti fitur.
Langkah 1: Tekan tombolnya Ctrl + f bersama untuk memunculkan Temukan dan ganti jendela.
Seperti berikutnya, klik pada Mengganti tab.
Sekarang di Menemukan apa bidang, jenis di sebuah koma.
Tinggalkan Ubah dengan bidang kosong. Atau jika Anda ingin mengganti koma yang ada di lembar kerja Anda dengan karakter tertentu, alih -alih membuat bidang ini kosong, Anda dapat mengetikkan karakter itu.
Akhirnya, tekan Menggantikan semua tombol untuk menyingkirkan semua koma.
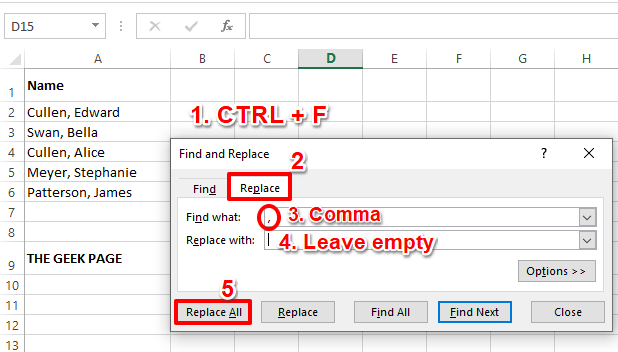
Langkah 2: Anda sekarang akan dapat melihat kotak dialog yang mengatakan bahwa penggantian telah dilakukan. Tekan OKE tombol untuk melanjutkan.
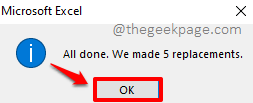
Langkah 3: Itu dia. Jika Anda sekarang melihat lembar Excel, Anda dapat melihat bahwa semua koma sudah hilang.
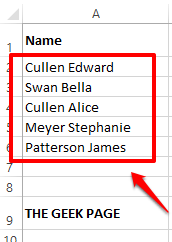
Seksi 2.2: Dengan mengganti semua contoh koma menggunakan fungsi pengganti
Dalam metode ini, kami memanfaatkan fungsi formula inbuilt bernama Pengganti. Fungsi pengganti dapat mengambil 4 argumen, di mana argumen ke -4 adalah opsional. Argumen pertama adalah string sumber, Argumen kedua adalah karakter yang perlu diganti, Argumen ke -3 adalah teks baru yang akan datang di tempat teks lama. Akhirnya, argumen ke -4 adalah Nomor instance dari karakter yang perlu diganti.
Di bagian ini, kita akan mengabaikan argumen ke -4 dan membiarkannya kosong. Di Bagian 2.3, kami akan menjelaskan secara rinci bagaimana Anda dapat memanfaatkan sebaiknya Pengganti fungsi menggunakan Argumen ke -4 demikian juga.
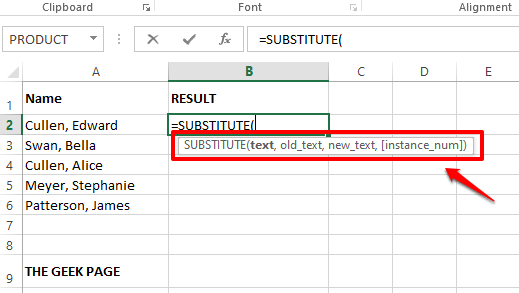
Langkah 1: Klik dua kali di sel tempat Anda ingin teks dihapus koma ditampilkan. Sekarang Salin dan tempel Formula berikut ke sel.
= Pengganti (a2, ",", "")
Harap diingat untuk Ganti A2 dengan ID sel sel yang berisi string sumber Anda. Argumen kedua adalah "," Dan argumen ketiga adalah "".
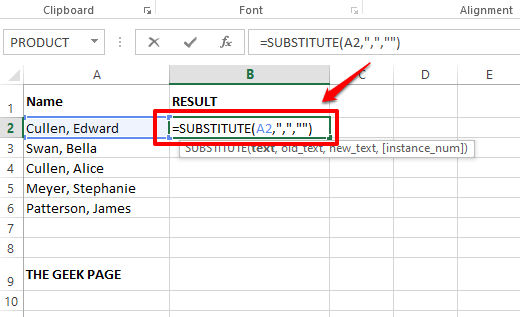
Langkah 3: Jika Anda menekan Memasuki kunci atau klik di tempat lain, Anda dapat melihat bahwa koma sekarang berhasil dihapus.
Seperti biasa, Anda dapat menyeret formula ke sel di bawahnya. Untuk itu, klik di Ikon berbentuk persegi di sudut sel dan Seret ke bawah.

Langkah 4: Formulanya sekarang diterapkan pada semua sel. Menikmati!
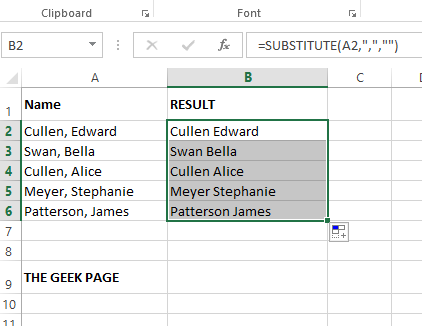
Seksi 2.3: Dengan mengganti contoh koma tertentu menggunakan fungsi pengganti
Katakanlah Anda memiliki lebih dari satu koma di string sumber Anda dan Anda hanya ingin mengganti satu dari mereka. Saat itulah argumen ke -4 dari fungsi penggantian muncul. Argumen ke -4 dari Pengganti fungsi mengambil Jumlah contoh karakter yang ingin Anda ganti. Hanya contoh ini yang akan diganti.
Langkah 1: Dalam contoh di bawah ini, string sumber saya memiliki 2 koma, dan saya ingin mengganti yang terakhir dengan tanda hubung. Jadi formula saya seharusnya terlihat seperti berikut.
= Pengganti (a2, ",", " -", 2)
Catatan: Jika Anda ingin mengganti koma pertama, bukan yang kedua, Maka argumen terakhir dalam fungsi penggantian Anda harus 1, bukan 2.
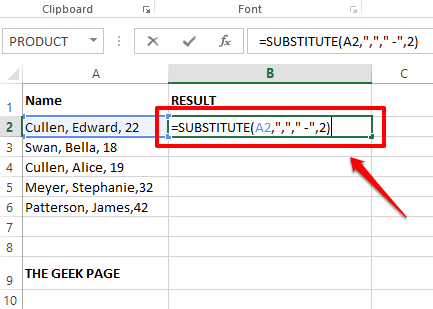
Langkah 2: Memukul tombol Enter akan langsung memberi Anda hasilnya, cara sempurna seperti yang Anda inginkan.
Sekarang, seperti biasa, klik di ikon persegi Dan Seret ke bawah untuk menerapkan kolom rumus lebar.
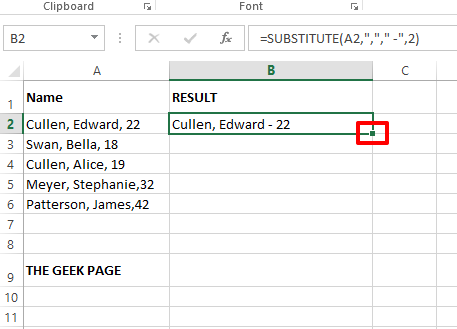
Langkah 3: Sekarang formula diterapkan kolom lebar, Anda akhirnya bisa rileks.
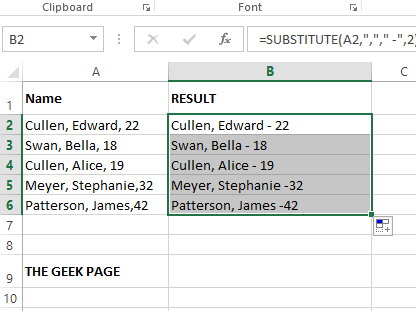
Seksi 2.4: Dengan menggunakan Flash Fill
Ini adalah salah satu metode yang sangat sederhana dan sangat efisien. Melalui Flash Fill metode, pada dasarnya Anda dapat mengajarkan unggul pola yang ingin Anda pelajari. Mari kita lihat bagaimana metode pengisian flash dapat menyelamatkan di sini.
Langkah 1: Cukup ketik string tanpa koma dalam baris pertama dari kolom yang dihasilkan. Hanya untuk berada di sisi yang lebih aman, ketikkan string yang dihapus koma dalam satu baris lagi.
Sekarang, klik pada baris pertama dan kemudian tekan tombolnya Ctrl + e serentak.
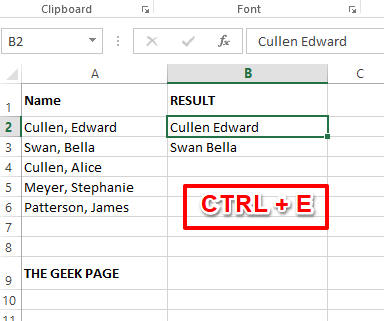
Langkah 2: Sihir! Flash Fill mempelajari polanya dan secara otomatis mengisi sisa kolom secara instan.
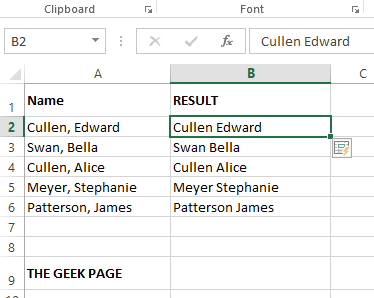
Baca juga: Cara Otomatis Data Berdasarkan Pola Menggunakan Flash Fill In Excel
Tolong beri tahu kami di bagian komentar metode mana yang menjadi favorit Anda. Favorit kami adalah metode pengisian flash karena sangat keren.
Nantikan artikel teknis yang lebih menakjubkan tentang topik favorit Anda.
- « Tidak bisa mendapatkan cetakan warna dari printer di windows 10 fix
- Cara membuka kembali semua tab tertutup di microsoft edge saat Anda tidak mendapatkan pemulihan prompt »

