Tidak bisa mendapatkan cetakan warna dari printer di windows 10 fix
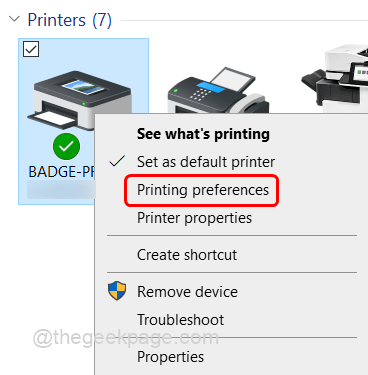
- 3942
- 422
- Ian Parker
Anda menginginkan cetakan warna tetapi setiap kali saat Anda mencetaknya dicetak dalam warna hitam dan putih? Anda mungkin bertanya -tanya mengapa demikian dan bagaimana cara memperbaikinya. Ini bisa disebabkan oleh berbagai alasan, pertama -tama periksa apakah halaman Anda diatur untuk dicetak di 'Grayscale'. Opsi skala abu -abu ini selalu mencetak hitam dan putih. Jika tidak mungkin driver cetak membutuhkan pembaruan dll. Di artikel ini mari kita lihat berbagai metode untuk memperbaiki masalah warna.
Daftar isi
- Metode 1: Verifikasi apakah pengaturan cetak diatur ke grayscale
- Metode 2: Jalankan Pemecahan Masalah Cetak Windows
- Metode 3: Atur jenis perangkat ke warna
- Metode 4: Perbarui driver cetak
- Metode 5: Hapus dan tambahkan kembali printer
- Metode 6: Hapus instalan dan instal ulang driver cetak
Metode 1: Verifikasi apakah pengaturan cetak diatur ke grayscale
Langkah 1: Buka prompt run menggunakan Windows + r kunci bersama.
Langkah 2: Ketik printer kontrol dalam pelarian prompt dan tekan memasuki.
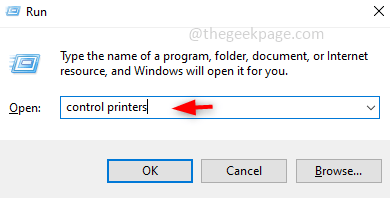
Langkah 3: Di bawah bagian Printer, klik kanan pada Anda pencetak dan klik preferensi pencetakan.
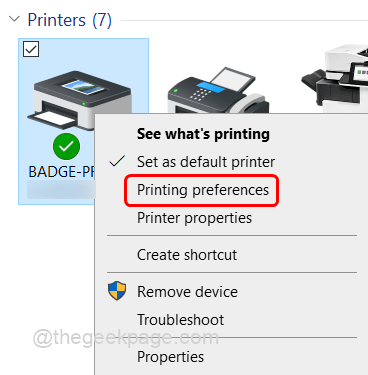
Langkah 4: Klik pada Warna tab dan pastikan bahwa Cetak dalam skala abu -abu opsi dinonaktifkan yang seharusnya tidak terkendali. Jika diaktifkan klik pada kotak centang untuk menonaktifkannya.
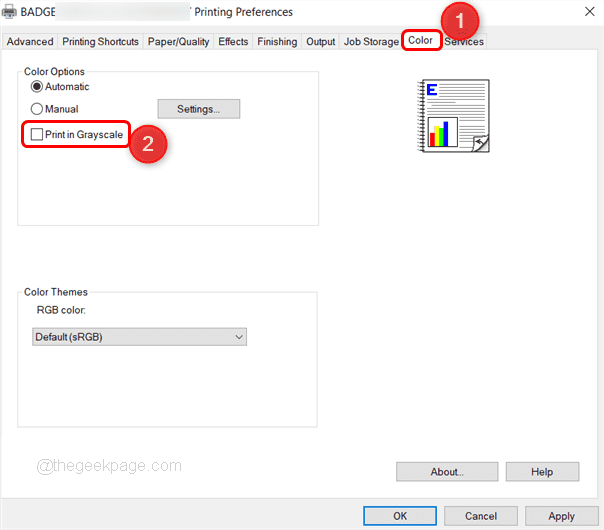
Langkah 5: Untuk menyimpan perubahan, klik Menerapkan Dan Oke.
Metode 2: Jalankan Pemecahan Masalah Cetak Windows
Langkah 1: Buka Windows Pengaturan menggunakan Windows + i kunci bersama. Klik Pembaruan & Keamanan.
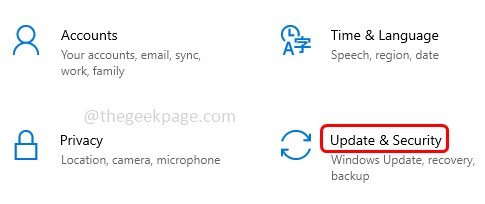
Langkah 2: Klik Pemecahan masalah dari panel kiri dan kemudian di sisi kanan klik Pemecah masalah tambahan.
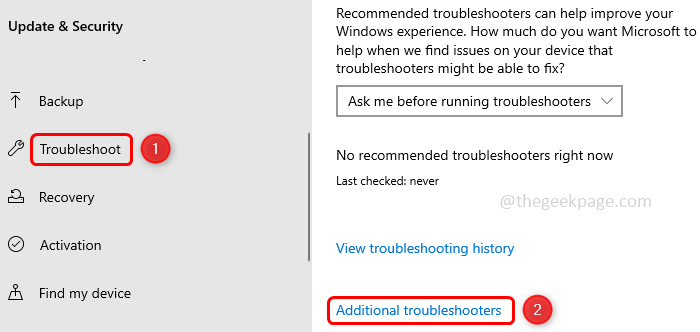
Langkah 3: Klik pada Pencetak dan muncul Jalankan Pemecah Masalah tombol, klik di atasnya.
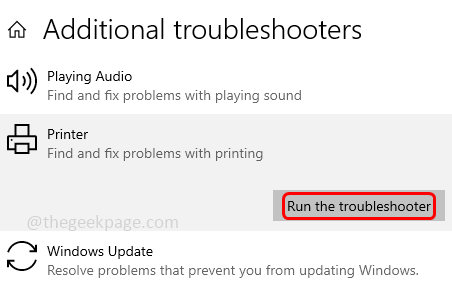
Langkah 4: Dibutuhkan beberapa menit untuk mendeteksi masalah, lalu ikuti instruksi di layar untuk menyelesaikan proses pemecahan masalah.
Langkah 5: Mengulang kembali komputer dan periksa apakah masalahnya terpecahkan.
Metode 3: Atur jenis perangkat ke warna
Langkah 1: Buka Pengaturan menggunakan Windows + i kunci bersama. Klik Perangkat.
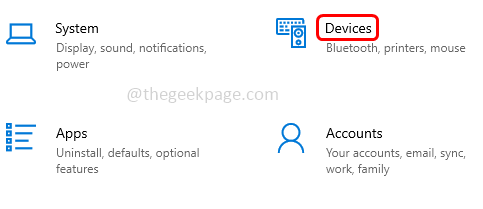
Langkah 2: Di sisi kiri klik Printer & Pemindai dan di sisi kanan pilih nama printer Anda dan klik pada Mengelola tombol.
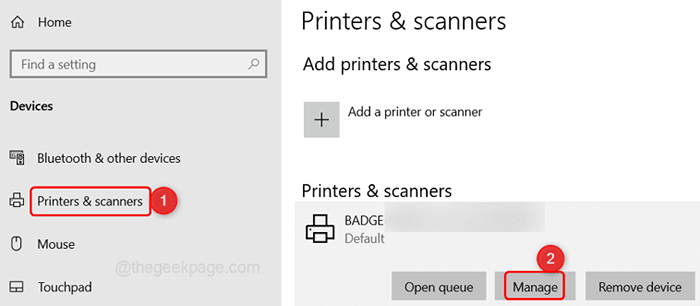
Langkah 3: Klik Properti Cetak dari sisi kiri.
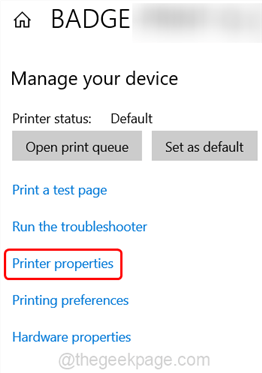
Langkah 4: Di jendela yang muncul, klik pada Ubah Properti tombol. Pilih Pengaturan alat tab.
Langkah 5: Gulir ke bawah dan klik tipe perangkat, muncul dropdown terpilih warna dari dropdown.
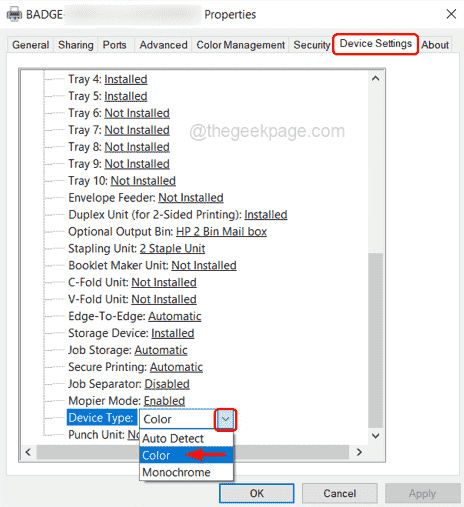
Langkah 7: Klik Menerapkan dan kemudian klik OKE. Sekarang cetak dan periksa apakah Anda bisa mendapatkan cetakan warna.
Metode 4: Perbarui driver cetak
Langkah 1: Buka Jalankan prompt jadi tekan Windows + r kunci bersama. Jenis devmgmt.MSC di prompt dan tekan memasuki.
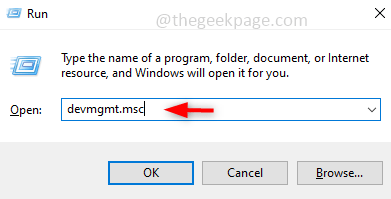
Langkah 2: Ini akan membuka pengaturan perangkat. Gulir ke bawah dan temukan Cetak antrian.
Langkah 3: Klik pada dropdown di kiri untuk memperluasnya. Klik kanan pada printer Anda dan pilih Perbarui driver.
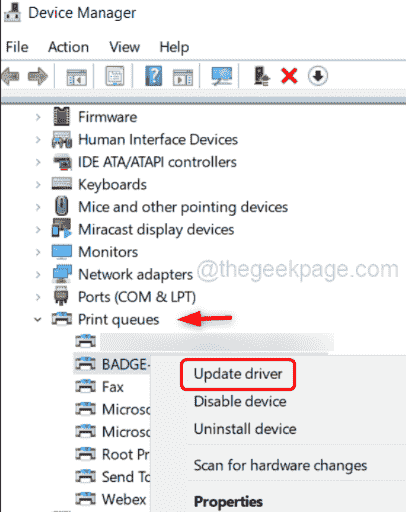
Langkah 4: Akan ada opsi yang mengatakan pencarian driver secara otomatis atau manual. Pilih secara otomatis kecuali Anda sudah mengunduh driver terbaru.
Langkah 5: Ikuti instruksi di layar untuk menyelesaikan proses pembaruan.
Langkah 6: Mengulang kembali komputer Anda.
Metode 5: Hapus dan tambahkan kembali printer
Langkah 1: Buka Jalankan prompt, Untuk melakukannya tekan Windows + r kunci bersama. Jenis panel kendali di prompt dan tekan memasuki.
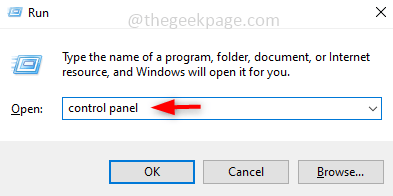
Langkah 2: Di dilihat oleh dropdown yang ada di sisi kanan, pilih Ikon besar.
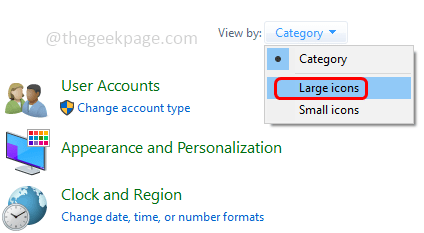
Langkah 3: Kemudian klik Perangkat dan Printer.
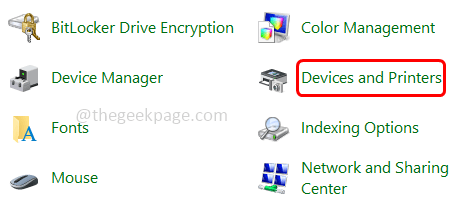
Langkah 4: Klik kanan di perangkat printer yang Anda gunakan dan klik Hapus perangkat.
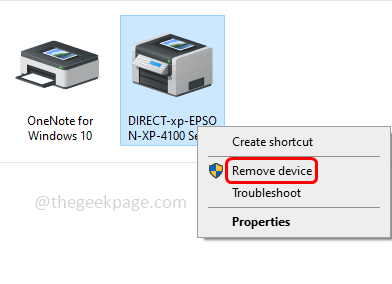
Langkah 5: Pastikan printer Anda aktif. Kemudian di atas klik Tambahkan printer.
Langkah 6. Di jendela yang muncul Pilih milikmu pencetak untuk ditambahkan dan klik Berikutnya.
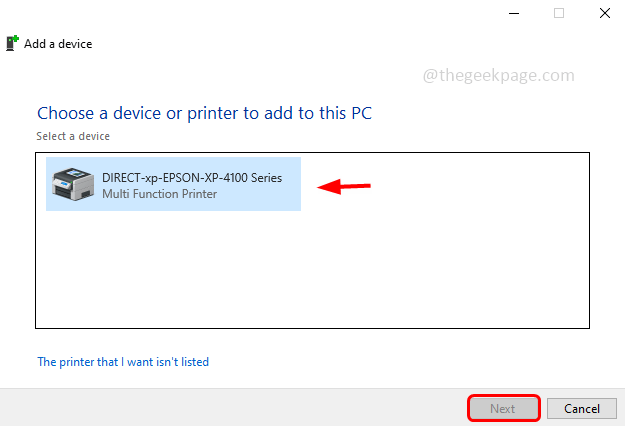
Langkah 7: Ini akan terhubung ke printer Anda. Sementara itu, pesan konfirmasi akan muncul di perangkat printer Anda, klik OK.
Langkah 8: Sekarang printer akan diinstal.
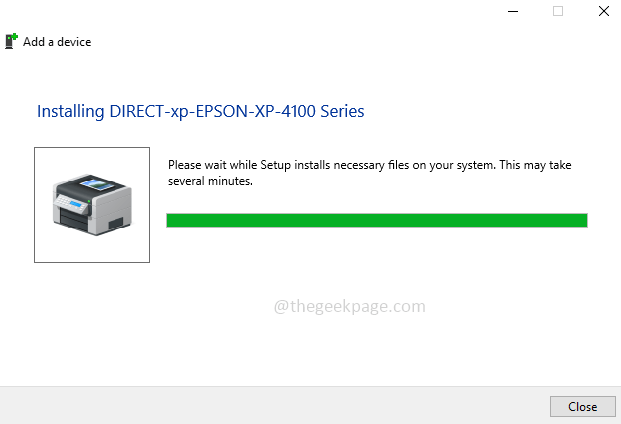
Langkah 9: Ambil cetakan dan periksa apakah Anda mendapatkan cetakan warna.
Metode 6: Hapus instalan dan instal ulang driver cetak
Langkah 1: Buka Pengaturan dengan menekan Windows + i kunci bersama. Klik Perangkat.
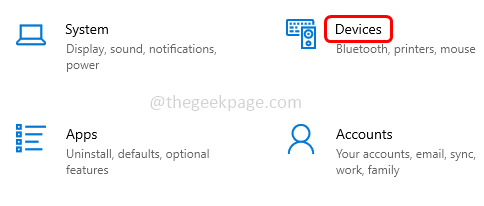
Langkah 2: Di sebelah kiri, klik Printer & Pemindai.
Langkah 3: Pilih printer Anda dan klik Hapus perangkat tombol.
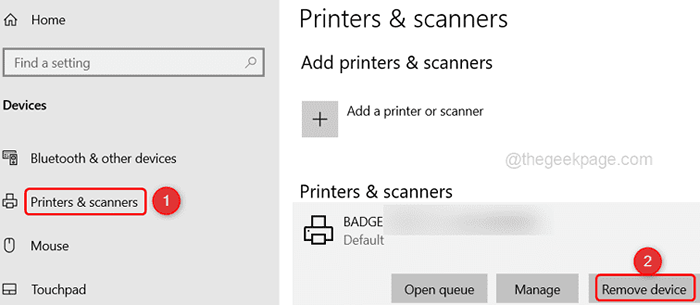
Langkah 4: Buka panel kendali untuk tekan itu Windows + r kunci bersama dan ketik kontrol panel di prompt lari. Memukul memasuki.
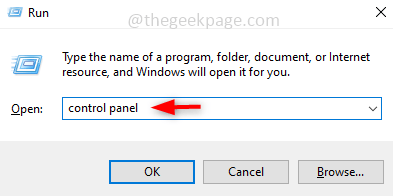
Langkah 5: Di dropdown tombol Lihat, pilih Ikon besar
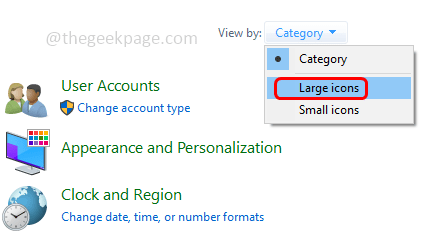
Langkah 6: Klik Perangkat dan printer.
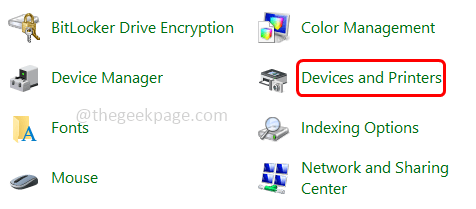
Langkah 7: Klik kanan pada printer Anda dan klik Hapus perangkat.
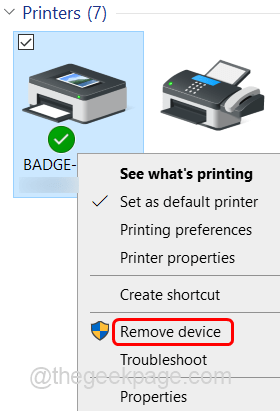
Langkah 8: Buka prompt run menggunakan Windows + r kunci bersama dan ketik printui.exe /s
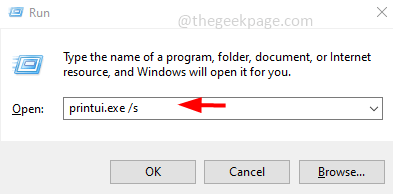
Langkah 9: Di jendela yang muncul, klik pada Pengemudi tab dan cari printer Anda, jika ada Pilih itu dan klik Menghapus.
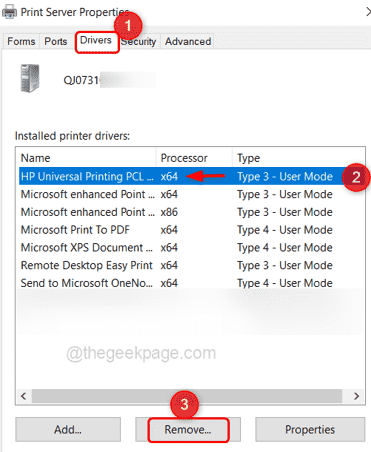
Langkah 10: Untuk menyimpan perubahan klik Menerapkan Dan OKE.
Langkah 11: Mengulang kembali komputer.
Langkah 12: Instal ulang Driver printer Anda dari situs web pabrikan.
Contoh - Saya ingin mengunduh HP Universal Print Driver PCL 6, jadi saya mengunjungi situs web pabrikan i.E HP dan klik softwares, driver, dan firmwares.
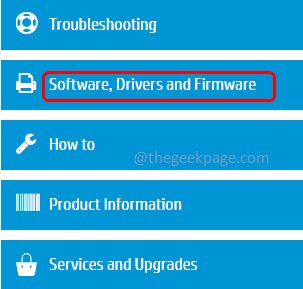
Tampaknya daftar driver dan opsi terkait untuk diunduh. Pilih yang paling cocok dan klik unduh.
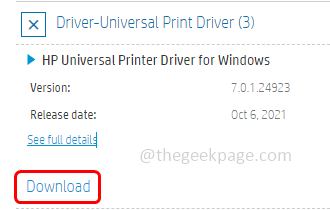
Setelah unduhan selesai, klik dua kali pada file itu dan ikuti instruksi di layar Install dia.
Mengulang kembali Sistem Anda dan ambil cetakan untuk memeriksa apakah masalah diselesaikan.
Itu dia! Semoga artikel ini bermanfaat. Dalam komentar di bawah ini, beri tahu kami metode mana di atas yang memecahkan masalah Anda. Terima kasih!!
- « Cara mengaktifkan lampu latar untuk keyboard di windows 10 /11
- Cara menghapus koma dari nilai angka dan nilai teks di excel »

