Cara memulihkan bookmark yang dihapus di Chrome

- 3789
- 1076
- Jermaine Mohr
Anda telah menghapus beberapa bookmark penting di Google Chrome dan sekarang Anda mencari cara untuk mendapatkannya kembali. Tidak mudah untuk mendapatkan kembali bookmark yang disimpan di Chrome. Tapi, kami memiliki solusi yang dapat Anda gunakan untuk memulihkan semua bookmark yang Anda hapus di Chrome.
Daftar isi
- Cara Memulihkan Bookmark Anda Di Google Chrome
- Cara 1 - dapatkan kembali dari appData lokal
- Way 2 - Manfaatkan cache DNS
- Way 3 - Gunakan sejarah Google untuk memulihkan bookmark yang dihapus
Cara Memulihkan Bookmark Anda Di Google Chrome
Trik ini cukup mudah untuk diberlakukan. Semua bookmark yang dihapus disimpan di folder AppData lokal di komputer Anda. Jadi, Anda bisa mendapatkan kembali bookmark yang dihapus dari sana.
Cara 1 - dapatkan kembali dari appData lokal
Langkah 1 - Buka sebuah Berlari kotak sekaligus. Menggunakan Menangkan Key+R kunci bersama.
Langkah 2 - Menulis ini turun dan klik "OKE”Untuk membuka folder lokal di File Explorer.
%localAppdata%
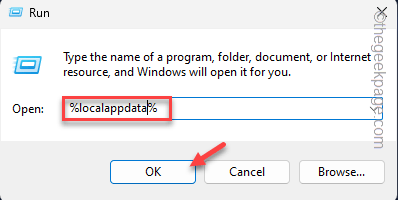
Langkah 3 - Setelah Anda membuka folder, buka saat ini -
Data Google/Chrome/Pengguna
Langkah 4 - Sekarang, ketuk ganda The "BawaanFolder untuk membukanya.
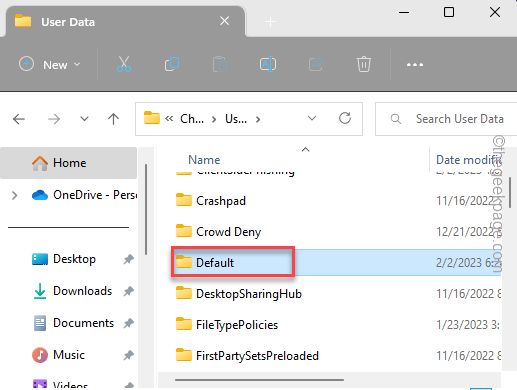
Di sini Anda dapat melihat banyak file, dan folder yang terkait dengan komponen Google Chrome Anda.
Langkah 5 - Cari keempat file ini -
Bookmark bookmark database-jurnal afiliasi.kue kue
Langkah 6 - Sekarang, Pilih keempat komponen ini dan menekan Ctrl+c kunci bersama untuk menyalin mereka sekaligus.
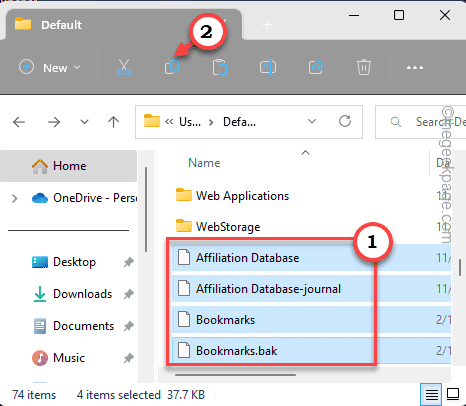
Langkah 7 - Sekarang, memperkecil folder default.
Langkah 8 - Pergi ke folder aman yang Anda sukai (seperti - Dokumen) Dan tempel komponen -komponen itu di sana.
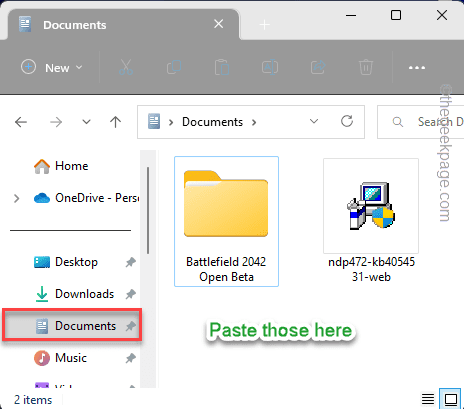
Langkah 9 - Sekarang, kembalilah ke Bawaan map.
Langkah 10 - Di sana, klik kanan "Bookmark”Dan klik ikon ganti nama untuk mengganti nama.
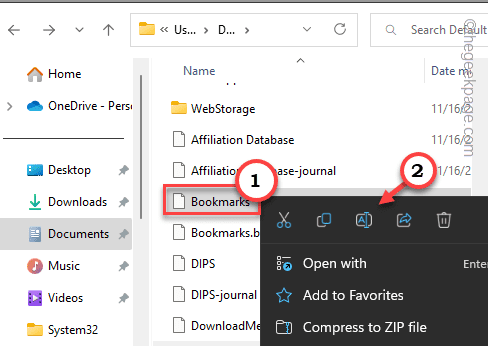
Ganti nama sebagai "Bookmark.tua“.

Langkah 11 - Mengikuti cara yang sama, klik kanan "Bookmark.Bak”Dan ketuk ikon ganti nama lagi untuk mengganti nama.
Langkah 12 - Sebutkan item ini sebagai “Bookmark“.

Langkah 13 - Pesan peringatan akan muncul di layar. Bunyinya seperti ini -
Jika Anda mengubah ekstensi nama file, file mungkin menjadi tidak stabil. Apakah Anda yakin ingin mengubahnya?
Langkah 14 - Mengetuk "Ya“Untuk mengganti nama.
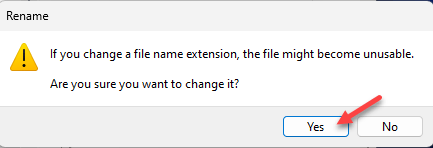
Tutup file penjelajah setelah melakukan ini.
Sekarang, tutup saja browser Google Chrome dan peluncurannya kembali.
Hampir semua bookmark akan kembali ke Chrome.
CATATAN -
Terkadang Anda mungkin tidak mendapatkan semua bookmark lama yang dihapus di Chrome. Karena Google Chrome terus mendapatkan pembaruan rutin, beberapa bookmark lama mungkin tidak kompatibel. Jadi jika Anda memiliki beberapa bookmark yang sangat lama, Anda mungkin tidak mendapatkannya sama sekali.
Way 2 - Manfaatkan cache DNS
Anda dapat menggunakan cache DNS untuk memindai semua situs web yang baru saja dikunjungi dan Anda dapat menemukan dan membuat kembali bookmark sekali lagi.
Langkah 1 - Jenis "cmd"Di bilah pencarian yang dapat Anda buka menggunakan Menangkan Key+S kunci.
Langkah 2 - Sekarang, klik kanan “Command prompt"Dan pilih"Jalankan sebagai administrator“Dari menu konteks untuk menjalankan terminal sebagai administrator.
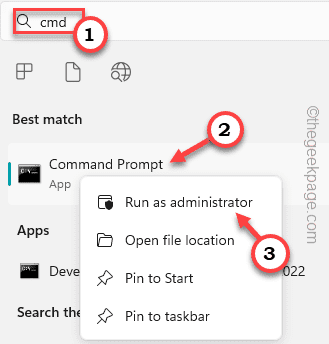 CMD dijalankan sebagai admin min
CMD dijalankan sebagai admin min Langkah 3 - Sesudah ini, copy-paste ini ke terminal dan mengenai Memasuki.
IPCongif /DisplayDns
Langkah 4 - Anda dapat melihat daftar lengkap situs web yang telah Anda kunjungi.
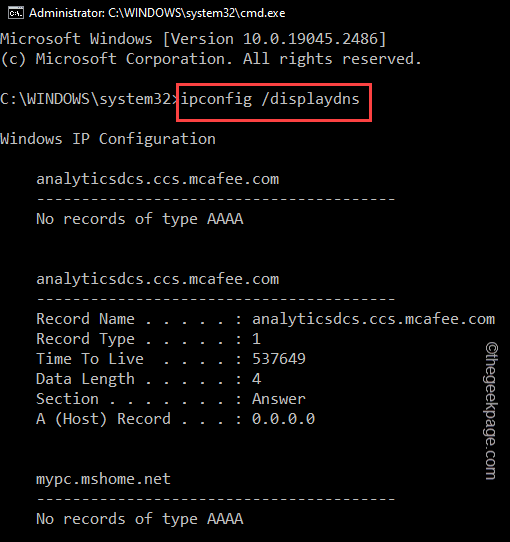
Sekarang, Anda dapat membuat bookmark menggunakan situs web yang terdaftar di Google Chrome.
Way 3 - Gunakan sejarah Google untuk memulihkan bookmark yang dihapus
Google menyimpan log dari semua aktivitas Anda. Jadi, jika Anda baru saja mengunjungi situs web yang ditandai, Anda dapat dengan mudah menemukannya dan menandai lagi.
Langkah 1 - Buka tab baru di Google Chrome dan buka halaman aktivitas saya di google.
Langkah 2 - Jika Anda sudah masuk menggunakan akun Anda, Anda tidak perlu masuk lagi. Kalau tidak, klik "Masuk”Untuk masuk ke Aktivitas saya halaman.
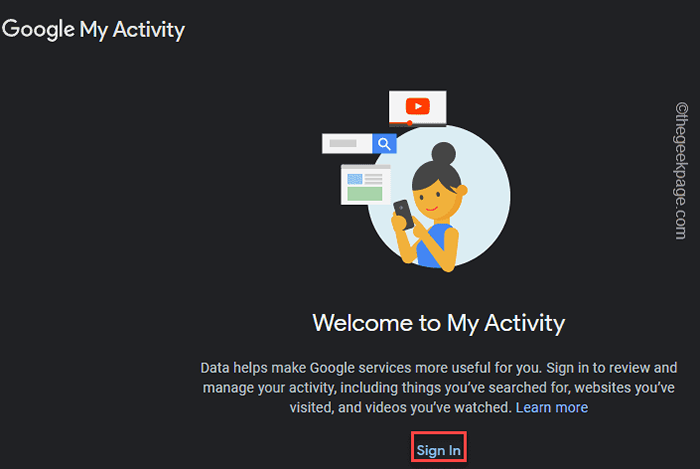
Sekarang gunakan kredensial akun Anda untuk masuk ke dalamnya.
Langkah 3 - Di halaman berikut, Anda dapat melihat berbagai alat yang dapat Anda mempersempit pencarian Anda.
Langkah 4 - Jadi, klik “Aktivitas Web & AplikasiTab untuk membukanya.
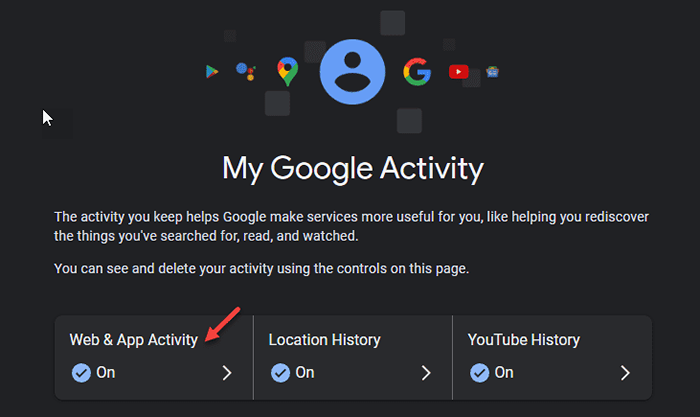
Ini akan meminta semua aktivitas web yang telah Anda lakukan dengan menggunakan layanan terkait Google/Google.
Anda dapat melihat ikon untuk beberapa aplikasi atau layanan Google (seperti - Iklan Google, Pencarian Google, Chrome, Menyetir, dll.).
Langkah 5 - Anda dapat mengklik “Google Chrome“Untuk membukanya.
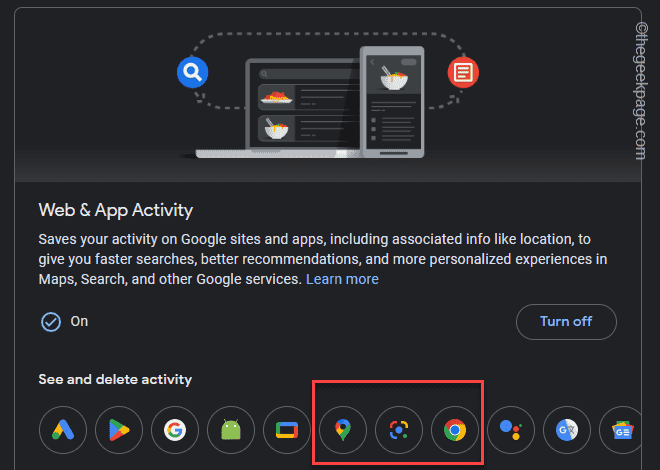
Sekarang, Anda dapat menggulir ke bawah dan mencari tahu situs web yang telah Anda bookmark sebelumnya.
Jadi, Anda dapat mengambil situs web dari sana dan membukanya di tab baru. Kemudian, klik ikon Star di samping bilah alamat untuk menandainya.
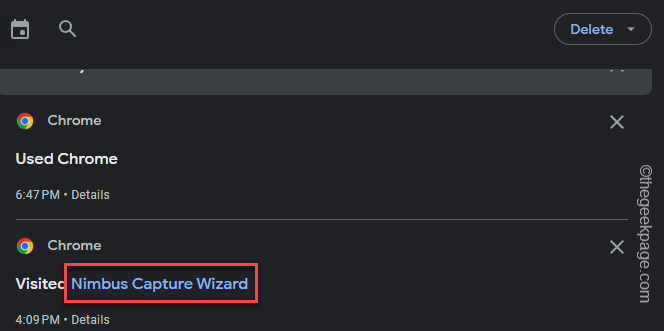
Dengan cara ini, Anda dapat dengan mudah menandai situs web ini di Chrome.
Ini adalah tiga cara Anda bisa mendapatkan kembali bookmark lama Anda di google chrome.
- « Mendapatkan panggilan bahkan jika tidak ada gangguan mode ada di iPhone [fix]
- Perbaiki riwayat perlindungan bek windows yang hilang »

