Perbaiki riwayat perlindungan bek windows yang hilang
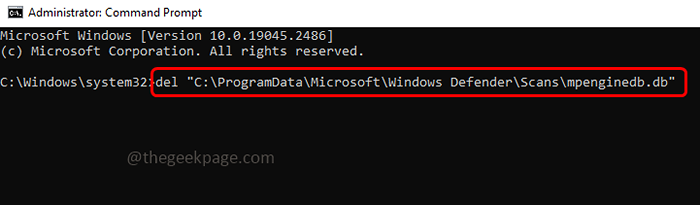
- 4474
- 122
- Jermaine Mohr
Windows Defender juga disebut Microsoft Defender membantu melindungi komputer dari serangan virus dan malware. Itu menggunakan beberapa fitur keamanan untuk bertahan melawan ancaman. Jika ada ancaman yang ditemukan, itu akan menunjukkan pop-up di kanan bawah layar dan memberi tahu Anda. Tetapi pengguna menghadapi masalah yang berbeda yang terkait dengan Windows Defender, salah satu masalah tersebut adalah "History Perlindungan Windows Defender yang hilang". Jika masalah ini terjadi, seseorang tidak dapat memeriksa informasi ancaman dengan benar dan mengambil langkah lebih lanjut. Kesalahan ini dapat terjadi karena file yang rusak, sistem yang tidak mutakhir, dll. Dalam artikel ini, mari kita lihat solusi yang berbeda untuk menyelesaikan kesalahan ini. Coba mereka!
Daftar isi
- Metode 1 - Periksa pembaruan Windows dan instal
- Metode 2 - Setel ulang Windows Defender
- Metode 3 - Jalankan perintah SFC dan SMP untuk memeriksa file sistem yang rusak
- Metode 4 - Periksa apakah aplikasi keamanan terinstal lainnya mengganggu Windows Defender dan menyebabkan masalah
- Metode 5 - Hapus file riwayat deteksi
Metode 1 - Periksa pembaruan Windows dan instal
Langkah 1 - Buka Pengaturan Windows menggunakan Windows + i kunci bersama
Langkah 2 - Klik Pembaruan & Keamanan
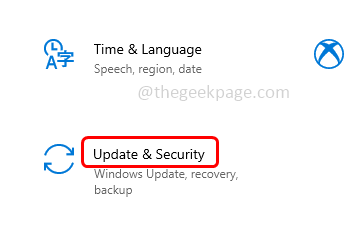
Langkah 3 - Dari kiri, klik Pembaruan Windows
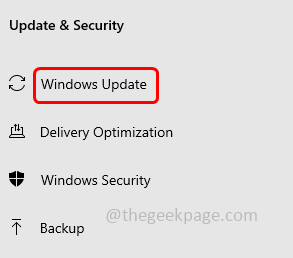
Langkah 4 - Klik pada Periksa pembaruan tombol di sebelah kanan. Jika ada pembaruan yang tersedia, instal mereka yang lain jika Anda tidak memiliki pembaruan, itu akan menunjukkan bahwa Anda sudah mutakhir
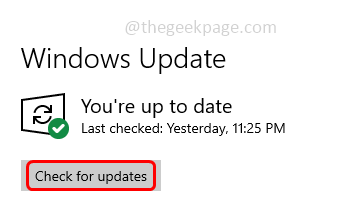
Langkah 5 - restart komputer Anda dan kemudian periksa apakah masalahnya terpecahkan.
Metode 2 - Setel ulang Windows Defender
Langkah 1 - Di jenis bilah pencarian windows Windows Security
Langkah 2 - Dari hasil pencarian klik kanan Di Windows Security dan klik pengaturan aplikasi
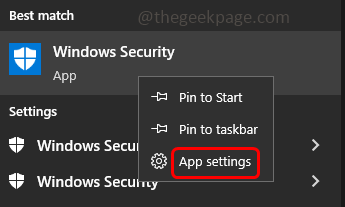
Langkah 3 - Di halaman yang dibuka, gulir ke bawah dan klik mengakhiri tombol. Itu akan segera menghentikan aplikasi dan proses terkaitnya
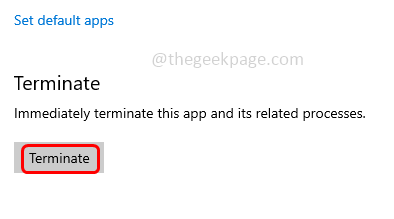
Langkah 4 - Kemudian klik mengatur ulang tombol. Ini akan menghapus data aplikasi ini
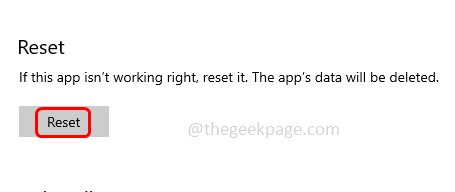
Langkah 5 - Sekarang buka aplikasi Windows Defender dan periksa apakah riwayat perlindungan kembali dan masalahnya terpecahkan.
Metode 3 - Jalankan perintah SFC dan SMP untuk memeriksa file sistem yang rusak
Langkah 1 - Buka command prompt sebagai administrator. Untuk melakukan ini, ketik cmd Di pencarian Windows lalu tahan Ctrl + shift kunci bersama lalu memukul memasuki
Langkah 2 - Jendela Kontrol Akun Pengguna akan muncul. Klik Ya
Langkah 3 - Menyalin Dan tempel Perintah berikut dalam prompt perintah dan tekan memasuki. Butuh beberapa menit untuk menyelesaikan proses eksekusi tunggu
SFC /SCANNOW
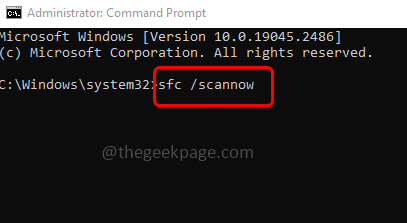
Langkah 4 - Setelah selesai menyalin Dan tempel Perintah berikut satu per satu di prompt perintah dan tekan memasuki
Dism /Online /Cleanup-Image /CheckHealth
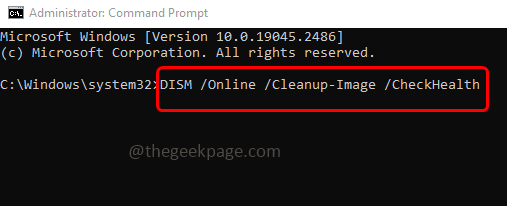
Dism /Online /Cleanup-Image /ScanHealth
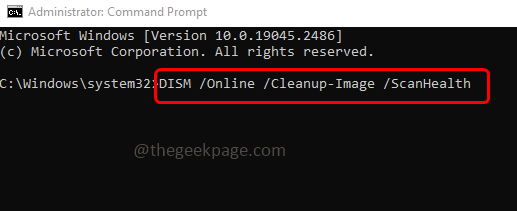
Dism /Online /Cleanup-Image /RestoreHealth
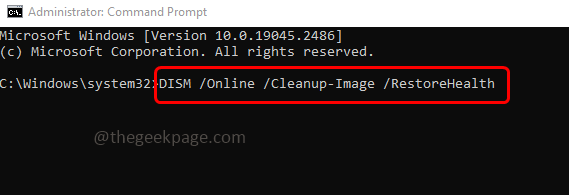
Langkah 5 - Ketika semua perintah dieksekusi dan diselesaikan dengan sukses mengulang kembali sistem dan periksa apakah masalahnya diselesaikan.
Metode 4 - Periksa apakah aplikasi keamanan terinstal lainnya mengganggu Windows Defender dan menyebabkan masalah
Langkah 1 - Buka prompt run menggunakan Windows + r kunci bersama
Langkah 2 - Jenis kontrol dalam pelarian prompt dan tekan memasuki
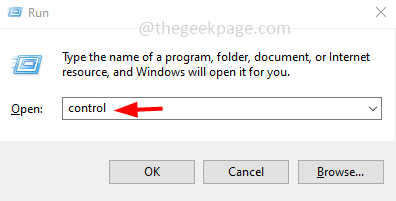
Langkah 3 - Di sudut kanan atas, klik pada dilihat oleh drop down dan pilih kategori
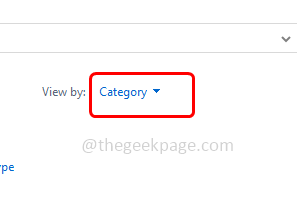
Langkah 4 - Kemudian klik pada sistem dan keamanan pilihan
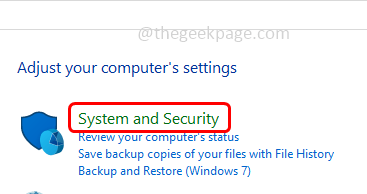
Langkah 5 - Pilih keamanan dan pemeliharaan dengan mengkliknya
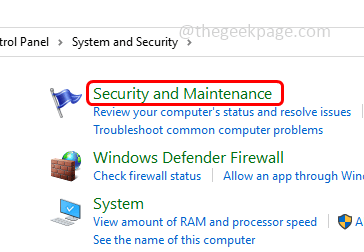
Langkah 6 - Kemudian klik keamanan dropdown dan jika Anda melihat ada aplikasi keamanan lain selain dari windows defender maka uninstall itu
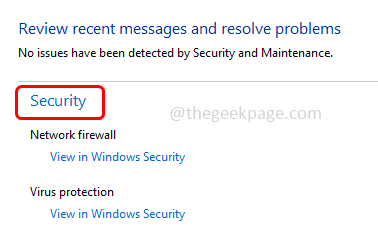
Langkah 7 - Restart komputer dan periksa apakah masalahnya terpecahkan.
Metode 5 - Hapus file riwayat deteksi
Langkah 1 - Buka Windows Explorer (File Explorer) dengan menggunakan Windows + e kunci bersama
Langkah 2 - Di bagian atas klik pada Melihat tab
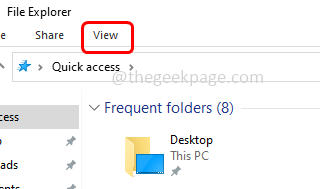
Langkah 3 - Di tab tampilan di sisi kanan, memungkinkan itu item tersembunyi Dengan mengklik kotak centang di sampingnya (tanda centang harus ada)
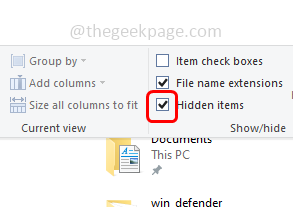
Langkah 4 - Arahkan ke jalur berikut di Windows Explorer
C: \ ProgramData \ Microsoft \ Windows Defender \ Scans \ History
Langkah 5 - Klik ganda di Melayani folder untuk membukanya
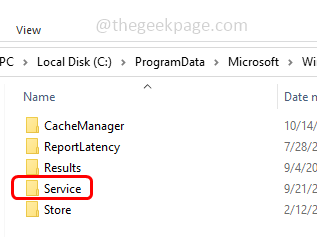
Langkah 6 - Pilih semua item yang ada di folder dengan menggunakan Ctrl + a kunci bersama kalau begitu klik kanan pada mereka dan klik menghapus
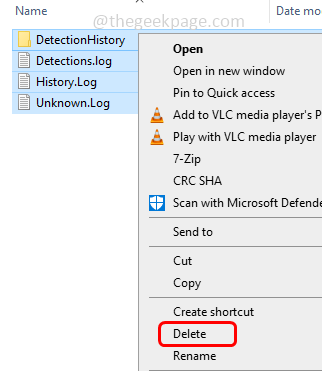
Langkah 7 - Sekarang buka prompt run dengan menggunakan Windows + r kunci bersama
Langkah 8 - Jenis WindowsDefender: dalam pelarian prompt dan tekan memasuki. Ini akan membuka halaman Windows Security
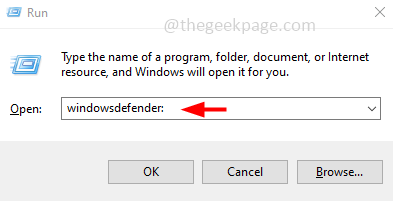
Langkah 9 - Di sisi kiri klik Perlindungan Virus & Ancaman
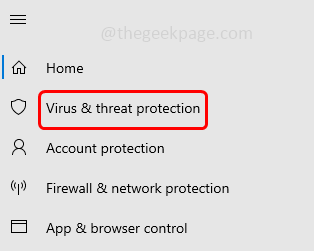
Langkah 10 - Di sebelah kanan, gulir ke bawah dan di bawah Pengaturan Virus & Perlindungan Ancaman, klik Kelola Pengaturan
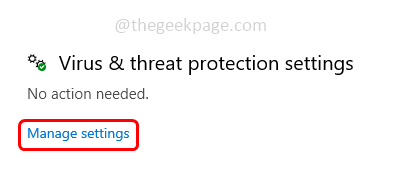
Langkah 11 - Kemudian Nonaktifkan perlindungan waktu nyata Dengan mengklik bilah sakelar di bawahnya (warna biru harus hilang dari bilah sakelar)
Langkah 12 - Puncak konfirmasi akan muncul, klik Ya
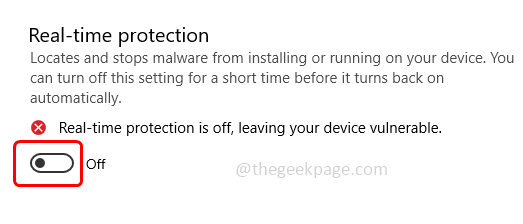
Langkah 13 - Juga Nonaktifkan perlindungan yang disampaikan oleh cloud Dengan mengklik bilah sakelar di bawahnya (warna biru harus hilang dari bilah sakelar)
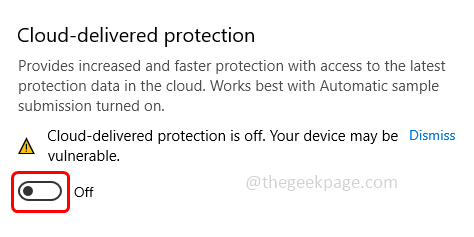
Langkah 14 - Kemudian mengulang kembali Sistem Anda dan periksa apakah masalahnya terpecahkan
Atau, untuk beberapa alasan jika Anda tidak dapat mencapai langkah -langkah di atas dengan sukses, Anda juga dapat menjalankan perintah di bawah ini dalam prompt perintah
Langkah 1 - Buka command prompt sebagai administrator. Untuk melakukan ini, ketik CMD di pencarian Windows kemudian tahan Ctrl + shift kunci bersama lalu memukul memasuki
Langkah 2 - Jendela Kontrol Akun Pengguna akan muncul. Klik Ya
Langkah 3 - Salin Dan tempel Perintah berikut dalam prompt perintah dan tekan memasuki. Menjalankan perintah ini satu per satu
Del “C: \ ProgramData \ Microsoft \ Windows Defender \ Scans \ Mpcache*” /S> Nul 2> & 1
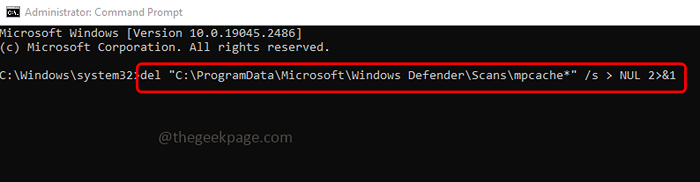
Del “C: \ ProgramData \ Microsoft \ Windows Defender \ Scans \ History \ Service \ DetectionHistory \*”
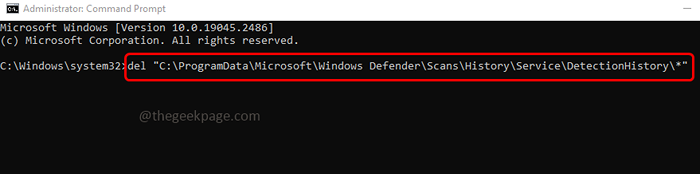
Del “C: \ ProgramData \ Microsoft \ Windows Defender \ Scans \ Mpenginedb.db ”
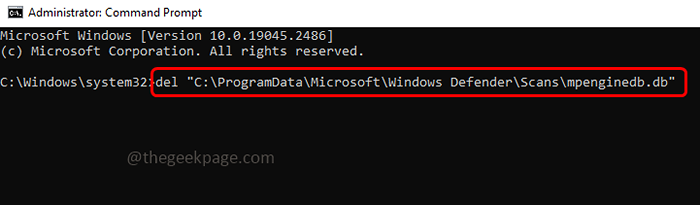
Langkah 4 - Setelah eksekusi selesai, tutup jendela prompt perintah dan mengulang kembali sistem Anda.
Itu dia! Saya berharap informasi yang disediakan di atas bermanfaat. Beri tahu kami metode mana yang Anda terapkan dan bekerja untuk Anda. Terima kasih dan senang membaca !!
- « Cara memulihkan bookmark yang dihapus di Chrome
- Komputer tidak diatur untuk mengirim undangan bantuan bantuan bantuan jarak jauh »

