Cara memulihkan dokumen kata
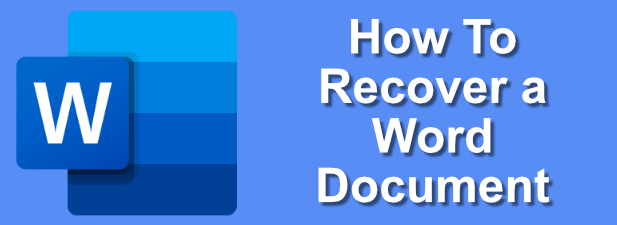
- 792
- 84
- Miss Angelo Toy
Anda menghabiskan berjam -jam menulis dokumen dan kemudian, tiba -tiba, PC Anda macet. Ribuan kata, jam usaha: hilang dalam sekejap. Sayangnya, ini adalah skenario yang sangat mungkin yang kadang -kadang dapat terjadi saat Anda menulis atau mengedit dokumen Microsoft Word, terutama jika Anda belum menyimpan file Anda.
Untungnya, seperti Google Documents, Word dapat dan akan meng -autosave dokumen Anda, bahkan jika Anda belum menyimpannya sendiri. Word juga akan mencoba membantu Anda memulihkan perubahan pada file atau memulihkan dokumen yang rusak. Jika Anda berjuang, berikut adalah beberapa langkah yang dapat Anda ikuti untuk memulihkan dokumen Word sebelum Anda kehilangan sepenuhnya.
Daftar isi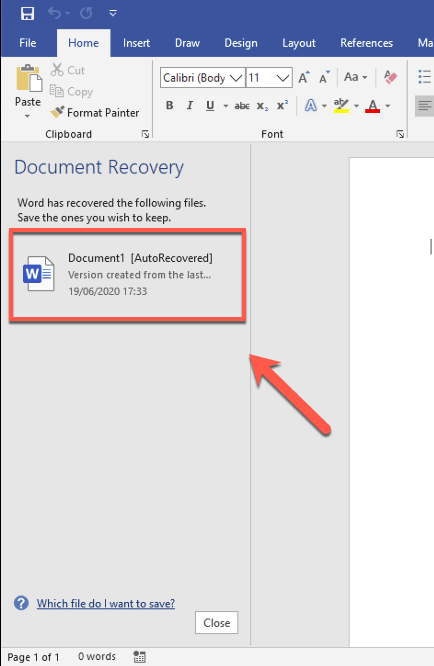
- Anda juga dapat memeriksa dokumen Word Autosaved dengan mengklik File> Info> Kelola Dokumen, lalu pilih Memulihkan dokumen yang belum disimpan Dari menu drop-down.
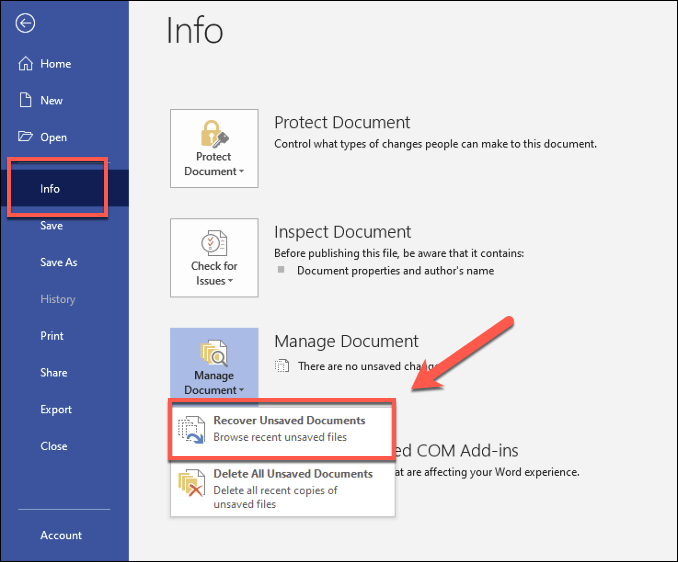
- Dalam Membuka Kotak, Anda dapat melihat folder kata tersembunyi yang berisi dokumen autosaved (disimpan di Asd format file). Pilih salah satunya dari daftar, lalu klik Membuka untuk membukanya.
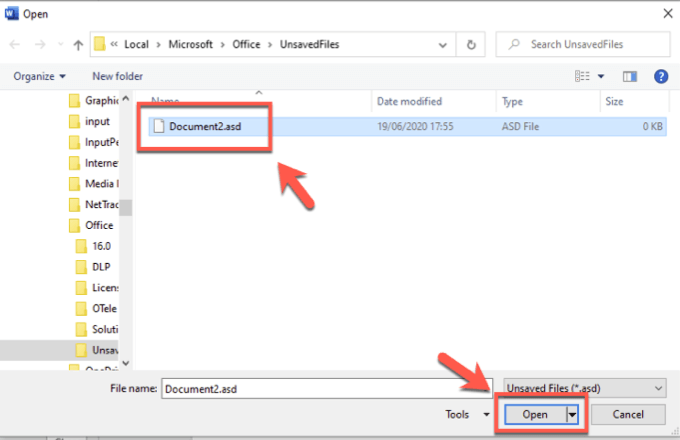
- Setelah Word membuka file Anda yang dipulihkan, simpan secara manual dengan mengklik File> simpan sebagai, atau dengan menekan Menyimpan tombol di File yang belum disimpan dipulihkan panel yang muncul di bawah bilah pita. Ini akan memungkinkan Anda untuk menyimpan konten dalam kata standar Docx format file.
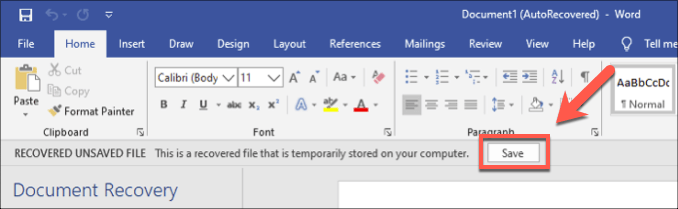
Mencari file cadangan kata secara manual
Word akan secara otomatis menemukan file pemulihan otomatis, tetapi ini hanya berfungsi jika Anda mencoba memulihkan dokumen Word dalam kondisi normal. Anda dapat, misalnya, mencoba memulihkan dokumen dari folder pada PC yang gagal.
Dalam situasi ini, Anda mungkin perlu mencari file cadangan kata dan memulihkannya secara manual. Kata biasanya menempatkan dokumen autosave di folder sementara yang tersembunyi, yang dapat Anda akses di luar kata. Pemulihan otomatis Asd File di sini kemudian dapat dibuka di Word seperti biasa.
- Untuk melakukan ini, buka Windows File Explorer. File autorecover Word biasanya disimpan di C: \ Users \ Username \ AppData \ Local \ Microsoft \ Office \ UnsurvedFiles folder (mengganti nama belakang dengan nama pengguna akun Anda sendiri). Jika tidak ada file di sini, coba C: \ Users \ Username \ AppData \ Roaming \ Microsoft \ Word \ folder (mengganti nama belakang) alih-alih.
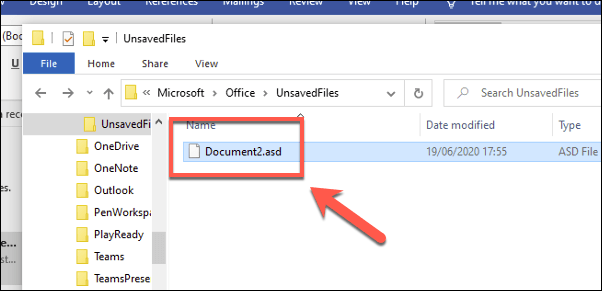
- Anda kemudian dapat memindahkan atau membuka salah satu file dokumen autosave yang ditemukan di sini. Ketika Asd File bukan file dokumen standar, Word seharusnya tidak masalah membukanya. Anda mungkin perlu memilih Word dari Bagaimana Anda ingin membuka file ini? jendela yang muncul jika Anda mencoba mengklik dua kali file ASD.
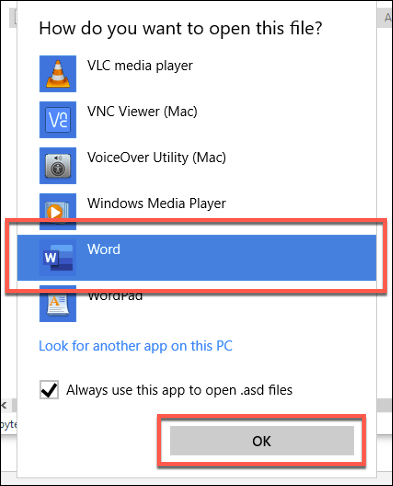
- Setelah file dibuka, tekan File> simpan sebagai untuk menyimpan file sebagai standar Docx mengajukan.
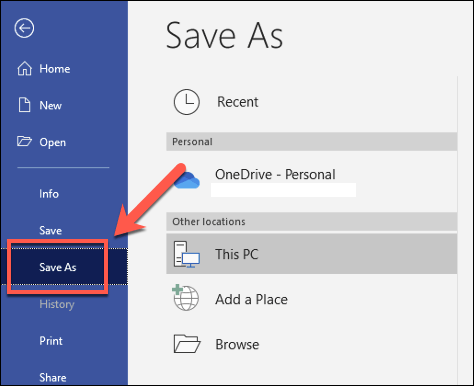
Mengubah frekuensi penyimpanan pemulihan otomatis kata
Secara default, Word harus secara otomatis menyimpan salinan dokumen setiap 10 menit. Anda dapat mengubah pengaturan ini sendiri untuk meningkatkan frekuensi autosave ini, tetapi ini akan berdampak pada kinerja untuk dokumen yang jauh lebih besar.
- Untuk melakukan ini, buka kata dan tekan File> Opsi.
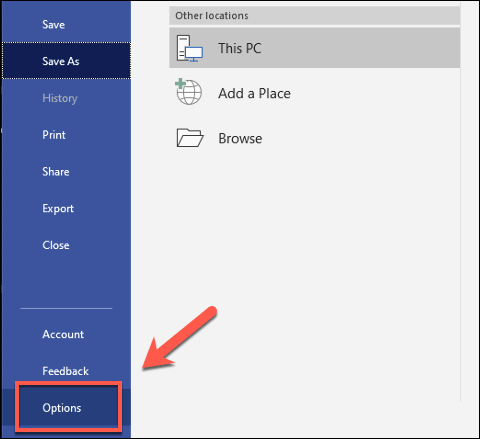
- Dalam Opsi kata kotak, klik Menyimpan tab. Anda dapat mengubah frekuensi autosave dengan mengubah Simpan Informasi Penerbangan AutoRecover setiap x menit Gambar, mengatur X Angka ke angka yang lebih rendah (atau lebih tinggi). Secara default, ini diatur di 10 menit.
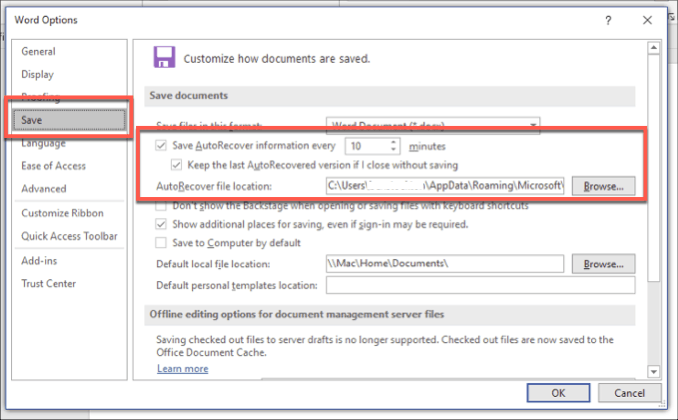
- Klik OKE untuk menyimpan.
Dengan pengaturan autorecovery Anda diperbarui, Word harus mulai secara otomatis menyimpan dokumen yang Anda edit lebih sering. Anda kemudian dapat memulihkan dokumen Word sebagai standar menggunakan metode yang ditunjukkan di atas.
Memulihkan dokumen kata yang rusak
Auto-Recovery sangat bagus untuk memulihkan kemajuan yang Anda buat pada dokumen Word yang tidak dapat Anda simpan secara langsung. Jika Anda ingin memulihkan dokumen kata yang rusak yang sebelumnya telah Anda simpan, Anda harus mengikuti langkah yang berbeda.
- Mulailah dengan membuka kata dan mengklik File> Buka> Jelajahi. Dalam Membuka Kotak, Temukan file dokumen Word Anda yang rusak. Daripada menekan Membuka Namun, seperti biasa, tekan panah di sebelah Membuka tombol, lalu pilih Buka dan perbaiki alih-alih.
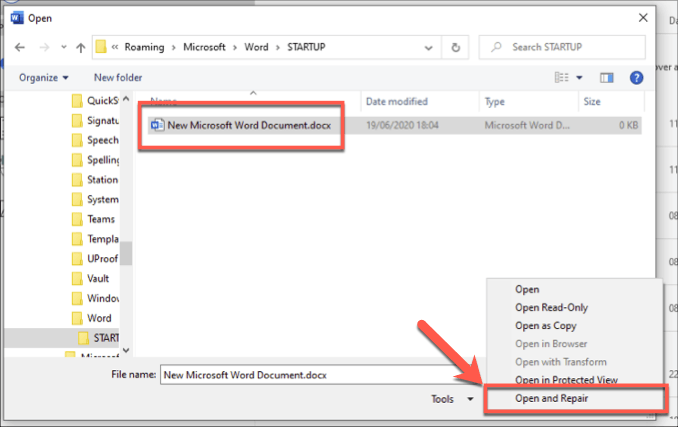
- Jika file dapat diperbaiki, Word akan berusaha melakukannya, memungkinkan Anda untuk memulihkan dokumen Anda. Namun, jika tidak dapat diperbaiki, Anda dapat mencoba mengekstrak teks dari file dokumen dengan Pulihkan teks dari file apa pun sebagai jenis file, di sebelah Nama file opsi, lalu mengklik Membuka sebagai standar.
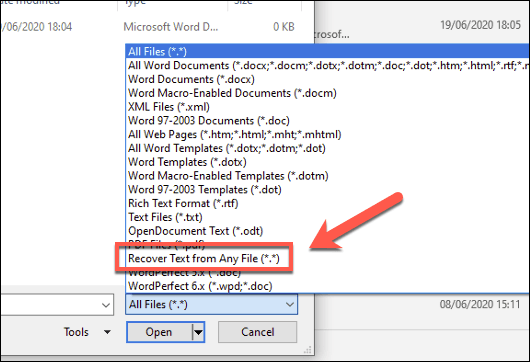
Langkah -langkah ini tidak sangat mudah, tetapi jika dokumen kata telah rusak, Anda mungkin dapat menggunakannya untuk memperbaikinya atau mengekstrak konten ke dalam dokumen baru.
Menggunakan OneDrive untuk penyimpanan dokumen
Namun, jika langkah -langkah ini tidak berhasil, Anda mungkin perlu menguatkan diri sendiri karena kemajuan Anda telah hilang dan file Anda tidak dapat dipulihkan. Meskipun ini bukan perbaikan, Anda bisa menggunakan OneDrive sebagai lokasi hemat untuk dokumen masa depan untuk membantu mengurangi risiko ini.
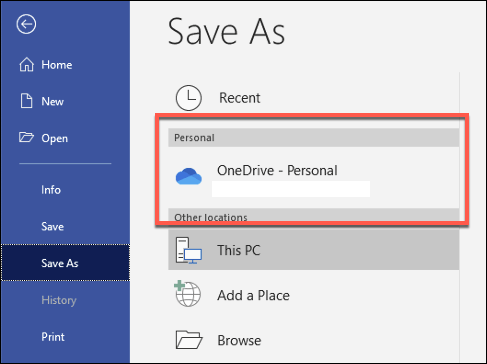
Menggunakan OneDrive tidak memberikan jaminan bahwa dokumen kata di masa depan tidak akan atau tidak dapat menjadi rusak. Ini dapat membantu Anda memulihkan dokumen Word jika file lokal hilang atau rusak, terutama, terutama jika PC Anda gagal dan Anda dipaksa untuk menginstal ulang Windows.
Jika hard drive gagal, Anda dapat dengan cepat memuat file kata dari OneDrive Cloud Storage Anda sebagai gantinya, menghemat waktu Anda.
Merencanakan dan membuat dokumen yang lebih baik di Microsoft Word
Mengetahui cara memulihkan dokumen Word dapat membantu Anda menghemat waktu dari waktu Anda, tetapi perbaikan terbaik adalah yang Anda lakukan sebelum Anda mulai bekerja. Menyimpan file ke OneDrive (atau menggunakan Word Online) akan membantu memastikan bahwa file kata Anda aman saat Anda membuat perubahan, membuatnya lebih mudah untuk dipulihkan jika PC Anda gagal.
Jika Anda telah memperbarui ke versi Word yang lebih baru, Anda mungkin perlu mengonversi dokumen kata Anda ke format dokumen yang lebih baru seperti Docx. File docx lebih kecil, diformat lebih baik dan dioptimalkan untuk rilis kata terbaru, sehingga jauh lebih kecil kemungkinannya bahwa kata akan macet, terutama untuk dokumen yang lebih besar.
- « Mouse vs. Trackpad - mana yang membuat Anda lebih produktif?
- Cara defrag windows 10 dan apakah itu sepadan? »

