Cara defrag windows 10 dan apakah itu sepadan?

- 1498
- 192
- Miss Angelo Toy
Seiring waktu, Anda akan mulai memperhatikan bahwa program meluncurkan di PC Anda mulai memakan waktu lebih lama dari biasanya. Kinerja keseluruhan mulai berkurang dan cukup jelas bahwa komputer tercinta Anda tidak lagi berjalan di semua silinder.
Ini sebagian disebabkan oleh file di komputer Anda menjadi terfragmentasi dan tidak lagi berfungsi sebagaimana mestinya. Pada saat inilah pengoptimalan manual mungkin diperlukan.
Daftar isi
Jadi sesekali yang terbaik adalah melakukan analisis dan optimasi secara manual pada hard disk drive Anda untuk memastikan pemeliharaan yang tepat. Jika Anda menemukan fragmentasi file selama analisis Anda, maka komputer Windows 10 Anda mungkin membutuhkan defrag.
Mengapa & Kapan Defrag Windows 10?
Terus menyimpan file menempatkan bagian -bagian file itu ke dalam volume yang berbeda di PC Anda. Saat file tumbuh, lebih banyak lagi akan dicairkan di antara volume yang memaksa komputer Anda untuk mencari melalui banyak area, memperlambat komputer Anda.

Dengan pengecualian SSD, defragmentasi disk harus dilakukan setiap minggu atau, paling tidak, sebulan sekali. Sekali lagi, ini ditentukan oleh ukuran hard drive Anda dan penggunaan komputer Anda setiap hari.
Seperti yang telah dinyatakan, Windows 10 memberi pengguna alat defragmentasi disk yang membantu mengatur ulang dan menyatukan kembali data file yang terfragmentasi memperlambat PC Anda.
Mengoptimalkan drive di Windows 10
Pertama, sebelum mengoptimalkan, Anda ingin menganalisis drive. Dengan cara ini Anda akan tahu apakah drive perlu dioptimalkan atau tidak.
- Jenis Defragment dan mengoptimalkan drive ke dalam pencarian bilah tugas, dan tekan Memasuki.
- Sorot drive yang ingin Anda pindai dan klik Menganalisa.
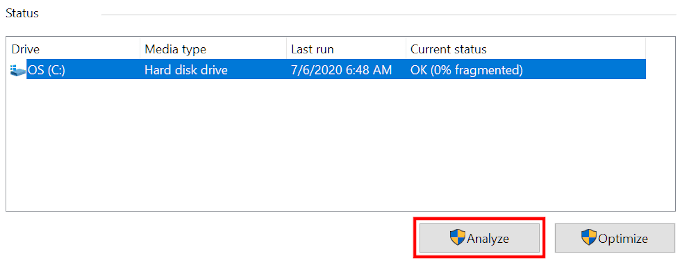
Jika hasil analisis menunjukkan kurang dari 10% terfragmentasi, optimasi kemungkinan tidak perlu.
- Apakah hasil analisis Anda menunjukkan fragmentasi 10% lebih tinggi? Sorot drive dan klik Mengoptimalkan.
Waktu yang diperlukan untuk proses optimasi untuk menyelesaikan ditentukan oleh jumlah file, ukuran drive, dan tingkat fragmentasi. Jika Anda tahu drive itu besar, lebih baik melakukan langkah ini ketika Anda tidak akan berada di depan PC Anda untuk waktu yang lama.
- Setelah selesai, status harus ditampilkan sebagai OK (0% terfragmentasi).
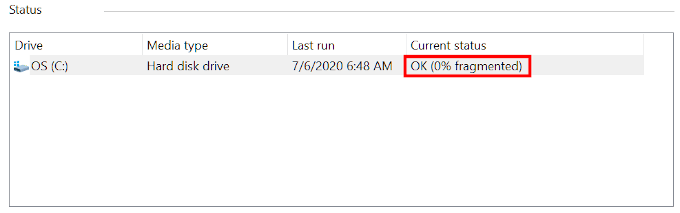
Mengatur jadwal optimasi
Jadwal optimisasi diatur untuk dijalankan setiap minggu secara default. Namun, jika Anda adalah pengguna yang rajin dari komputer Anda maka sebaiknya Anda memodifikasi frekuensi di mana pemeliharaan dijalankan.
Windows 10 menawarkan opsi untuk mengubah frekuensi di mana drive dioptimalkan.
- Saat masih di jendela Optimize Drives, klik Ubah pengaturan.
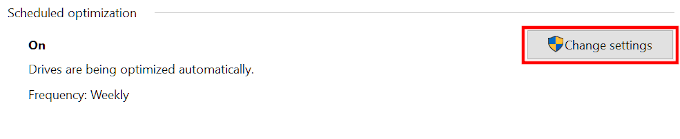
- Klik dropdown frekuensi dan pilih seberapa sering Anda ingin optimasi terjadi. Anda diberi pilihan antara Sehari-hari, Mingguan, atau Bulanan.
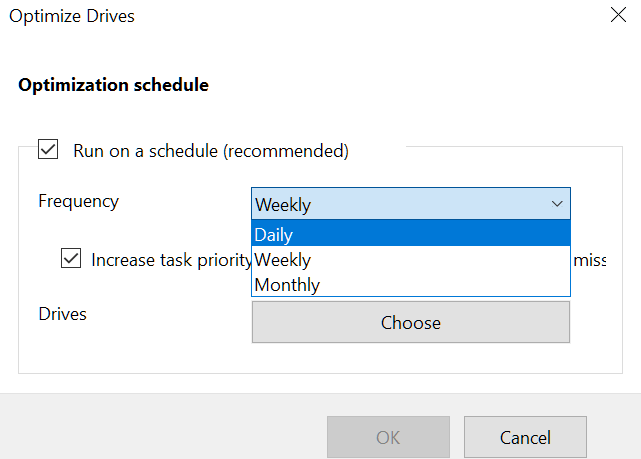
Mereka yang menggunakan komputer mereka sering harus memilih Sehari-hari atau Mingguan pilihan. Praktik yang baik, terlepas dari pilihan mana yang Anda pilih, adalah melakukan setidaknya satu optimasi manual per bulan.
Pengecualian untuk ini adalah untuk Syg berbau busuk STate DRives (SSD). SSD menggunakan bank memori untuk menyimpan data yang berarti mereka tidak membutuhkan defragmentasi. Defragmentasi SSD sebenarnya dapat menyebabkan masalah kinerja dan mengurangi kehidupan drive.
- Selanjutnya, klik Memilih tombol untuk drive.
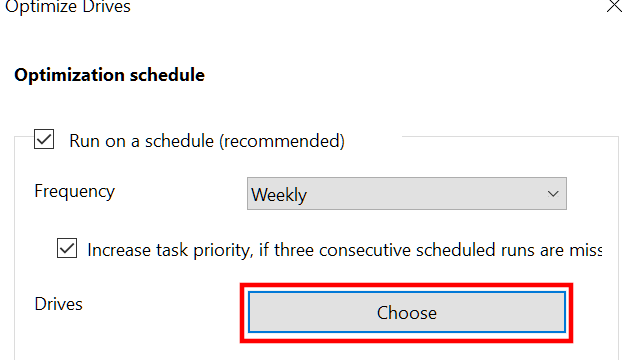
- Masukkan tanda centang di setiap kotak di samping drive yang Anda inginkan secara otomatis dioptimalkan pada jadwal yang Anda pilih.
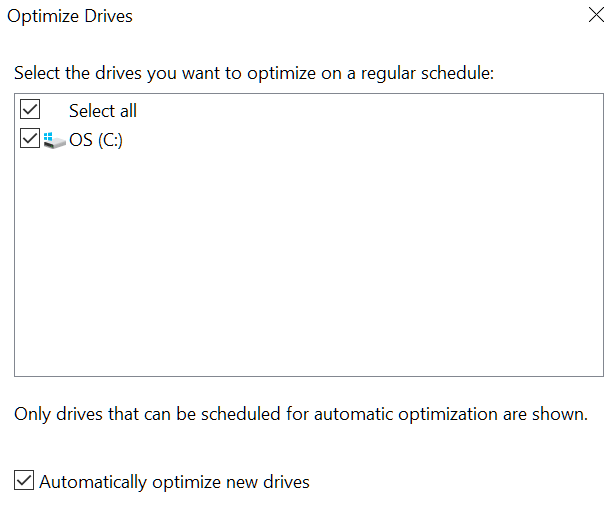
Anda masih akan melihat SSD, jika Anda memilikinya, dalam daftar ini. Jangan khawatir karena SSD tidak akan dicela. Faktanya, Windows 10 akan berusaha mengoptimalkan drive ini dengan cara yang berbeda sehingga aman untuk tetap diperiksa.
- Untuk menerapkan perubahan, klik OKE.
- Klik OKE Sekali lagi diikuti dengan menutup di luar jendela.
Diperlukan defragmentasi?
Jawaban singkatnya adalah, tidak. Defragmentasi tidak diperlukan. Apakah itu layak? Kami akan mengatakan bahwa itu sangat berharga tetapi pada akhirnya tergantung pada seberapa besar Anda menghargai komputer dan waktu Anda.

Masalahnya, Windows 10 menangani komputer Anda sendiri. Bahkan jika Anda tidak ingin melakukan defragmentasi manual, sistem operasi Anda masih akan melakukan satu untuk Anda. Komputer Anda akan terus berkinerja baik saat aktif selama Anda tidak melewatkan pemeliharaan yang dijadwalkan.
Namun, jika Anda menemukan hal -hal mulai melambat atau, anggap diri Anda sebagai pengguna yang kuat dan lebih suka memiliki lebih banyak kontrol daripada apa yang terjadi dengan cara kerja komputer Anda, langkah -langkah di atas akan memberikannya untuk Anda.

