Cara merekam video atau panggilan audio whatsapp

- 1964
- 409
- Karl O'Connell DDS
Ada banyak alasan yang valid untuk merekam percakapan WhatsApp-untuk mengumpulkan bukti, untuk tujuan penelitian, untuk merekam rapat, dll. Namun, tidak seperti aplikasi konferensi pesan dan video instan lainnya, WhatsApp tidak memiliki dukungan asli untuk perekaman panggilan.
Itu membuatnya sedikit rumit untuk merekam panggilan WhatsApp, tetapi bukan tidak mungkin. Dalam tutorial ini, kami akan menunjukkan cara merekam panggilan video Whatsapp dan panggilan audio di perangkat Android dan iOS.
Daftar isi
Jika Anda online untuk mencari cara merekam panggilan audio dan video WhatsApp, Anda akan menemukan beberapa posting blog yang merekomendasikan aplikasi pihak ketiga. Aplikasi perekam suara atau layar ini tidak dapat memberi Anda apa yang Anda butuhkan. Kami mencoba beberapa dari mereka di perangkat Android dan iOS, dan tidak ada yang bekerja secara efisien. Ini karena perekam suara pihak ketiga tidak dapat secara bersamaan mengakses mikrofon perangkat Anda selama panggilan audio dan video.
Untuk panggilan video whatsapp, aplikasi hanya akan merekam konten di layar Anda tetapi tidak akan menangkap audio. Saat Anda merekam panggilan suara WhatsApp, pemutaran audio menghasilkan suara yang teredam dan berderak. Beberapa aplikasi perekaman panggilan secara langsung menyatakan bahwa mereka tidak dapat merekam panggilan VoIP yang dibuat dengan aplikasi sosial (whatsapp, skype, telegram, dll.).
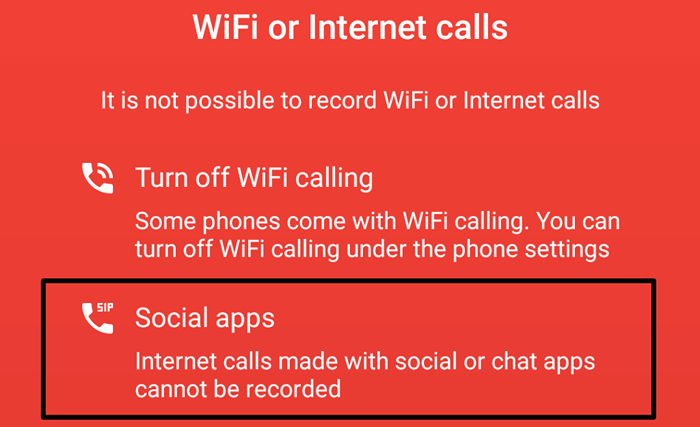
Jadi, (saat ini) tidak mungkin untuk merekam panggilan WhatsApp menggunakan aplikasi perekaman pihak ketiga di perangkat iOS dan Android. Solusi terbaik adalah merekam panggilan secara manual menggunakan smartphone atau komputer lain.
Rekam panggilan whatsapp menggunakan perangkat lain
Jika Anda memiliki perangkat sekunder (smartphone, tablet, atau PC), gunakan aplikasi perekaman bawaan pada perangkat untuk merekam panggilan whatsapp. Untuk merekam panggilan video whatsapp, buka aplikasi kamera pada perangkat sekunder, beralih ke mode "video", dan mulai merekam. Instal aplikasi perekaman panggilan pihak ketiga di perangkat sekunder jika tidak memiliki perekam audio atau video bawaan.
Pastikan Anda menempatkan panggilan pada speaker sehingga perangkat sekunder dapat dengan benar menangkap suara peserta lainnya.
Jika Anda menggunakan iPhone, ada alternatif yang lebih mudah yang melibatkan penggunaan notebook atau desktop Mac untuk merekam percakapan WhatsApp dari jarak jauh. Lompat ke bagian berikutnya untuk mempelajari cara menyelesaikannya.
Rekam panggilan audio whatsapp menggunakan quicktime player di mac
QuickTime Player adalah utilitas pemain multimedia yang dibangun ke dalam sistem operasi Mac. Alat ini memungkinkan Anda mencerminkan layar iPhone/iPad Anda ke Mac dan merekam panggilan dari VoIP atau aplikasi pesan instan seperti FaceTime, WhatsApp, dll.
Dari percobaan kami, kami tidak dapat merekam percakapan dua arah (audio dan video) menggunakan QuickTime. Aplikasi ini hanya mulai merekam ketika kami membuat grup panggilan/percakapan whatsapp.
Pada dasarnya, Anda hanya dapat menggunakan alat/metode ini untuk merekam audio atau panggilan video grup WhatsApp. Yang Anda butuhkan hanyalah Mac Desktop atau Notebook dengan pemutar QuickTime yang sudah diinstal sebelumnya, iPhone Anda, dan kabel Lightning USB.
- Colokkan iPhone Anda ke Mac Anda menggunakan kabel USB. Pilih Memercayai dan masukkan kode sandi iPhone Anda jika Anda diminta untuk memberikan akses Mac ke pengaturan dan data Anda.
- Membuka Penemu, Pilih Aplikasi di bilah samping, dan klik dua kali Pemain QuickTime.
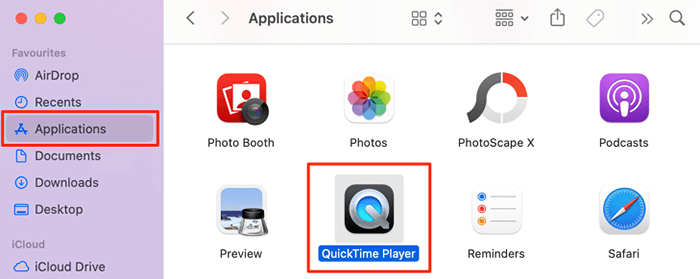
- Setelah itu, pilih Mengajukan di bilah menu dan pilih Rekaman Audio Baru Jika Anda ingin merekam panggilan audio grup. Jika tidak, pilih Rekaman film baru Untuk merekam panggilan video whatsapp grup.
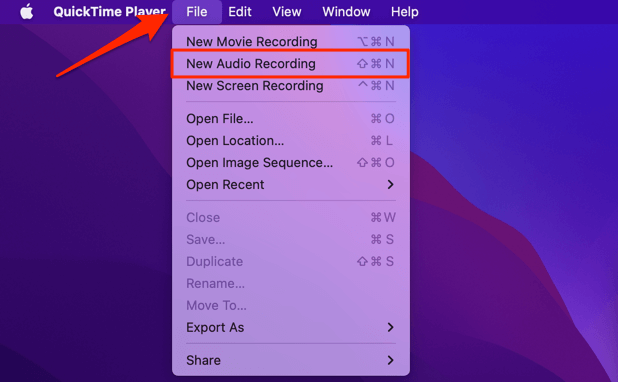
- Ketuk Ikon panah-bawah Di sebelah tombol Record.
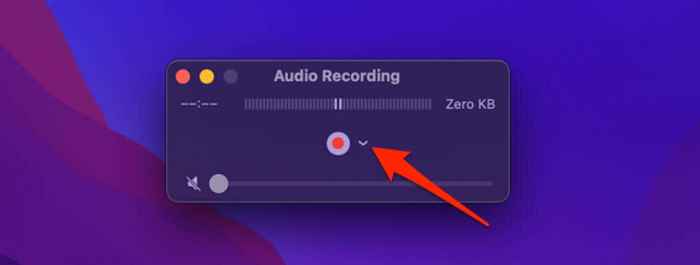
- Di bagian "Mikrofon", pilih Anda iPhone Sebagai sumber input audio.
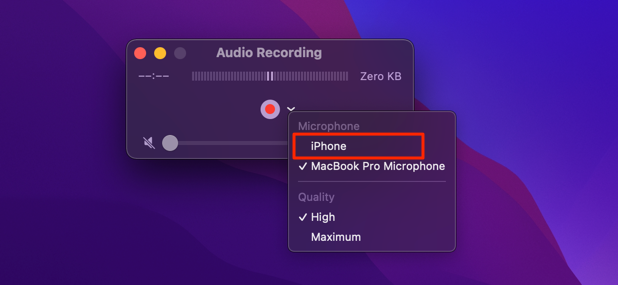
Jika Anda merekam panggilan video whatsapp grup, pastikan Anda memilih iPhone Sebagai sumber audio dan video di bagian "kamera" dan "mikrofon".
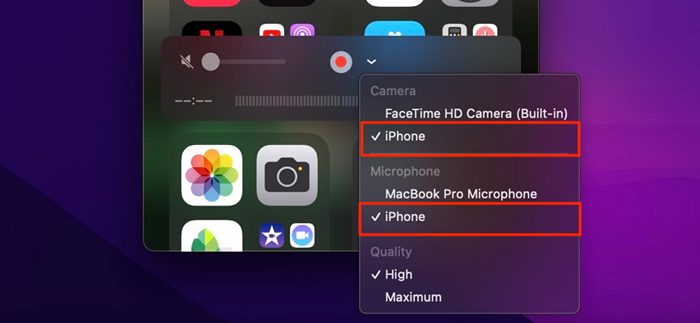
Anda juga dapat memilih kualitas output audio pilihan Anda di bagian "Kualitas". Ingat, kualitas audio yang Anda pilih berdampak pada ukuran perekaman. Semakin tinggi kualitas audio/video, semakin besar ruang disk yang ditempati file perekaman di Mac Anda.
- Tekan Rekam Ikon, Mulailah panggilan WhatsApp, dan tambahkan peserta ke panggilan.
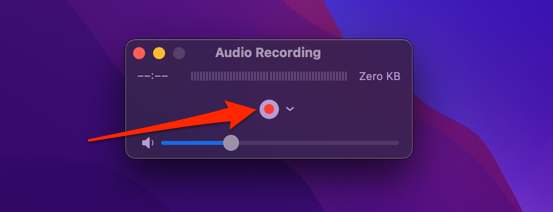
QuickTime akan segera mulai merekam audio atau video ketika ada setidaknya tiga peserta dalam panggilan grup. Anda akan melihat perkiraan ukuran file audio atau video saat QuickTime merekam percakapan.
- Saat panggilan selesai, pilih Berhenti Tombol untuk berhenti merekam.
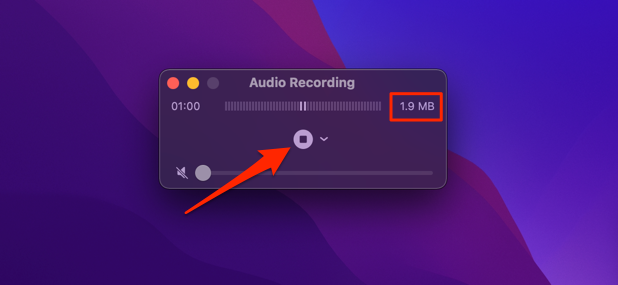
- Pilih Tombol Putar untuk mendengarkan rekaman sebelum menyimpannya ke mac Anda. Ingatlah untuk membongkar pemain QuickTime dengan memindahkan Slider Volume ke kanan.
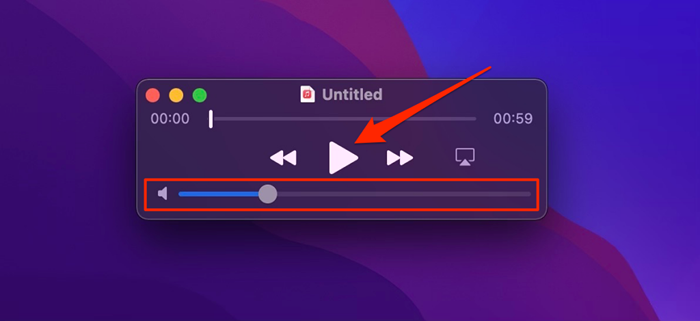
- Menggunakan memerintah + S Pintasan keyboard untuk menyimpan audio atau rekaman video. Ubah nama perekaman jika Anda mau, pilih folder tujuan, dan pilih Menyimpan.
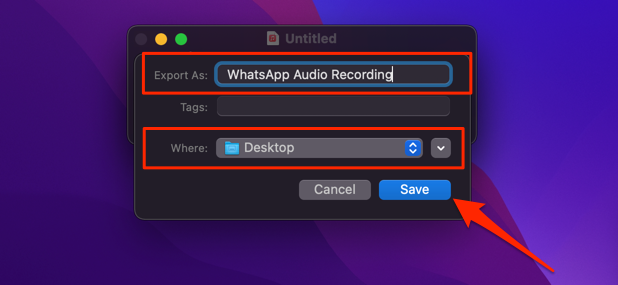
Whatsapp Call Recording: Hukum atau ilegal?
Di beberapa negara, benar -benar ilegal untuk secara diam -diam merekam semua jenis percakapan telepon pribadi. Jadi, sebelum menggunakan aplikasi atau metode ini untuk merekam panggilan audio dan video WhatsApp, konfirmasi bahwa perekaman panggilan adalah legal di negara atau wilayah Anda. Jika legal, itu juga ideal untuk mendapatkan persetujuan dari semua peserta sebelum merekam percakapan Anda.
Mungkin juga bertentangan dengan kebijakan komunikasi organisasi untuk merekam panggilan telepon. Oleh karena itu, sebelum Anda merekam rapat bisnis atau konferensi virtual melalui whatsapp, tanyakan kepada penyelia atau SDM Anda bahwa Anda diizinkan melakukannya.
- « Cara mengekspor atau mengunduh semua email gmail
- Apa perbedaan antara partisi, volume, dan drive logis? »

