Cara mengekspor atau mengunduh semua email gmail
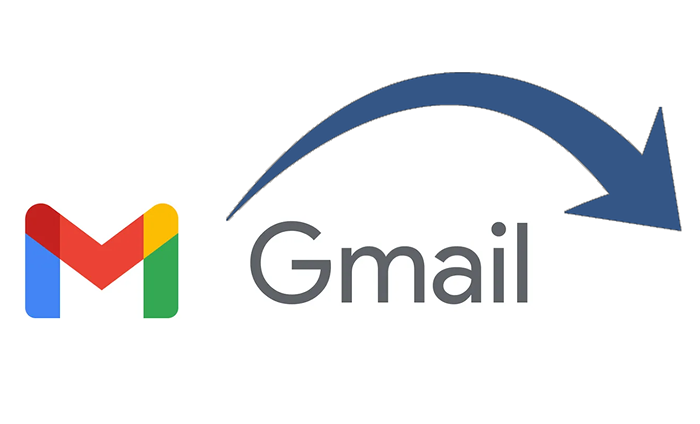
- 2571
- 322
- Ian Parker
Ada banyak alasan mengapa Anda mungkin ingin mengekspor atau mengunduh semua email di akun Gmail. Mungkin Anda ingin memigrasi akun email ke klien email yang berbeda, atau mungkin Anda hanya ingin cadangan semua pesan email Anda jika yang terburuk harus terjadi.
Kami akan melalui beberapa cara Anda dapat mengekspor atau mengunduh email Gmail. Anda dapat mengimpornya ke aplikasi seperti Outlook atau Thunderbird atau layanan email online seperti Yahoo atau Protonmail. Anda juga dapat membuat cadangan Gmail untuk disimpan di hard drive Anda atau di layanan cloud seperti Google Drive, Dropbox, atau Microsoft OneDrive.
Daftar isi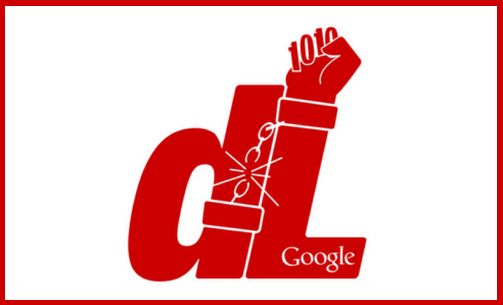
Google Takeout adalah proyek yang dibuat oleh Front Pembebasan Data Google yang dapat Anda gunakan untuk mengekspor data dari Google Services ke file arsip yang dapat diunduh. Ini cara yang bagus bagi pengguna Gmail untuk menyimpan pesan Gmail dan mengunduh data. Instruksi ini akan berhasil apakah Anda menggunakan PC atau Mac.
- Masuk ke akun Gmail Anda melalui browser web.
- Pilih gambar profil Anda di sudut kanan atas halaman.
- Di menu dropdown, klik Kelola Akun Google Anda tombol.
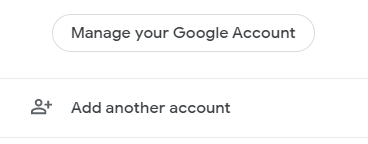
- Di menu di sebelah kiri, pilih Privasi data.
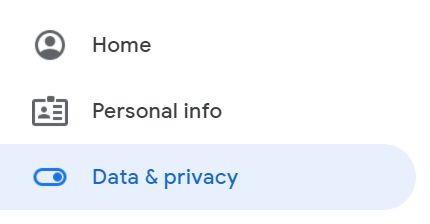
- Gulir ke bawah ke bagian bernama Data dari aplikasi dan layanan yang Anda gunakan.
- Pilih Unduh data Anda.
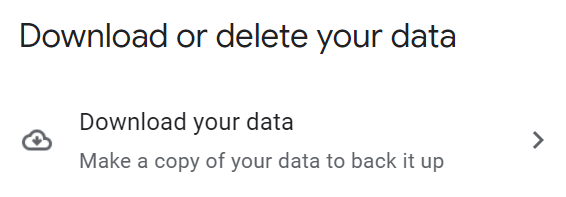
- (Atau, Anda dapat menavigasi langsung ke https: // takeout.Google.com.)
- Jika Anda hanya ingin mengekspor gmail dan bukan jenis data lain dari akun Google Anda, klik Batalkan pilihan semua. (Anda dapat mengekspor data dari layanan Google lainnya, jika Anda mau, tetapi perhatikan bahwa file arsip yang diekspor bisa menjadi sangat besar.)
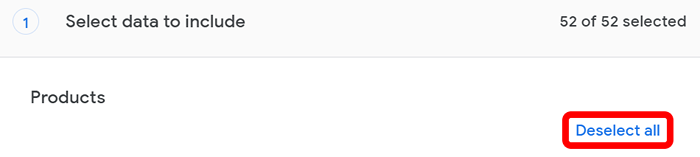
- Gulir ke bawah melalui daftar alfabet dari Google Services sampai Anda lihat Surat dan pastikan kotaknya dicentang.
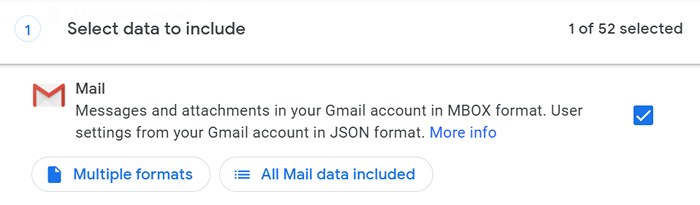
- Google Takeout akan default ke semua surat. Jika Anda memilih untuk mengekspor hanya email dalam percakapan dengan label pilih, pilih Semua data surat disertakan tombol. Dari sana, Anda dapat memilih label gmail untuk ekspor Anda.
- Gulir ke bawah ke bagian bawah halaman dan pilih Langkah berikutnya tombol.
- Selanjutnya, pilih metode pengiriman untuk ekspor. Anda dapat memilih Kirim tautan unduh melalui email, Tambahkan ke drive, Tambahkan ke Dropbox, Tambahkan ke OneDrive, atau Tambahkan ke kotak. Jika Anda memilih untuk memiliki tautan unduhan yang diemail Anda, Google memberi Anda satu minggu untuk mengunduh file.
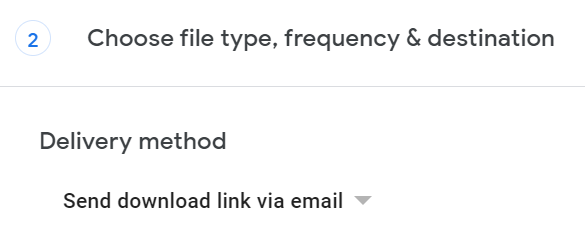
- Di bawah Frekuensi, Pilih apakah Anda ingin mengekspor data sekali atau setiap dua bulan selama satu tahun.
- Selanjutnya, pilih format file Anda ingin menggunakan untuk mengompres file mbox. Anda dapat memilih file zip atau .tgz.
- Google Takeout akan membagi ekspor besar menjadi beberapa file. Pilih ukuran maksimum setiap file bisa. Anda dapat memilih 1 GB, 2 GB, 4 GB, 10 GB, atau 50 GB.
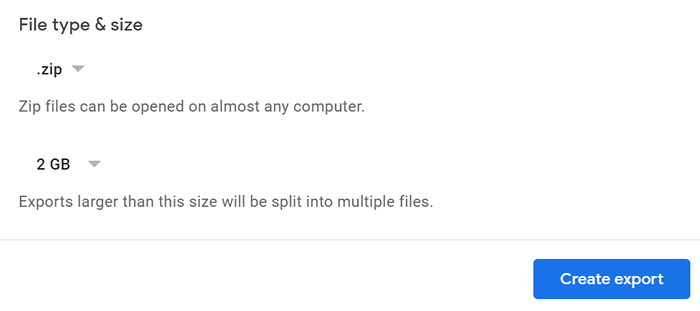
- Terakhir, klik Buat ekspor tombol.
Sekarang saatnya menunggu. Jam atau hari kemudian, ekspor Anda akan siap. Setelah ekspor Anda tersedia, Anda dapat melihat file di dalamnya. Jenis file mana pun yang Anda pilih, di dalam arsip, Anda akan menemukan file html yang dipanggil archive_browser di dalam arsip. Anda dapat menggunakan browser untuk membuka file itu dan melihat informasi tentang ekspor.

Anda juga akan menemukan folder bernama Surat. Buka itu untuk menemukan file mbox dari email Anda. Meskipun Anda tidak dapat membuka file mbox langsung di Windows, Anda dapat melihat isinya dengan membukanya dengan editor teks. Selain itu, Anda dapat menemukan program gratis untuk mengonversi file mbox ke file PST atau EML.
Cara menggunakan POP3 atau IMAP untuk mengunduh email Gmail
Jika Anda lebih suka menggunakan POP3 atau IMAP untuk mengimpor email dari Gmail ke klien email seperti Outlook atau Thunderbird, Anda juga dapat melakukannya. Pertama, konfigurasikan POP3 atau IMAP di Gmail.
Masuk ke akun Gmail dan pilih ikon gigi di kanan atas. Lalu klik Lihat semua pengaturan. Selanjutnya, pilih Penerusan dan pop/imap tab.

Untuk POP3, nonaktifkan akses pop dan kemudian dapat mengaktifkan kembali akses Pop3 Gmail dengan memilih Aktifkan pop untuk semua surat.
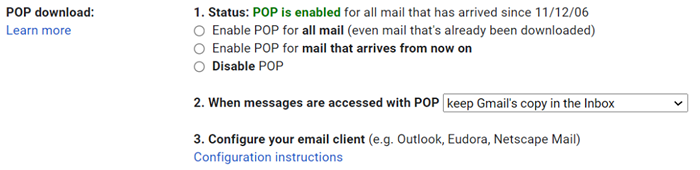
Untuk imap, pastikan itu Aktifkan IMAP dipilih dan jumlah pesan per folder tidak terbatas.
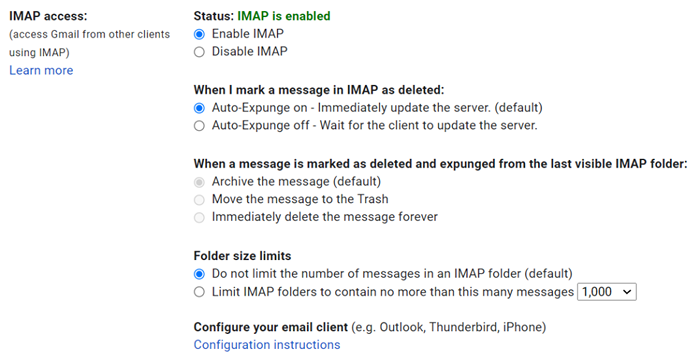
Dari sana, Google menyediakan tautan ke instruksi untuk mengkonfigurasi klien email Anda, atau Anda dapat memeriksa panduan kami cara menyimpan email Anda ke hard drive lokal dan cara mengatur gmail di windows 10.
Cara bermigrasi dari Gmail ke Protonmail
Bahkan jika Anda seorang pengguna Power G Suite, Anda mungkin menemukan bahwa masalah keamanan membuat Anda beralih dari Gmail ke klien email dengan keamanan yang lebih kuat. Protonmail tidak memiliki semua kenyamanan gmail, tetapi ia mengenkripsi semua data di servernya. Di sisi lain, Gmail hanya mengenkripsi data di antara Browser Anda dan servernya.
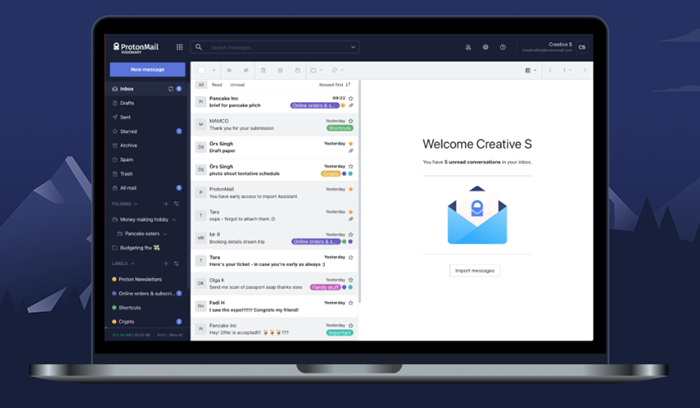
Jika Anda memilih untuk bermigrasi dari Gmail ke Protonmail, Anda akan dengan senang hati mengetahui bahwa ProtonMail menyediakan aplikasi sakelar mudah untuk memindahkan kotak surat Gmail dan kontak ke ProtonMail. Anda akan lebih bahagia menemukan bahwa prosesnya tidak melibatkan file PST atau membuat arsip.
Yang harus Anda lakukan adalah masuk ke akun ProtonMail Anda dan pergi ke Pengaturan > Pergi ke pengaturan > Impor melalui sakelar mudah > Google. Dari sana, Anda akan memutuskan apakah akan mengimpor email, kontak, atau kalender. Masuk dengan kredensial Google Anda dan berikan izin Asisten Impor Proton untuk mengakses akun Google Anda. Akhirnya, konfirmasi impor Anda, dan Anda selesai.
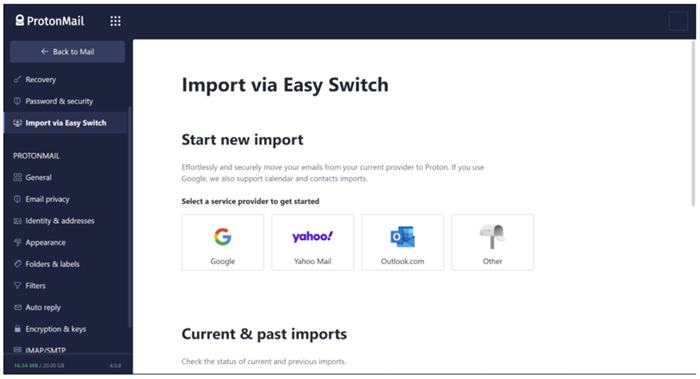
Perhatikan bahwa jika Anda sudah mengekspor gmail menggunakan Google Takeout, Anda dapat menggunakan alat ekspor impor ProtonMail untuk mengimpor Gmail ke akun ProtonMail Anda.
- « Cara memperbaiki kesalahan Google Play Authentication diperlukan di Android
- Cara merekam video atau panggilan audio whatsapp »

