Cara dengan cepat mengakhiri angka desimal di Microsoft Excel
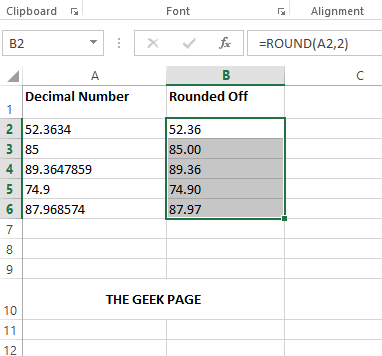
- 5073
- 1314
- Ricardo Gottlieb
Mungkin ada beberapa kesempatan di mana Anda mungkin ingin mengakhiri nomor desimal di lembar excel Anda. Misalnya, Anda mungkin menemukan nilai rata -rata dalam berbagai mata pelajaran untuk siswa atau Anda mungkin berusaha menemukan jumlah rata -rata daun yang diambil oleh karyawan dalam setahun. Apa pun kebutuhan Anda, kemungkinan angka desimal muncul di lembaran excel Anda sangat tinggi.
Meskipun angka desimal lebih berarti lebih presisi, kadang -kadang, lebih dari sekadar presisi, daya tarik keseluruhan dari dokumen itu penting. Kadang -kadang, Anda hanya tidak peduli sekitar 10 tempat desimal saat yang Anda butuhkan hanyalah satu nomor. Kami sangat memahami frustrasi Anda, dan kami juga memiliki solusi.
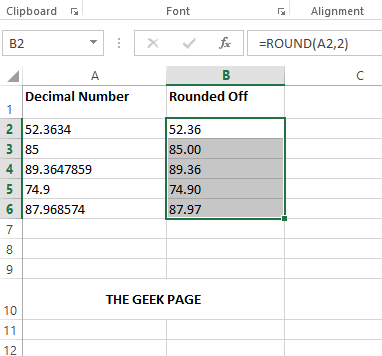
Baca terus, untuk mempelajari bagaimana Anda dapat mengakhiri nomor desimal dalam lembar Excel dengan bantuan beberapa langkah sederhana.
Larutan
Langkah 1: Klik dua kali di sel tempat Anda ingin nilai bundar ditampilkan.
Selanjutnya, ketik = Bulat (,). BULAT adalah fungsi rumus dan mengambil 2 argumen di atas. Ganti argumen dengan nilai masing -masing.
Misalnya, seperti yang ditunjukkan di bawah ini, nomor desimal saya ada di A2 sel dan saya membutuhkan nilai akhir saya untuk dibulatkan 2 tempat desimal. Jadi, formula saya akan seperti yang ditunjukkan di bawah ini.
= Bulat (a2,2)
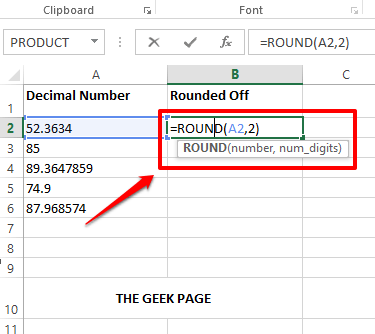
Catatan: Jika Anda ingin mengakhiri nilai desimal dengan 3 tempat desimal, lalu dalam fungsi bundar, Anda perlu memberikan argumen kedua sebagai 3. Contoh, = Bulat (a2,3). Demikian juga, Anda dapat mengelilingi desimal Anda ke sejumlah tempat desimal seperti yang Anda inginkan. Jika kamu tidak ingin nomor desimal sama sekali dan hanya membutuhkan bilangan bulat, maka fungsi bundar = Bulat (a2,0).
Langkah 2: Jika Anda menekan Memasuki kunci, Anda dapat melihat bahwa nilainya telah dibulatkan oleh 2 tempat desimal.
Jika Anda ingin menerapkan formula yang sama ke sel lain di kolom yang sama, Klik dan seret ke bawah berbentuk persegi Ikon di sudut kanan bawah sel yang berisi formula Anda.
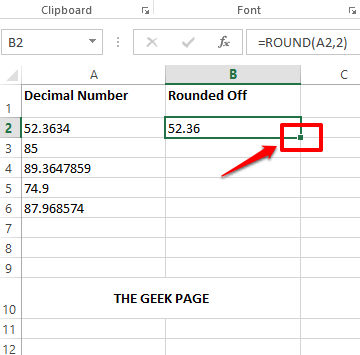
Langkah 3: Tangkapan layar berikut menunjukkan bagaimana rumus bundar diterapkan pada semua sel di kolom.
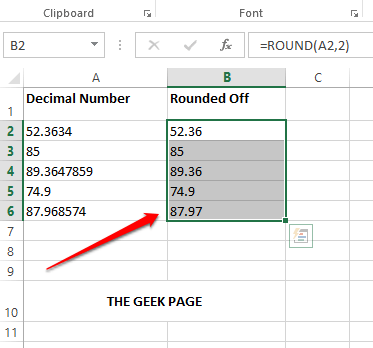
Langkah 4: Jika Anda melihat nilai akhir, Anda dapat melihat bahwa tidak ada keseragaman karena beberapa angka tidak memiliki desimal, beberapa hanya memiliki 1 dan beberapa memiliki 2. Untuk membuat nilai -nilai seragam, pilih semua sel yang ingin Anda format terlebih dahulu.
Setelah sel dipilih, klik pada RUMAH tab di atas. Kemudian klik pada Tingkatkan desimal tombol di bawah Nomor bagian.
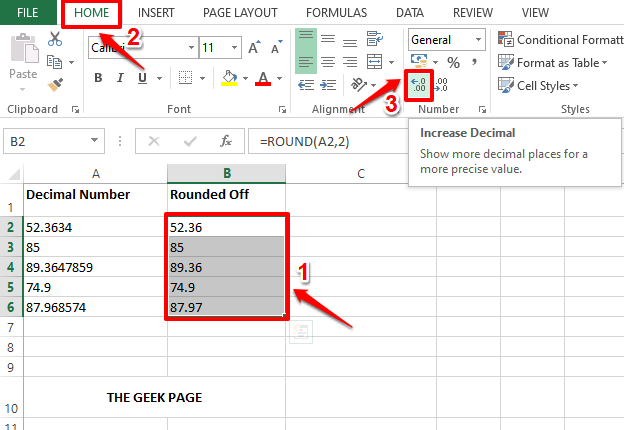
Langkah 5: Jika Anda melihat sekarang, Anda dapat melihat bahwa semua sel memiliki 3 tempat desimal. Sekarang untuk membuatnya 2, Pilih semua sel sekali lagi dan klik pada Mengurangi desimal tombol di bawah Nomor bagian itu sendiri.
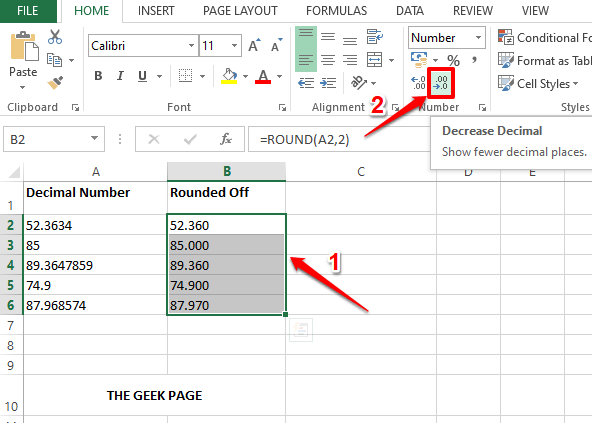
Langkah 6: Ini dia! Nilai desimal Anda semuanya dibulatkan dengan sempurna sekarang dan diformat dengan rapi ke 2 tempat desimal. Menikmati!
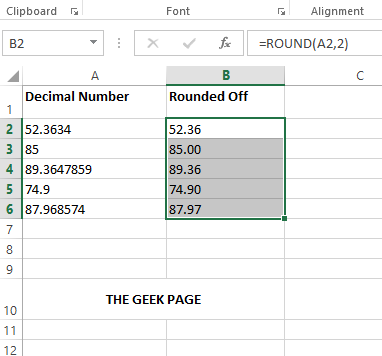
Tolong beritahu kami di bagian komentar apakah Anda menemukan artikel bermanfaat.
- « Cara menghitung nilai rata -rata sekelompok sel di Microsoft Excel
- Cara menambahkan teks dan formula di dalam sel di microsoft excel »

