Cara menambahkan teks dan formula di dalam sel di microsoft excel
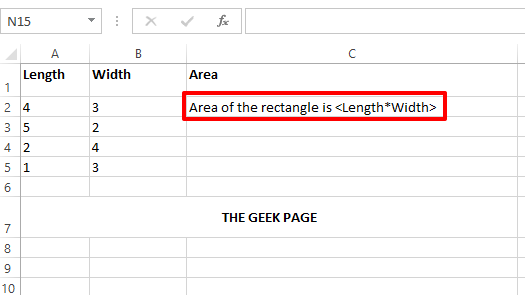
- 3545
- 329
- Ricardo Gottlieb
Menambahkan formula ke sel di Excel itu mudah. Menambahkan teks bahkan lebih mudah. Tapi bagaimana dengan menambahkan teks dan formula di dalam satu sel tunggal secara bersamaan? Telah mencoba tetapi gagal? Baik, tidak lagi, saat halaman geek ada di sini untuk membantu Anda.
Dalam artikel ini, kami menjelaskan secara rinci dengan bantuan beberapa contoh bagaimana Anda dapat dengan mudah menambahkan teks dan formula keduanya ke satu sel tunggal dalam lembar excel Anda. Anda dapat membuat konten Anda dinamis, sehingga berbagai persyaratan Anda mengenai hal ini dapat dengan mudah dipenuhi mengikuti langkah -langkah yang dirinci dalam artikel kami. Semoga anda menikmati!
Contoh skenario
Katakanlah Anda memiliki tabel Excel berikut dengan Panjang kolom dan Lebar kolom. Anda perlu mengisi Daerah kolom dengan teks Area persegi panjang . Di mana harus diganti dengan produk panjang dan lebar aktual untuk menghitung area tersebut.
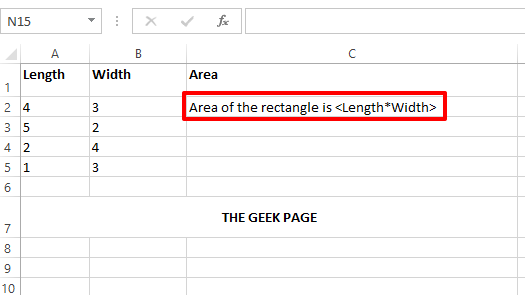
Ini hanyalah contoh skenario. Anda dapat memiliki teks dan formula apa pun di dalam sel di lembar Excel Anda, mengikuti solusi yang dirinci di sini.
Larutan
Langkah 1: Pertama, ketik = tanda. Maka jika Anda mengetik teks, sertakan Kutipan ganda. Untuk menggabungkan rumus ke dalamnya, atau menambahkan variabel di antaranya, atau menambahkan apa pun yang dinamis, gunakan rangkaian operator &.
Misalnya, dalam skenario contoh yang disebutkan dalam artikel ini, Anda harus memiliki teks Area persegi panjang untuk didahulukan. Jadi, Anda perlu mengklik dua kali sel Anda dan menulis konten sebagai = "Area persegi panjang adalah". Kami telah memasukkan bagian ini di dalam kutipan ganda karena ini adalah teks.
Sekarang kita perlu menghitung area dan menambahkannya ke teks. Jadi, letakkan operator gabungan & Berikutnya. Kemudian tulis formula Produk (A2, B2). Formula produk akan menghitung produk dari nilai 2 sel yang diberikan.
Jadi konten sel akhir Anda untuk kasus khusus ini akan terlihat sebagai berikut.
= "Area persegi panjang adalah" & Produk (A2, B2)
Catatan: Dinamis berarti sesuatu yang mengubah nilainya. Misalnya, Daerah perubahan berdasarkan panjang dan lebar. Tidak ada kutipan ganda untuk konten dinamis. Statis berarti sesuatu yang tidak mengubah nilainya. Misalnya, konten teks statis dan harus dimasukkan ke dalam kutipan ganda.
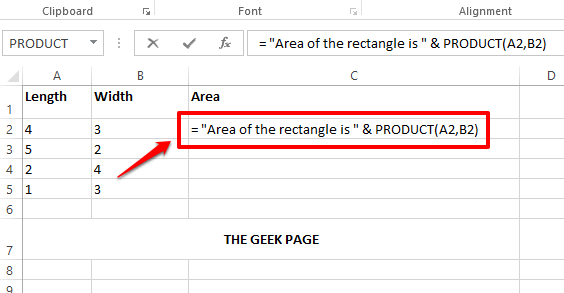
Langkah 2: Setelah Anda memiliki konten sel yang diformat, tekan Memasuki kunci dan Anda dapat melihat bahwa area persegi panjang dihitung dengan benar dan nilainya berhasil diganti.
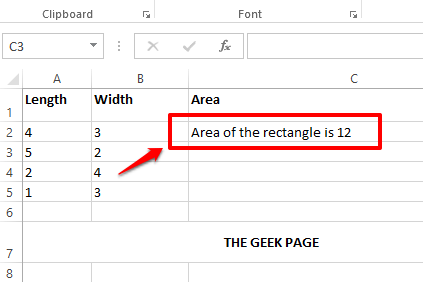
Langkah 3: Anda dapat mengklik sel dan kemudian Klik dan seret ke bawah kotak kecil bentuk di sudut kanan bawah sel untuk menerapkan rumus dan teks yang sama ke semua sel di kolom yang sama.
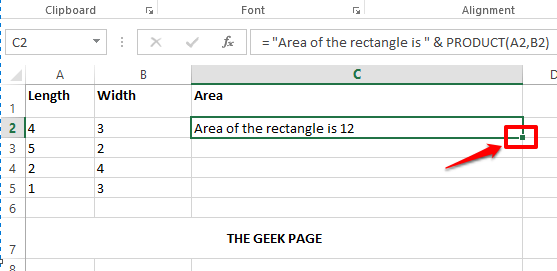
Langkah 4: Di bawah ini adalah tangkapan layar yang menunjukkan bagaimana rumusnya diterapkan ke seluruh kolom.
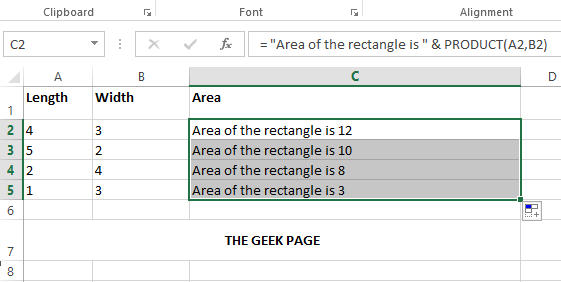
Langkah 5: Sekarang mari kita buat sel Anda sedikit lebih dinamis. Katakanlah Anda ingin teks di sel Anda menjadi format Area persegi panjang dengan panjang = dan lebar = adalah . Di sini, kami memiliki 3 nilai untuk diganti. 2 variabel, yaitu panjang dan lebar, dan satu formula, yang merupakan produk panjang dan lebar. Dalam hal ini, konten Anda di dalam sel harus sebagai berikut.
= "Area persegi panjang dengan panjang =" & a2 & "dan lebar =" & b2 & "adalah" & produk (A2, B2)
Penjelasan
- Pertama saya telah meletakkan = operator.
- Kemudian melampirkan konten teks di dalam kutipan ganda. Itu adalah, Area persegi panjang dengan panjang = tertutup dalam kutipan ganda.
- Selanjutnya, saya telah menempatkan & Karakter untuk menggabungkan konten dinamis.
- Maka konten dinamis dimasukkan dengan memberikan ID sel, yaitu panjang dari persegi panjang.
- Selanjutnya, saya perlu menempatkan & Sekali lagi, karena saya akan menambahkan teks.
- Kemudian teks ditulis dan terlampir dalam kutipan ganda sekali lagi. Teks kali ini, ”Dan lebar =“.
- Lagi, & B2 & diletakkan, untuk secara dinamis memasukkan lebar ke dalam nilai sel kami.
- Teks terakhir yang kami miliki di sel kami adalah " adalah ".
- Akhirnya, kita perlu menambahkan PRODUK Formula, yang perlu Anda letakkan yang terakhir &.
- Kemudian formula ditulis, Produk (A2, B2).
Mengikuti langkah -langkah di atas, Anda dapat membentuk konten dinamis di dalam sel Anda, sesederhana itu. Ingat saja satu aturan emas. Semuanya dinamis perlu digabungkan menggunakan & karakter tanpa kutipan ganda dan semuanya statis perlu dimasukkan ke dalam Kutipan ganda.
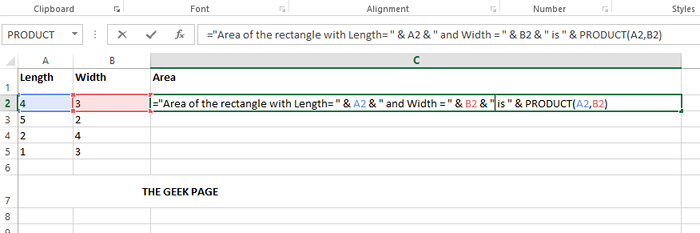
Langkah 6: Jika Anda menekan Memasuki kunci, Anda dapat melihat bahwa semua nilai diganti secara dinamis dan Anda dapat menyeret dan menerapkan format yang sama untuk semua sel dalam kolom yang sama seperti yang dirinci dalam langkah 3 juga.
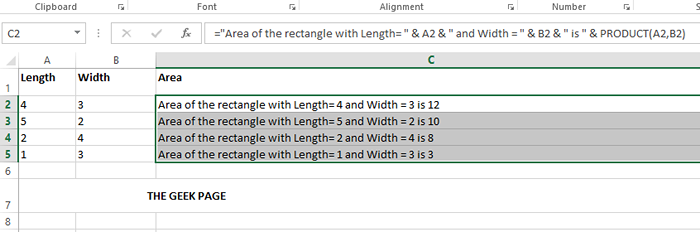
Jika Anda terjebak pada salah satu langkah, silakan kirimkan komentar, kami akan dengan senang hati membantu. Nantikan trik dan tips yang lebih menakjubkan.
- « Cara dengan cepat mengakhiri angka desimal di Microsoft Excel
- Cara mengulang judul baris atas di setiap halaman saat mencetak dalam lembar excel »

