Cara menempatkan bilah tugas Anda di atas di Windows 11
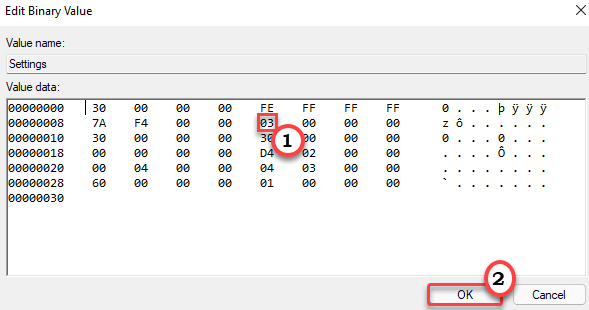
- 2490
- 545
- Ricardo Gottlieb
Tema minimalis Windows 11 memiliki beberapa terdiri yang membatasi beberapa jalan pintas dan trik versi Windows yang lebih lama. Salah satu fitur terbatas seperti itu adalah ketidakjelasan dari pintasan penyelarasan bilah tugas. Anda dapat dengan mudah bergerak di sekitar bilah tugas di keempat sisi di Windows 10, tetapi Anda tidak dapat melakukannya di Windows 11 yang baru. Tapi, ada trik yang dapat Anda gunakan untuk menyelaraskan bilah tugas di bagian atas layar Anda. Anda harus memodifikasi registri Anda untuk melakukannya.
Cara menempatkan bilah tugas Anda di atas di Windows 11
Anda dapat memindahkan bilah tugas di bagian atas layar Anda dengan memodifikasi kunci tertentu yang ada di sistem Anda.
1. Klik pada ikon pencarian tepat di samping ikon Mulai dan ketik "Regedit“.
2. Selanjutnya, klik "Editor Registri“.
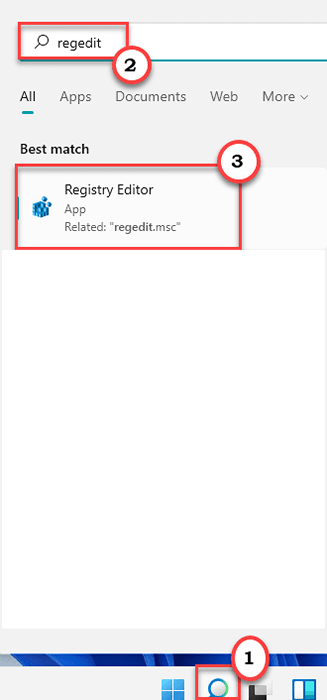
PENTING-
Sebelum Anda melakukan perubahan tertentu dalam editor registri, kami sarankan Anda membuat cadangan kunci registri.
A. Setelah Anda membuka editor registri, Anda harus mengklik “Mengajukan"Dan kemudian klik"Ekspor“.
B. Simpan cadangan di tempat yang aman.
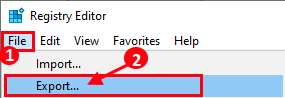
Jika ada yang salah, Anda dapat dengan mudah mengembalikan registri ke keadaan aslinya.
3. Lalu, pergi ke sini -
Komputer \ hkey_current_user \ software \ microsoft \ windows \ currentVersion \ explorer \ stuckrects3
4. Di sisi kanan, hanya klik dua kali di “PengaturanKunci untuk mengeditnya.
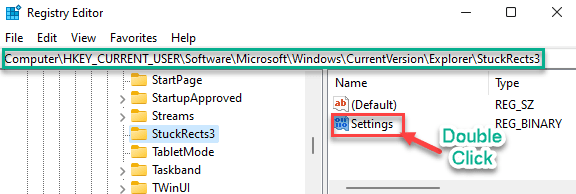
5. Anda akan menemukan beberapa nilai di sini. Cari nilai kelima di baris kedua di kolom 'Fe'.
6. Ganti saja “03"Di kolom 'Fe' dengan"01“.
7. Kemudian, klik "OKE“Untuk menyimpannya.
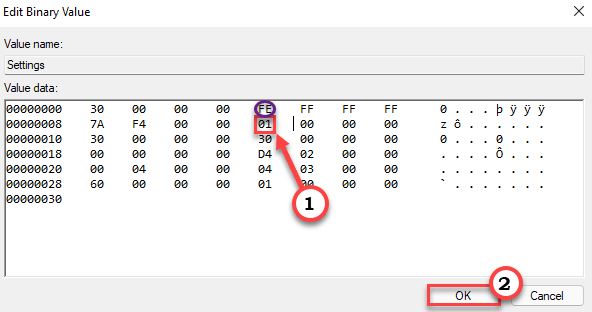
Setelah itu, cukup tutup jendela editor registri dan mengulang kembali sistem. Setelah Anda memulai ulang komputer Anda, Anda akan melihat bahwa bilah tugas telah muncul di bagian atas.
[
CATATAN -
Jika Anda menggunakan beberapa monitor, Anda harus mengubah nilai tombol 'Pengaturan' untuk semua kunci di folder ini -
Komputer \ hkey_current_user \ software \ microsoft \ windows \ currentVersion \ explorer \ stuckrects3
Setelah Anda mengubah nilai kunci -kunci ini, tutup editor registri dan mengulang kembali sistem.
]
Cara mengembalikan posisi bilah tugas
Jika Anda tidak terlalu menyukai posisi bilah tugas baru ini, Anda dapat meletakkannya di bagian bawah layar Anda.
1. Buka Jendela Editor Registry.
2. Setelah membukanya, pergilah ke sini, lagi -
Komputer \ hkey_current_user \ software \ microsoft \ windows \ currentVersion \ explorer \ stuckrects3
3. Di sisi kiri, hanya tap ganda di “PengaturanKunci.
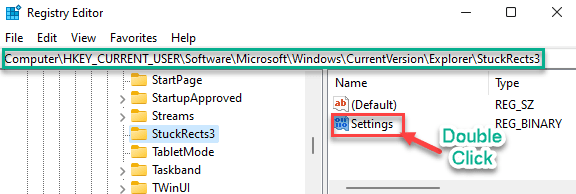
4. Di sini, sekali lagi cari tahu nilai kelima di baris kedua di kolom 'Fe'.
5. Sekarang, ganti "01"Di bawah kolom 'Fe' dengan"03“.
7. Akhirnya, klik "OKE“Untuk menyimpannya.
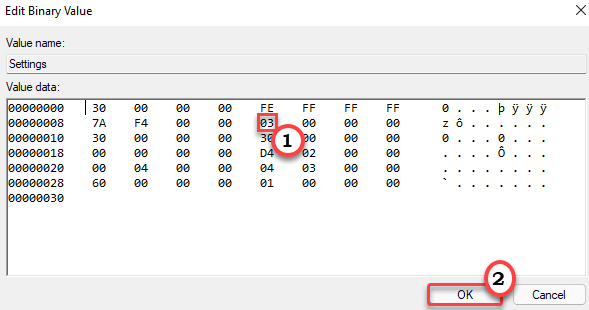
Setelah selesai, tutup editor registri dan mengulang kembali komputer Anda.
Cara mengubah penyelarasan bilah tugas menggunakan editor registri
Anda dapat menyesuaikan penyelarasan bilah tugas menggunakan halaman Pengaturan. Tetapi, jika Anda ingin menyesuaikan penyelarasan bilah tugas menggunakan registri.
1. tekan Kunci Windows+R kunci bersama untuk membuka panel run.
2. Lalu, ketik "Regedit"Dan klik"OKE“.
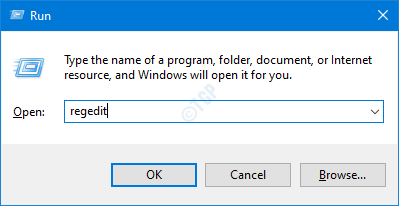
3. Setelah editor registri terbuka, navigasikan dengan cara ini -
Hkey_current_user \ software \ microsoft \ windows \ currentVersion \ explorer \ lanjutan \ belaskbaral
4. Di sisi kanan, cari “TaskbaralKunci.
5. Kemudian, klik dua kali di “Taskbaral“Untuk memodifikasinya.
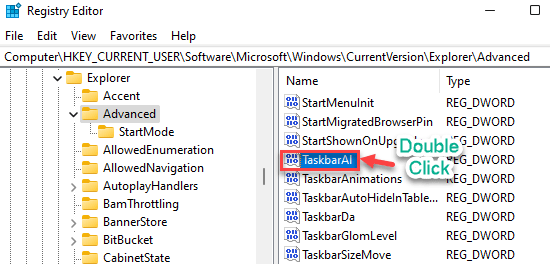
6. Ada dua opsi yang bisa Anda pilih -
0 = kiri1 = tengah
7. Cukup letakkan nilainya sesuai dengan perataan yang Anda inginkan di sistem Anda.
[Misalkan, Anda ingin penyelarasan kiri yang lebih tua untuk sistem Anda, Anda harus meletakkan "0"Dalam kotak 'Nilai Data:'.]
8. Kemudian, klik "OKE”Untuk menyimpan modifikasi ini.
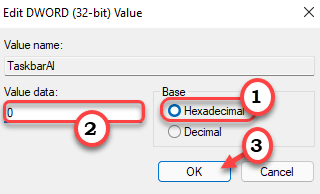
Setelah itu, tutup editor registri. Anda tidak akan melihat perubahan dalam penyelarasan bilah tugas kecuali jika Anda memulai kembali sistem Anda.

