Cara Membuat Akun Tamu di Windows 11
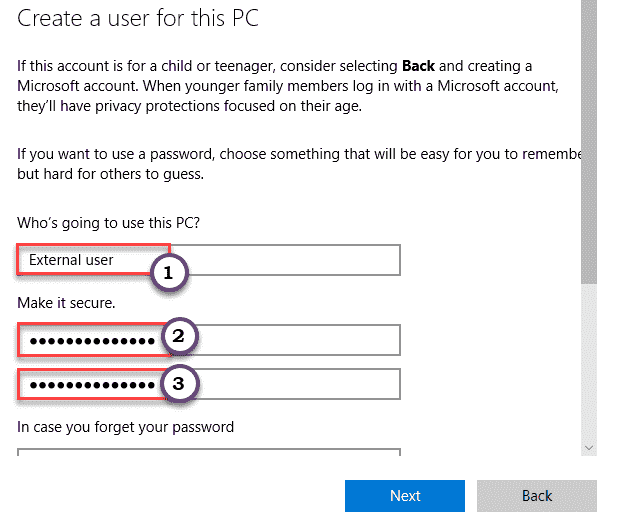
- 1888
- 52
- Daryl Hermiston DVM
Apakah Anda ingin membuat akun tamu baru di Windows 11 Anda? Anda tidak dapat melakukannya karena menu Pengaturan telah diubah? Jangan khawatir. Dalam artikel ini, kami akan menjelaskan cara membuat akun tamu dengan cara termudah. Cukup ikuti instruksi sederhana ini untuk membuat akun tamu yang siap digunakan segera.
Apa itu Akun Tamu?
Akun Tamu adalah akun dengan izin terbatas untuk pengguna yang tidak akan menikmati hak administratif apa pun. Jadi, akun tersebut dilarang menginstal aplikasi apa pun atau membuat perubahan pengaturan sistem apa pun. Ini adalah profil sementara. Jadi, setiap kali tamu masuk, tamu dapat menggunakannya sampai dia mematikan sistem, karena setelah mematikan, data profil terhapus.
Cara Membuat Akun Tamu di Windows 11
Ada dua cara Anda dapat membuat akun tamu. Ikuti salah satu metode yang Anda inginkan.
A. Membuat akun tamu menggunakan Pengaturan
B. Membuat akun tamu menggunakan Cmd
A. Buat akun tamu menggunakan pengaturan -
Ini adalah langkah -langkah untuk membuat akun tamu menggunakan pengaturan.
1. Pada awalnya, tekan Kunci Windows+i kunci bersama.
2. Saat settngs muncul, ketuk "Akun" di sisi kiri.
3. Kemudian, di sisi kanan, ketuk "Keluarga & Pengguna Lain“.
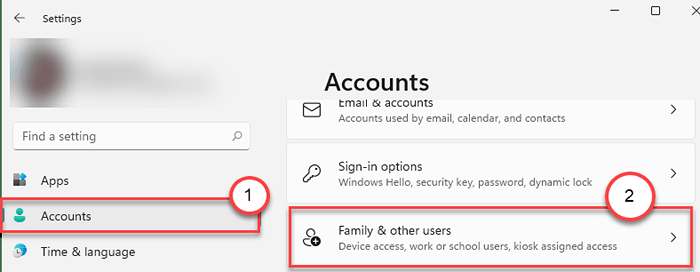
4. Di sisi kanan, gulir ke bawah 'Pengguna lain' bagian.
5. Kemudian, klik "Menambahkan akun“.
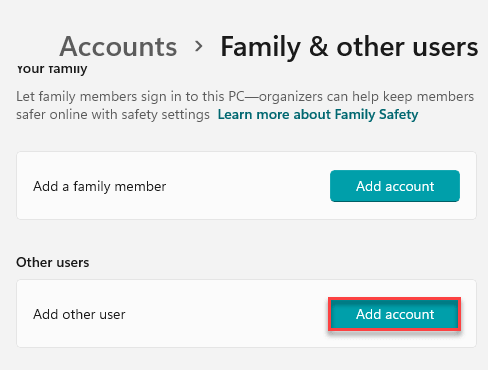
6. Setelah panel masuk Microsoft terbuka, ketuk pada “Saya tidak memiliki informasi masuk orang ini“.
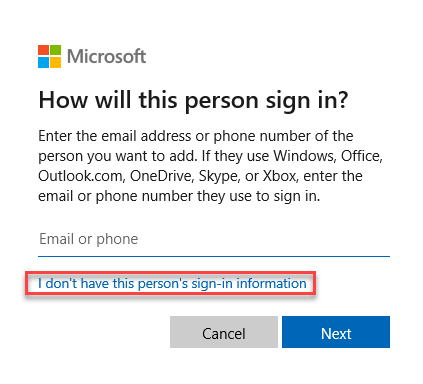
7. Selanjutnya, klik "Tambahkan pengguna tanpa akun Microsoft“.
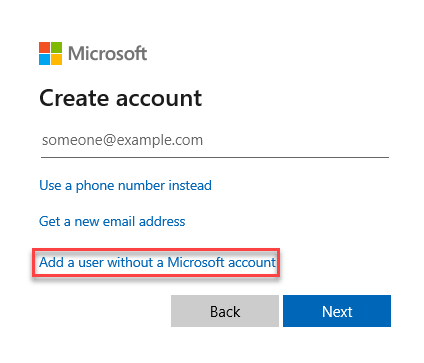
8. Ketik nama akun tamu yang Anda inginkan di kotak tertentu.
9. Memasuki Dan masuk kembali Kata sandi di dalam kotak.
10. Akhirnya, klik "Berikutnya“.
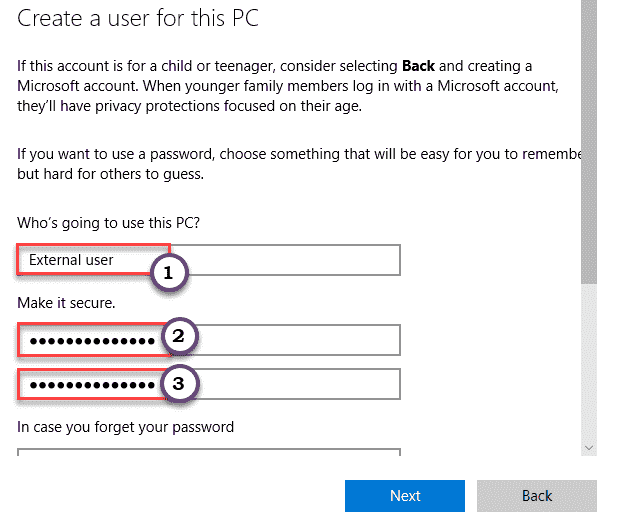
Jangan lupa untuk memilih ketiga pertanyaan dan jawaban keamanan dengan benar.
Anda akan melihat bahwa akun tamu baru telah muncul di jendela Pengaturan.
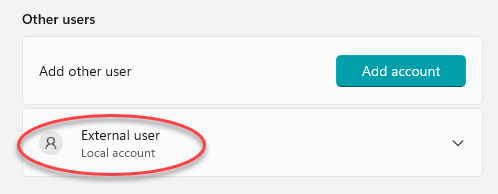
Tutup Jendela Pengaturan. Mengulang kembali Komputer dan akun tamu Anda akan siap digunakan.
B. Membuat akun tamu menggunakan CMD -
Ikuti langkah -langkah ini untuk membuat akun tamu menggunakan terminal CMD.
1. Pada awalnya, klik ikon pencarian dan ketik "cmd“.
2. Lalu, klik kanan "Command prompt"Dan klik"Jalankan sebagai administrator”Untuk membuka terminal dengan hak administrasi.
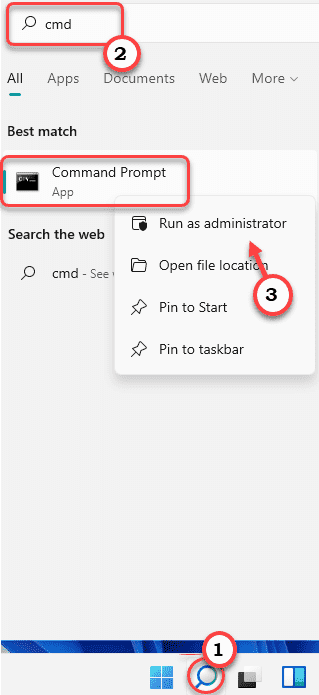
3. Saat prompt perintah terbuka, jenis Perintah ini dan tekan Memasuki.
Pengguna Net Guest1 /Add /Active: Ya
[
CATATAN -
Ganti 'Guest1' dengan nama tamu yang Anda sukai. Anda tidak bisa meletakkan "Tamu“Sebagai nama akun karena dicadangkan oleh Windows.
Contoh - Jika Anda ingin membuat akun tamu bernama "Deb", perintahnya akan -
Pengguna Net Deb /Add /Active: Ya
]
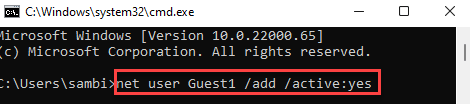
Ini akan membuat akun tamu baru di sistem Anda.
Sekarang, di bawah ini kami telah menyebutkan beberapa langkah opsional yang dapat Anda lakukan dengan akun tamu ini.
A. Untuk menambahkan kata sandi untuk akun, ketik perintah ini dan tekan Memasuki.
Pengguna Net Guest1 *
B. Dengan cara yang sama, jika Anda ingin menghapus akun ini dari grup pengguna saat ini, jalankan perintah ini.
pengguna net localgroup guest1 /delete
[
CATATAN - Jangan lupa untuk mengganti “Guest1"Dengan nama yang telah Anda tentukan seperti sebelumnya.
]
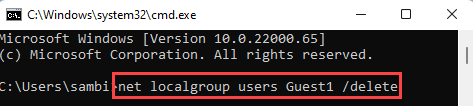
C. Dalam hal, jika Anda ingin menambahkan akun ini ke grup akun saat ini yang ada, cukup jalankan perintah ini.
Guest Kelompok Lokal Net Guest1 /Add
[
CATATAN - Jangan lupa untuk mengganti “Guest1"Dengan nama yang telah Anda tentukan seperti sebelumnya.
]
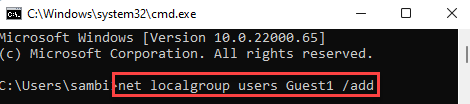
Tutup Perintah Prompt. Sekarang, Anda dapat masuk ke akun tamu kapan saja Anda mau.
- « Cara mengubah waktu sewa dhcp di windows 11
- Cara menempatkan bilah tugas Anda di atas di Windows 11 »

