Cara mencetak email dari Outlook atau Outlook.com
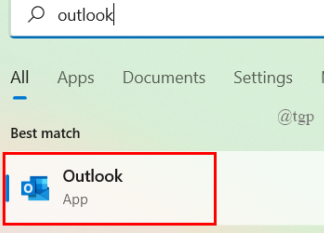
- 1286
- 154
- Karl O'Connell DDS
Bahkan di dunia digital ini di mana semuanya diubah dari hardcopy ke softcopy, ada kalanya kita perlu menyerahkan hardcopy misalnya, salinan resume selama wawancara atau perjanjian apa pun yang perlu ditandatangani dan dikirim melalui pos. Ketika hal -hal ini perlu dilakukan, sangat nyaman bagi pengguna untuk mengirim dokumen melalui email dan menyelesaikannya. Namun terkadang, pengguna perlu mencetak seluruh email bersama dengan dokumen untuk referensi sesuai kebutuhan mereka.
Jika Anda bertanya -tanya bagaimana cara mencetak email dari Outlook baik dari aplikasi desktop atau Outlook Online, posting ini akan membantu Anda tentang cara melakukannya.
Cara mencetak email dari aplikasi desktop outlook
Langkah 1: Buka Pandangan aplikasi pada sistem Anda dengan menekan Windows kunci dan mengetik pandangan.
Langkah 2: Seelct Pandangan Aplikasi dari hasil pencarian seperti yang ditunjukkan di bawah ini.
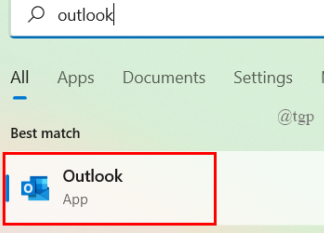
Langkah 3: Setelah Outlook Anda dibuka dengan kredensial Anda, buka email yang ingin Anda cetak, dengan mengklik dua kali.
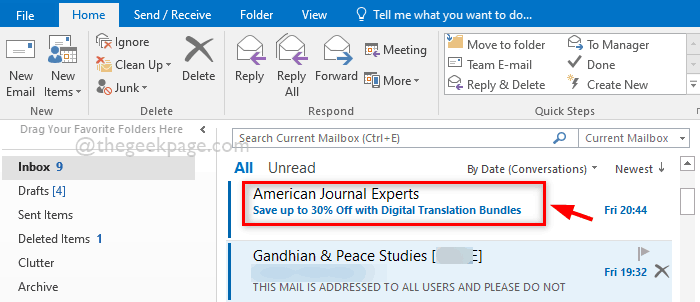
Langkah 4: Setelah email dibuka di jendela baru, kunjungi Mengajukan Opsi di sudut kiri atas jendela seperti yang ditunjukkan pada gambar di bawah ini.
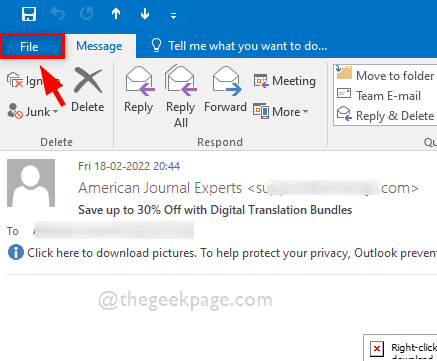
Langkah 5: Di menu file, pilih Mencetak di panel sisi kiri seperti yang ditunjukkan di bawah ini.
Langkah 6: Lalu, di sisi kanan, pilih printer yang sesuai dari daftar dropdown.
Langkah 7: Jika Anda ingin mengubah opsi cetak selain dari yang default yang ditetapkan sebelumnya, klik Opsi cetak tombol tepat di bawah nama printer seperti yang ditunjukkan.
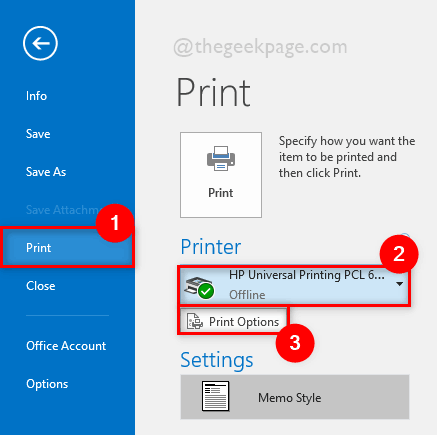
Langkah 8: Di jendela cetak, ubah printer jika Anda mau dari daftar.
Langkah 9: Juga, masukkan jumlah salinan di bawah bagian salinan seperti yang ditunjukkan di bawah ini.
Langkah 10: Lalu, pilih rentang halaman sebagai semua atau tentukan nomor halaman yang ingin Anda cetak tepat di bawah semua.
Langkah 11: Akhirnya, klik Mencetak Tombol untuk Mencetak Email.
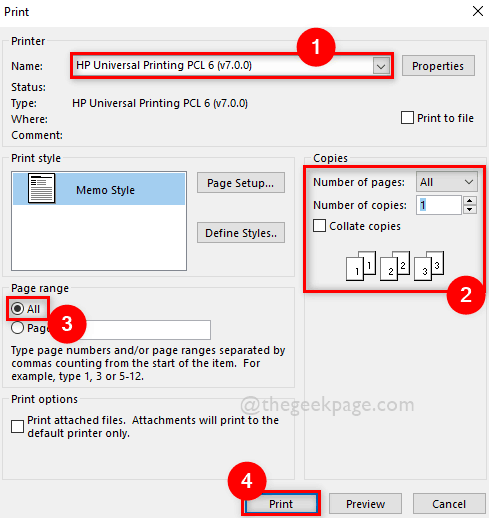
Langkah 12: Misalkan jika Anda ingin mencetak email dengan sangat cepat, maka klik kanan pada email dan pilih Cetak cepat Dari menu konteks seperti yang ditunjukkan di bawah ini.
CATATAN: Ini akan mengarahkan perintah pencetakan ke printer yang sering digunakan untuk mencetak. Tapi pastikan printer terhubung ke sistem Anda.
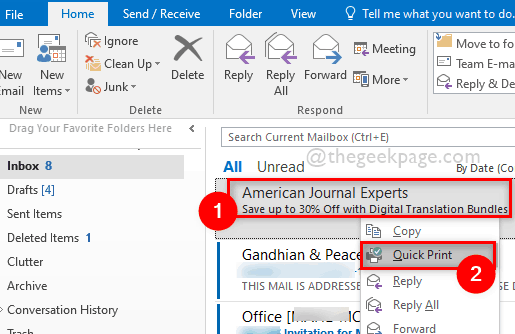
Langkah 13: Setelah pencetakan selesai, Anda dapat menutup aplikasi Outlook jika Anda mau.
Cara mencetak email dari aplikasi web Outlook (Outlook.com)
Jika Anda tidak memiliki akses ke perangkat Anda dan membutuhkan urgensi untuk menggunakan Outlook untuk email, maka ada aplikasi web Outlook (saya.E, Outlook.com) yang sedang menjelajahi surat Outlook. Menggunakan aplikasi web Outlook, Anda dapat menelusuri komputer mana pun dari Cafe, atau laptop teman mana pun. Kami akan menunjukkan kepada Anda bagaimana Anda dapat mengakses aplikasi web Outlook dan juga bagaimana Anda dapat mencetak email apa pun dengan langkah -langkah yang diberikan berikut.
Langkah 1: Buka aplikasi browser apa pun seperti Google Chrome di sistem Anda dengan menekan windows kunci.
Langkah 2: Ketik Google Chrome dan pilih Google Chrome Aplikasi dari hasil pencarian seperti yang ditunjukkan di bawah ini.
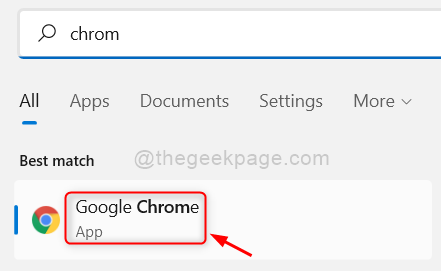
Langkah 3: Di tab baru, masukkan URL yang diberikan di bawah ini dan tekan Memasuki kunci.
https: // Outlook.hidup.com/
Langkah 4: Setelah Anda mencapai beranda Outlook Web, klik Masuk Tombol di kanan atas halaman seperti yang ditunjukkan di bawah ini.
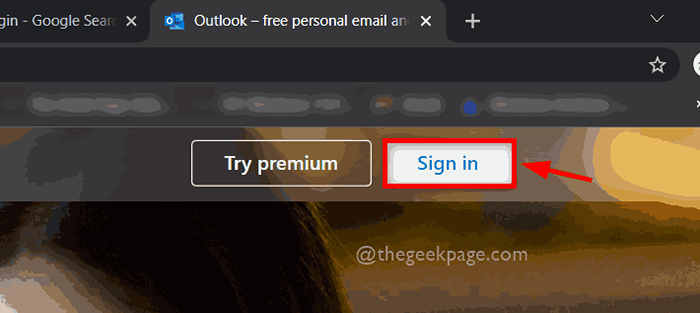
Langkah 5: Di halaman Masuk, masukkan Alamat email dari akun Microsoft Anda seperti yang ditunjukkan di bawah ini.
Langkah 6: Kemudian klik Berikutnya untuk melanjutkan.
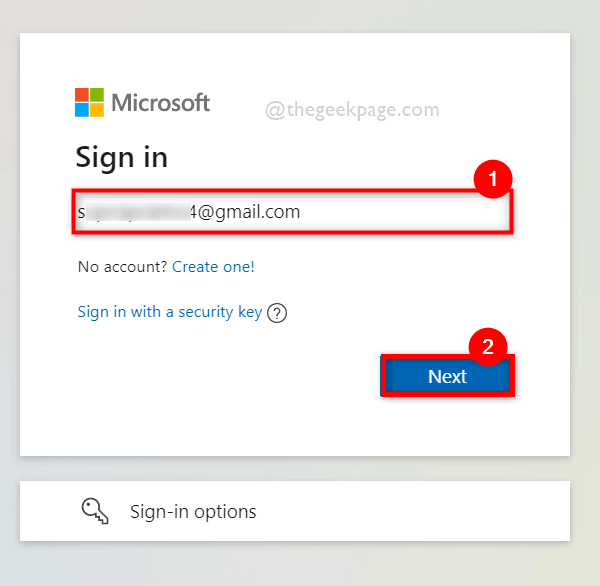
Langkah 7: Masukkan kata sandi alamat email akun Microsoft Anda dan klik Masuk tombol seperti yang ditunjukkan di bawah ini.
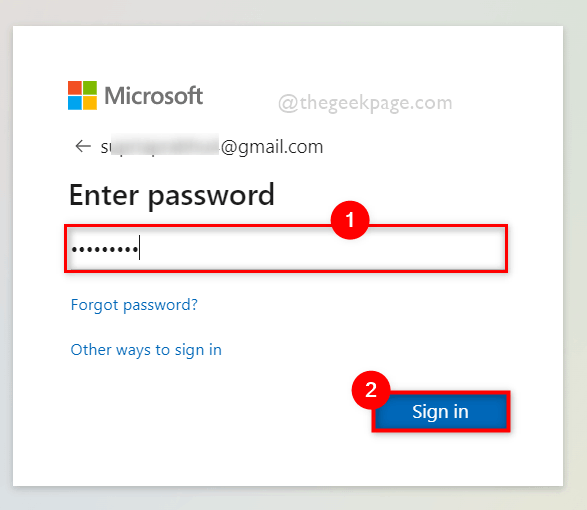
Langkah 8: Saat Anda menggunakan Outlook Web di perangkat atau kafe teman Anda, itu adalah praktik yang baik untuk tidak menyimpan detail kredensial login.
Langkah 9: Jadi, pastikan Jangan tunjukkan ini lagi tidak dicentang dan klik TIDAK untuk melanjutkan.
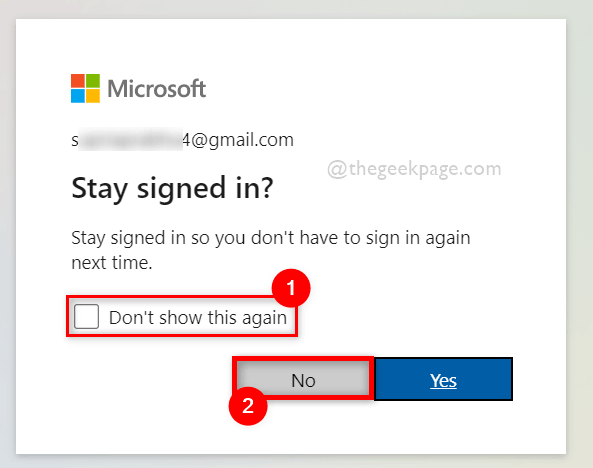
Langkah 10: Klik pada email yang ingin Anda cetak seperti yang ditunjukkan pada tangkapan layar di bawah ini.
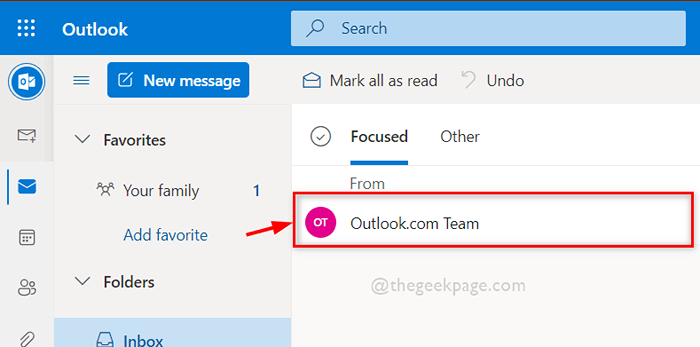
Langkah 11: Setelah email dibuka, klik Tiga titik horizontal (tampilkan lebih banyak opsi) Ikon hadir di ujung kanan atas email seperti yang ditunjukkan di bawah ini.
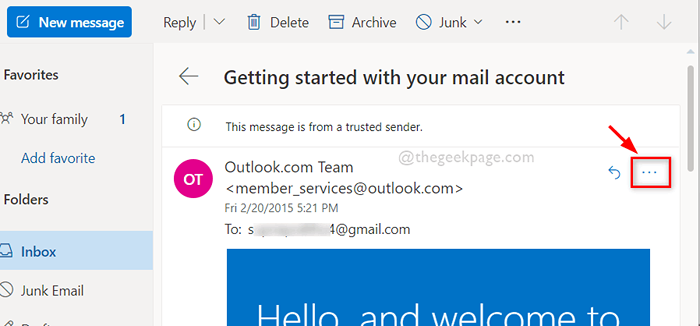
Langkah 12: Dalam daftar lebih banyak opsi, klik Mencetak untuk mencetak email yang Anda inginkan seperti yang ditunjukkan di bawah ini.
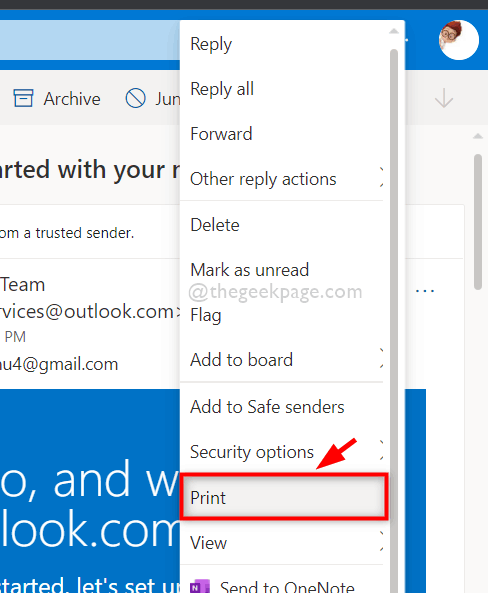
Langkah 14: Di halaman Konfirmasi Cetak, klik Mencetak tombol seperti yang ditunjukkan di bawah ini.
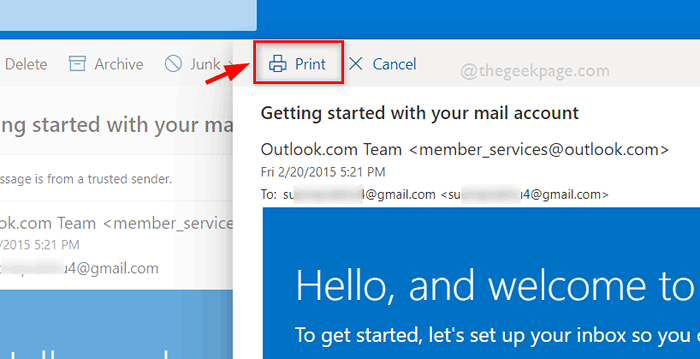
Langkah 15: Di jendela cetak di layar Anda, pilih Pencetak (Misalnya: OneNote (desktop)) dari daftar dropdown di bawah Tujuan opsi seperti yang ditunjukkan di bawah ini.
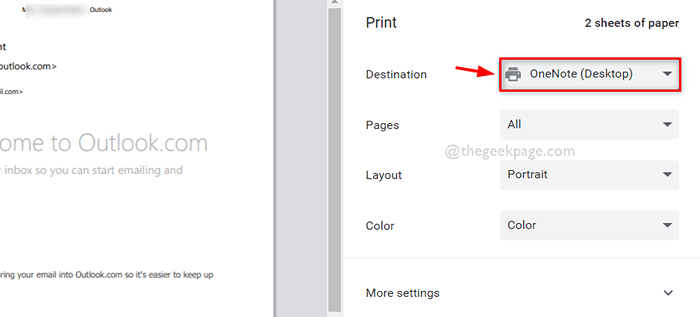
Langkah 16: Akhirnya, klik Mencetak Tombol di bagian bawah jendela printer untuk memulai perintah pencetakan seperti yang ditunjukkan di bawah ini.
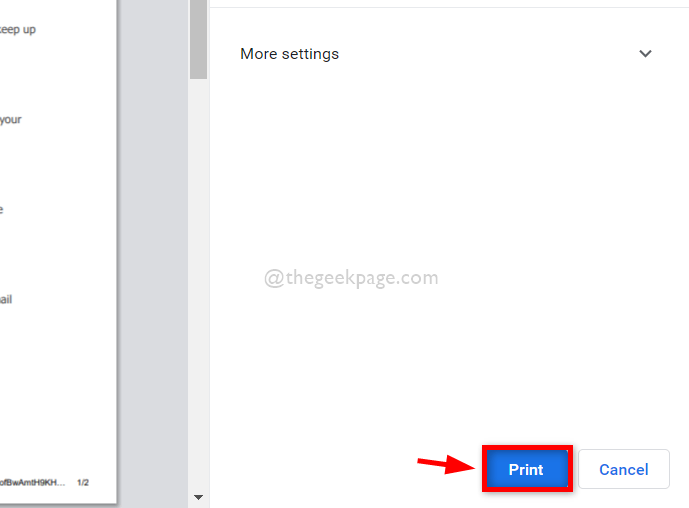
Langkah 17: Lalu, perintah cetak dieksekusi setelah beberapa detik jika tidak ada banyak perintah dalam antrian pencetakan dan Anda dapat melihat dokumen dicetak pada printer Anda.
Langkah 18: Setelah selesai, Anda dapat keluar dari Outlook Web dan menutup browser.
Itu dia.
Itu saja! Semoga Anda menemukan artikel ini bermanfaat dan informatif.
Silakan tinggalkan komentar kami di bawah.
Terima kasih!
- « Cara Menginstal Chrome OS Flex di Windows 11, 10 PC Anda
- Cara menyeimbangkan suara audio kiri / kanan di windows 11, 10 »

