Cara Menginstal Chrome OS Flex di Windows 11, 10 PC Anda
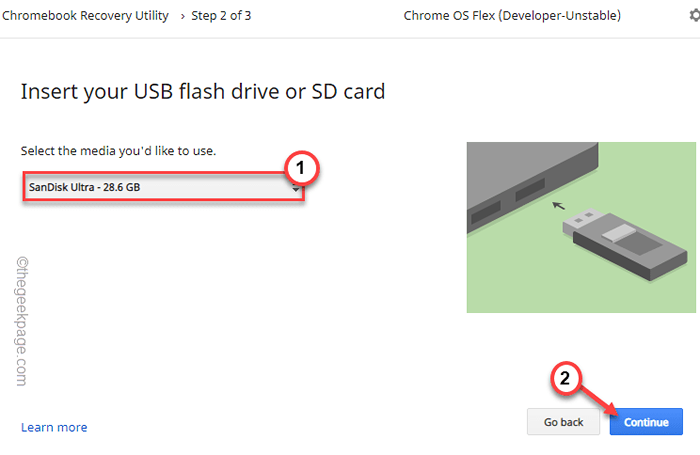
- 2257
- 37
- Miss Angelo Toy
PC dan laptop yang lebih tua telah menjadi kewajiban di mana pembatasan sumber daya mengikat mereka dari peningkatan atau kinerja di ekosistem zaman baru ini. Jadi, apakah itu PC yang lebih tua atau laptop, itu hanya duduk cukup di sudut dan menunggu kematian akhirnya. Baik, tidak lagi! Google telah memperkenalkan OS berbasis cloud baru yang disebut Chrome OS Flex, yang dapat diinstal pada perangkat pihak ketiga seperti PC/Laptop atau MacBooks. Dalam artikel ini, kita akan membahas cara membuat drive usb yang dapat di -boot untuk Chrome OS Flex dan menginstalnya di PC lama Anda untuk memberi nafas yang segar.
Cara Menginstal Chrome OS Flex - Panduan Langkah demi Langkah
Dalam artikel berikut ini, kami telah menyebutkan pendekatan langkah demi langkah untuk flash chrome os flex pada drive, lalu colokkan & gunakan untuk menyelesaikan menginstal chrome os flex pada pc Anda.
Tetapi sebelum Anda terburu -buru ke langkah -langkah utama, ada beberapa persyaratan minimum yang Anda miliki untuk memastikan penutup PC/laptop lama Anda.
Persyaratan minimum -
1. PC Windows dengan prosesor Intel atau AMD x86-64-bit.
2. Minimal 4 GB RAM.
3. Penyimpanan internal 16 GB atau lebih.
Selain itu, Anda akan memerlukan drive USB 8GB atau lebih penyimpanan. Seperti biasa, semua data pada drive akan dihapus selama proses, jadi Anda harus mengambil cadangan data terlebih dahulu.
Google telah menentukan laptop atau PC yang didukung dalam daftar ini. Anda dapat memeriksa apakah perangkat Anda termasuk dalam daftar itu. Bahkan jika perangkat tidak termasuk, Chrome OS Flex didukung pada semua perangkat yang memenuhi persyaratan minimum.
CATATAN -
Proses ini memformat dan menyapu semua data dari perangkat yang Anda instal. Jadi, jangan lupa untuk mengambil cadangan data sebelum Anda melanjutkan untuk menginstal OS.
Langkah 1 - Buat drive yang dapat di -boot
Anda harus mem -flash chrome os flex ke drive pena.
1. Pada awalnya, pergi ke Utilitas Pemulihan Chromebook halaman ekstensi.
2. Setelah Anda mencapai di sana, ketuk "Tambahkan ke Chrome“.
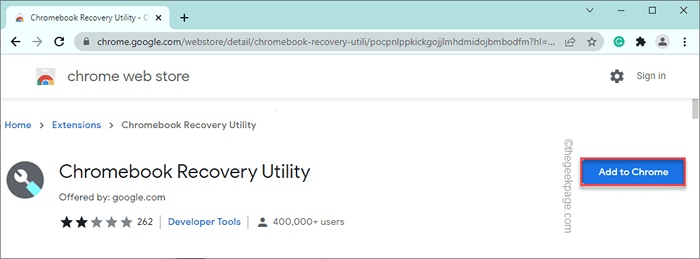
3. Untuk mengkonfirmasi proses ini, ketuk "Tambahkan ekstensi“.
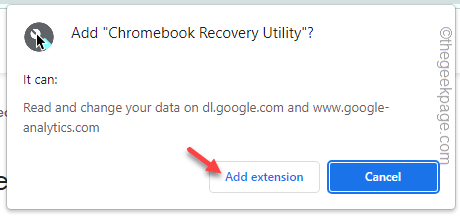
Tunggu chrome untuk mengunduh dan menambahkan ekstensi ini ke browser.
4. Setelah selesai, ketuk ikon puzzle di sisi kanan bilah alamat dan selanjutnya klik "Utilitas Pemulihan Chromebook“.
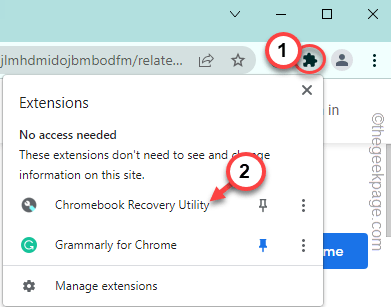
Utilitas Pemulihan Chromebook akan terbuka.
5. Ketuk "Memulai“.
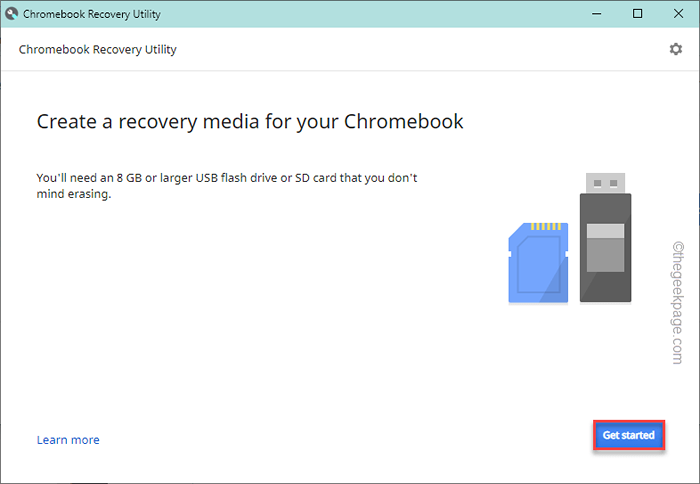
6. Sekarang, di halaman utilitas pemulihan chromebook, ketuk "Pilih model dari daftar“.
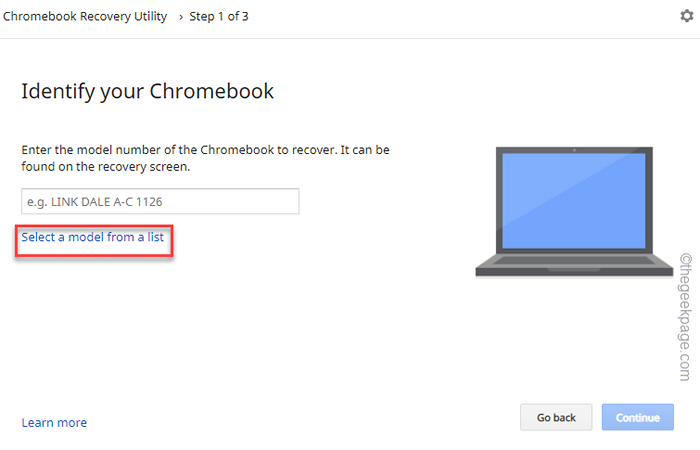
7. Pada langkah berikutnya, ketuk drop-down pertama untuk memilih pabrikan dan pilih "Google chrome os flex“.
8. Kemudian, atur opsi drop-down kedua ke “Chrome OS Flex (pengembang-unstable)“.
9. Akhirnya, ketuk "Melanjutkan“.
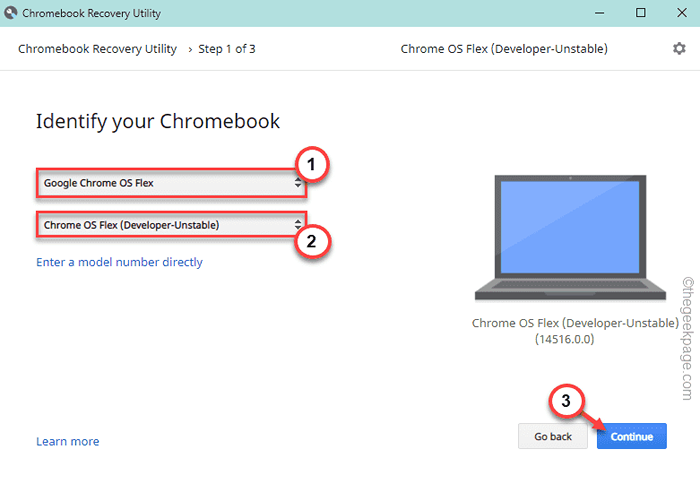
10. Sekarang, colokkan drive USB Anda.
11. Kemudian, pilih drive USB Anda dari daftar drop-down dan ketuk "Melanjutkan“.
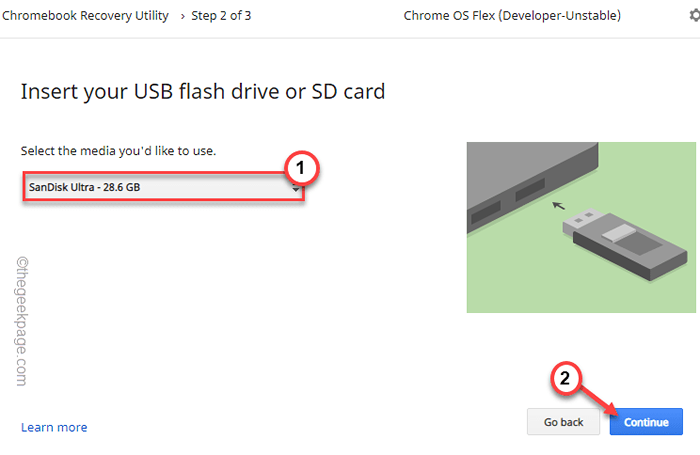
12. Pada langkah terakhir, ketuk "Buat sekarang”Untuk membuat flash drive.
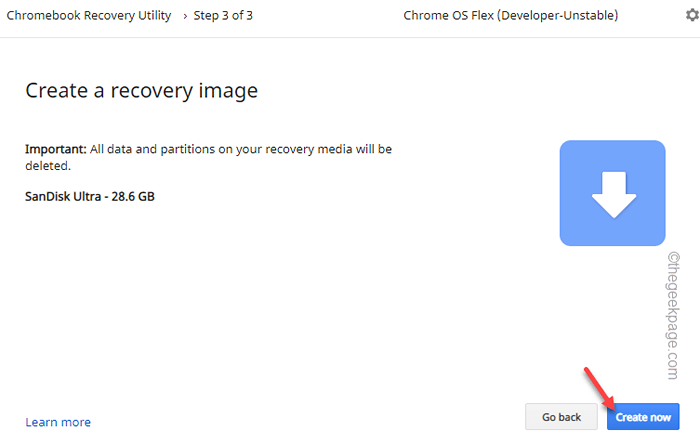
Sekarang akan mengunduh Chrome OS Flex di drive, buka paket dan tulis ke USB Drive.
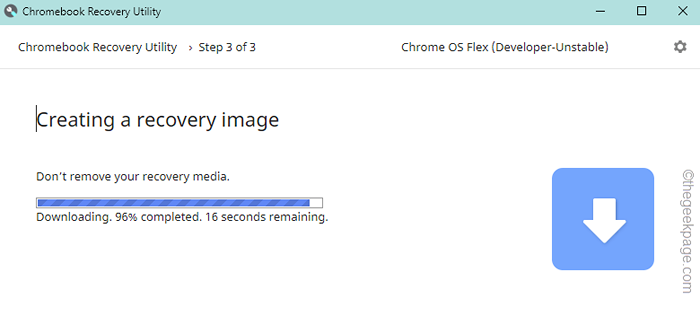
Proses ini mungkin memakan waktu cukup lama.
Tunggu unit selesai.
Langkah 2 - Boot PC lama Anda dan instal Chrome OS Flex
Setelah Anda menyelesaikan bagian pertama, sekarang Anda dapat menggunakan drive USB untuk menginstal Chrome OS Flex.
1. Colokkan drive USB.
2. Lalu, boot sistem Anda. Saat booting, berulang kali tekan yang terkait kunci boot Untuk mengakses menu boot.
Itu sebenarnya berbeda dari satu produsen ke produsen lainnya. Ini adalah kunci yang digunakan oleh merek populer -
F2, Del, F12, F1, F9, F2, ESC

3. Setelah menu boot terbuka, buka “BootTab dan pilih drive USB menggunakan tombol panah.
4. Lalu, tekan Memasuki untuk boot menggunakan drive.
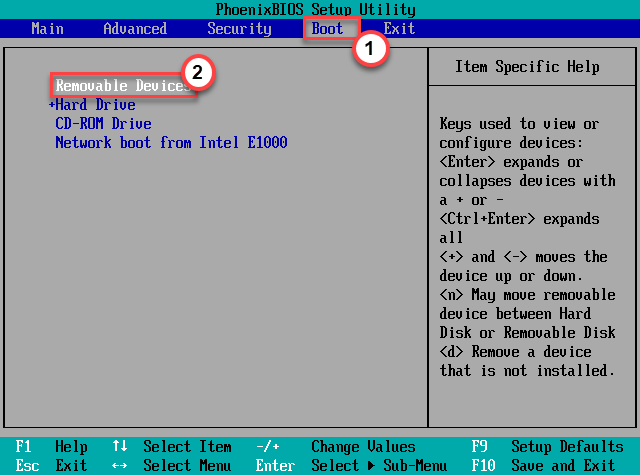
Anda akan muncul di Welcome to Cloudready 2.0 halaman.
5. Lalu, ketuk "Memulai“.
6. Sekarang, di halaman berikutnya, Anda akan melihat dua opsi -
Pasang Cloudready 2.0
Cobalah dulu
Kamu bisa memilih "Cobalah dulu”Untuk menjalankan dan menguji OS langsung dari file USB.
Klik "Pasang Cloudready 2.0”Untuk mengubah perangkat menjadi Cloudready 2.0 perangkat.
7. Seperti yang telah kami sebutkan sebelumnya, proses ini akan memformat perangkat.
8. Akhirnya, ketuk "Pasang Cloudready 2.0“.
Ini akan memulai proses instalasi akhir. Segera Chrome OS Flex akan boot di komputer Anda.
Menikmati!
- « Cara Memperbaiki Ikon Wi-Fi Masalah Keluar Di Windows 11, 10
- Cara mencetak email dari Outlook atau Outlook.com »

