Cara menjeda atau menghentikan pembaruan dan peningkatan Windows

- 2323
- 289
- Simon Cormier
Apakah Anda ingin menghentikan pembaruan dan peningkatan Windows di PC Anda? Tutorial ini akan menunjukkan kepada Anda cara tetap di Windows 10 tanpa meningkatkan ke Windows 11 dan menjeda pembaruan Windows jika Anda sudah melakukan peningkatan.
Meskipun pembaruan dan peningkatan Windows dilengkapi dengan fitur -fitur baru, kinerja yang lebih baik, dan keamanan yang lebih baik, mereka juga dapat memperburuk pengalaman pengguna.
Daftar isi
Namun, misalkan Anda khawatir bahwa Microsoft dapat mengubah sikapnya atau bahwa Anda akan secara tidak sengaja meningkatkan ke Windows 11. Dalam hal ini, Anda dapat mengandalkan beberapa solusi editor kebijakan grup lokal dan pendaftaran editor untuk tetap berada di versi Windows 10 Anda saat ini.
Temukan versi windows windows 10 arus arus
Sebelum Anda maju, Anda harus mengidentifikasi dan mencatat versi Windows 10 Anda karena Anda membutuhkan informasi nanti. Untuk melakukannya:
- Klik kanan tombol Mulai dan pilih Pengaturan.
- Pergi ke sistem> tentang dan gulir ke bawah ke bagian spesifikasi Windows.
- Periksa versi dan perhatikan apa yang Anda lihat di sebelahnya-e.G., 21H2.
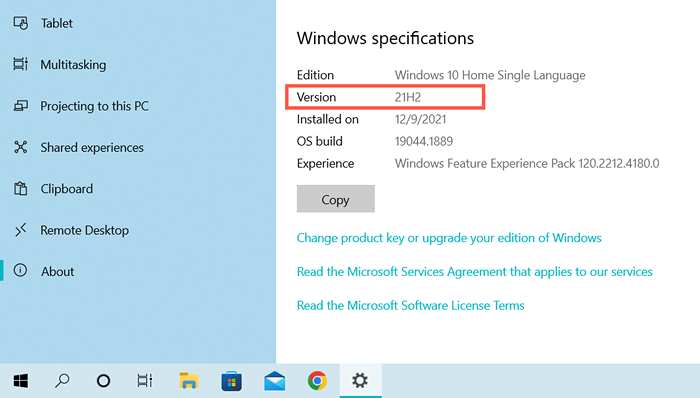
Memblokir upgrade windows 11 melalui editor kebijakan grup
Jika PC Anda menjalankan edisi Windows 10 Pro atau Enterprise, Anda dapat memblokir peningkatan ke Windows 11 melalui Editor Kebijakan Grup Lokal.
- Tekan tombol Windows + R untuk membuka kotak run. Kemudian, ketik Gpedit.MSC dan tekan Enter.
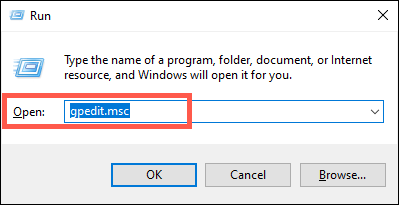
- Navigasikan melalui direktori berikut pada panel navigasi kiri editor grup lokal:
Kebijakan Komputer Lokal> Konfigurasi Komputer> Templat Administratif> Komponen Windows> Pembaruan Windows> Pembaruan Windows untuk Bisnis
- Klik dua kali pengaturan Kebijakan Versi Pembaruan Fitur Target Target di sisi kanan jendela.
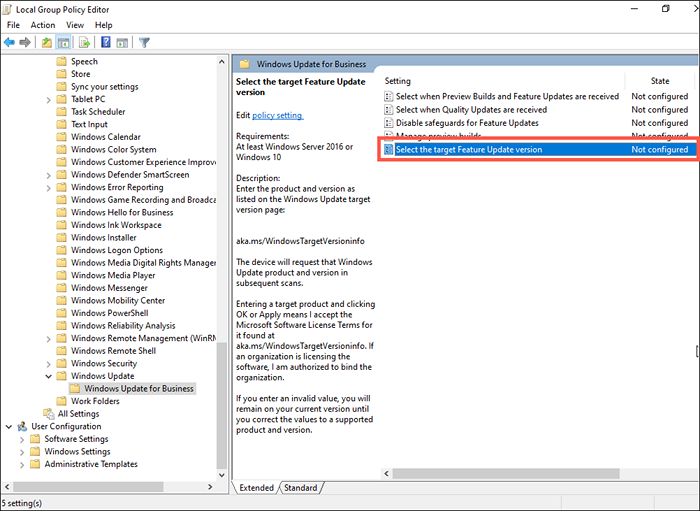
- Pilih tombol radio di sebelahnya.
- Ketik versi Windows 10 saat ini ke dalam versi target untuk bidang pembaruan fitur.
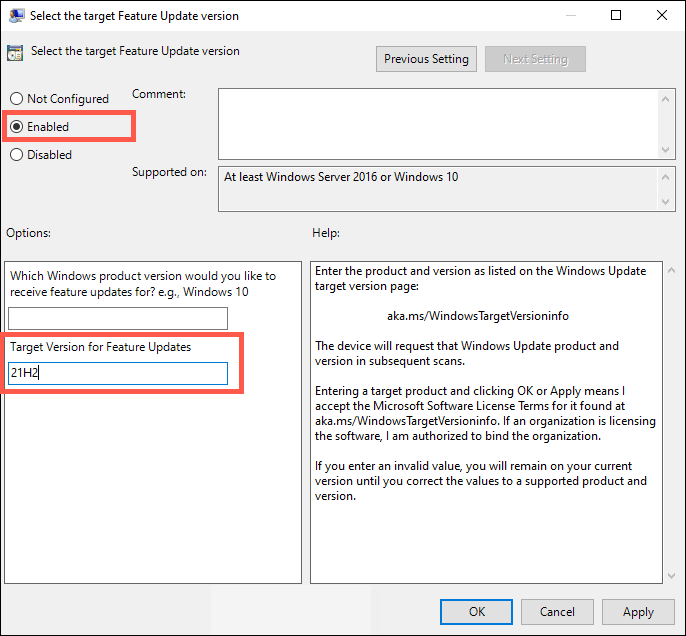
- Pilih Terapkan> Oke.
- Keluar dari Editor Kebijakan Grup Lokal dan mulai ulang komputer Anda.
Blokir Windows 11 Upgrade via Registry Editor
Jika Anda menggunakan Windows 10 Home Edition, gunakan Registry Editor untuk memblokir peningkatan ke Windows 11.
- Tekan Windows + R untuk membuka kotak run. Kemudian, ketik regedit dan tekan enter.
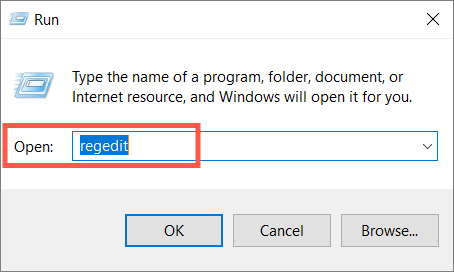
- Salin dan tempel jalur berikut ke bilah alamat di bagian atas jendela Registry Editor dan tekan ENTER:
Hkey_local_machine \ software \ policies \ microsoft \ windows
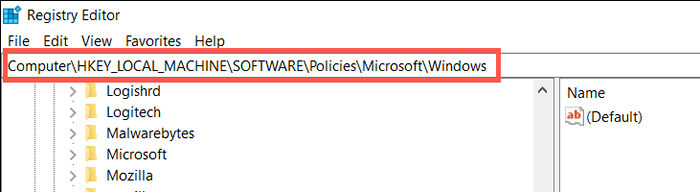
- Klik kanan folder Windows di panel kiri dan pilih New> Key.
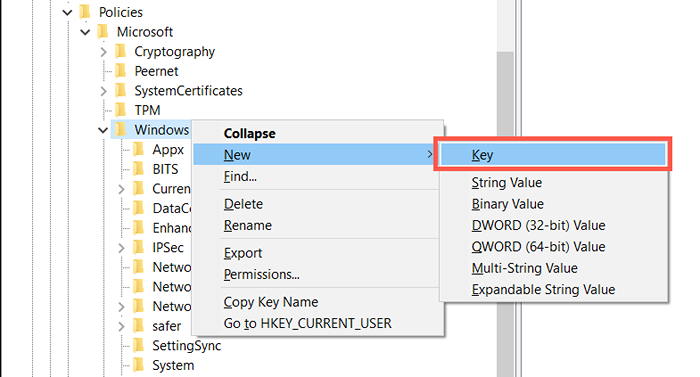
- Beri nama folder sebagai windowsupdate.
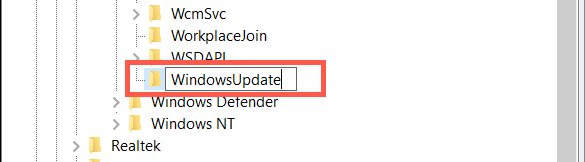
- Klik kanan folder WindowsUpdate dan pilih NEW> DWORD (32-bit) Nilai.
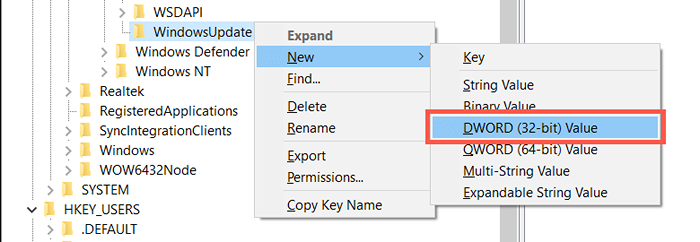
- Sebutkan nilainya sebagai TargetReleaseversion.
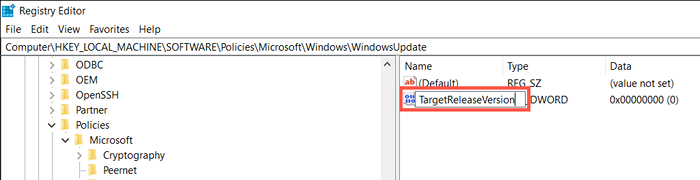
- Klik dua kali TargetReleaseversion di panel kanan, masukkan 1 ke dalam bidang Tanggal Nilai dan pilih OK.
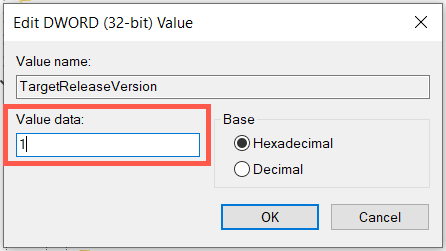
- Klik kanan folder WindowsUpdate lagi dan pilih NEW> Nilai String.
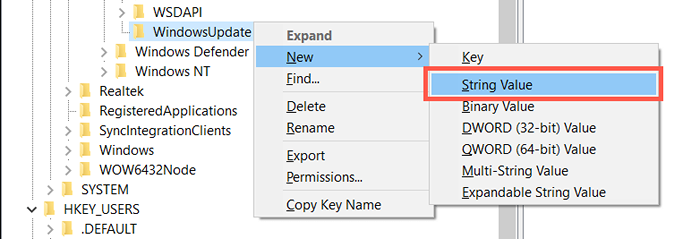
- Sebutkan string sebagai targetreleaseversionfo.
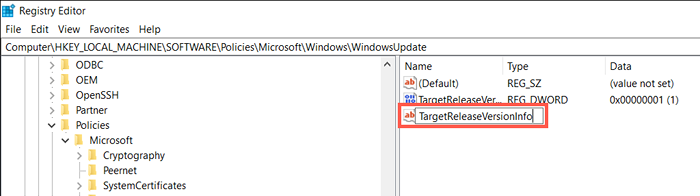
- Klik dua kali string TargetReleasEversionInfo, masukkan versi Windows 10 Anda ke dalam bidang Data Nilai dan pilih OK.
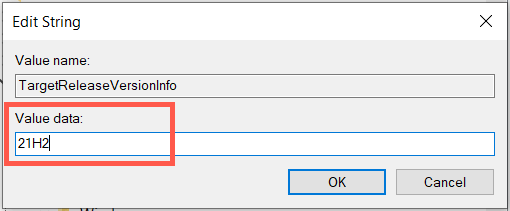
- Keluar dari jendela editor registri dan restart komputer Anda.
Menginstal Pembaruan Versi Windows 10 Future
Meskipun memblokir peningkatan ke Windows 11, instalasi Windows 10 Anda akan terus menerima pembaruan kualitas dan keamanan dari Microsoft. Namun, itu tidak akan menerima peningkatan fitur (pembaruan utama Windows 10 yang dirilis Microsoft setahun sekali) kecuali Anda melakukan hal berikut.
- Periksa halaman Informasi Rilis Windows 10 Microsoft untuk versi Windows 10 terbaru.
- Ikuti instruksi di atas dan perbarui nomor versi di Editor Kebijakan Grup Lokal (Langkah 5) atau Editor Registry (Langkah 10).
- Restart komputer Anda dan jalankan pembaruan windows.
Metode untuk menjeda atau menghentikan pembaruan windows 11
Jika Anda sudah meningkatkan ke Windows 11, Anda dapat menggunakan metode berikut untuk menghentikan pembaruan Windows 11 di masa depan. Namun, PC Anda akan kehilangan tambalan keamanan dan perbaikan bug yang lebih baru, jadi kami tidak merekomendasikan memblokir pembaruan Windows untuk waktu yang lama.
Jeda Pembaruan Windows Melalui Aplikasi Pengaturan
Anda dapat menjeda pembaruan Windows 11 baru untuk sementara melalui pengaturan pembaruan Windows. Ini adalah pilihan yang paling nyaman dan juga yang paling aman.
- Buka Menu Mulai dan Pilih Pengaturan> Pembaruan Windows.
- Di bawah lebih banyak opsi, pilih menu tarik-turun di sebelah pembaruan jeda.
- Pilih jeda durasi untuk menu drop-down 1-5 minggu.
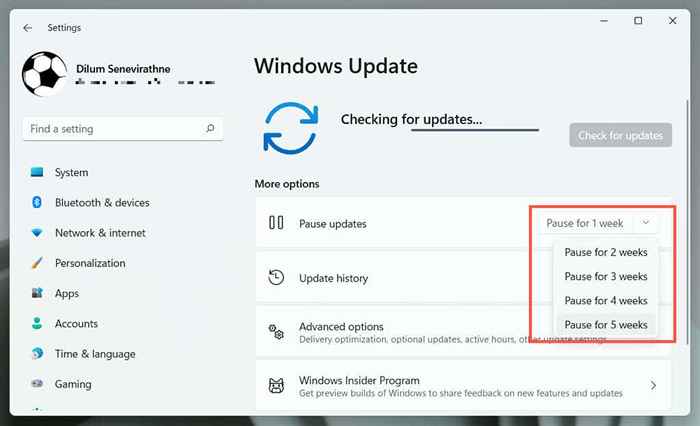
Anda dapat melanjutkan dan menginstal pembaruan kapan pun Anda mau-kunjungi windows update dan pilih resume pembaruan.
Mengatur jaringan sebagai koneksi pengukur
Menyiapkan koneksi Wi-Fi atau Ethernet Anda sebagai jaringan terukur secara otomatis menjeda semua pembaruan Windows 11. Pertimbangkan menggunakannya jika Anda tidak ingin melebihi bandwidth bulanan di jaringan tertentu.
- Buka Pengaturan dan Pilih Jaringan & Internet.
- Pilih Properti di bawah Nama Jaringan.
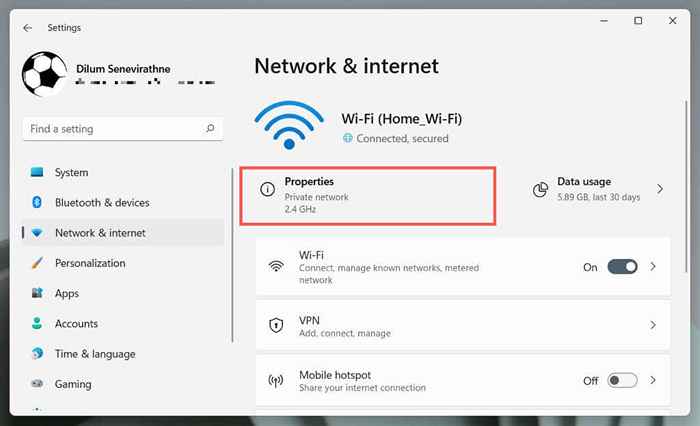
- Nyalakan sakelar di sebelah koneksi pengukur.
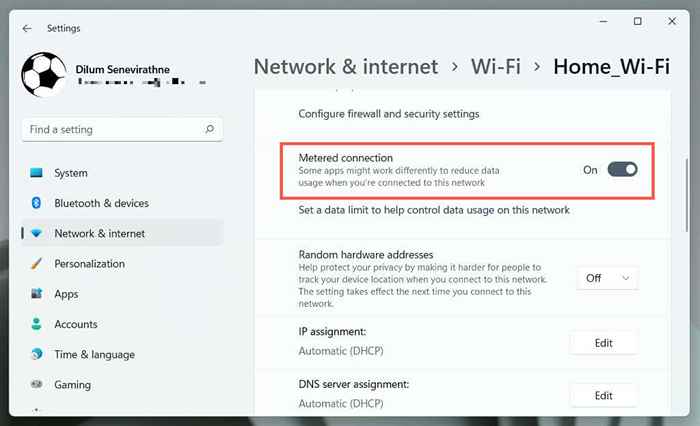
Nonaktifkan opsi koneksi meteran jika Anda ingin mengizinkan pembaruan Windows 11 melalui jaringan.
Nonaktifkan Pembaruan Windows Melalui Layanan
Cara lain untuk memblokir pembaruan baru adalah dengan menghentikan layanan pembaruan Windows dari berjalan di latar belakang Windows 11.
- Jenis Layanan.MSC ke dalam kotak run dan tekan enter.
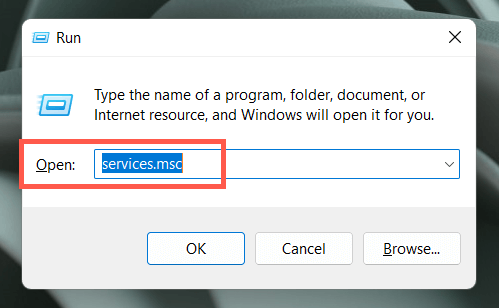
- Klik dua kali pembaruan Windows.
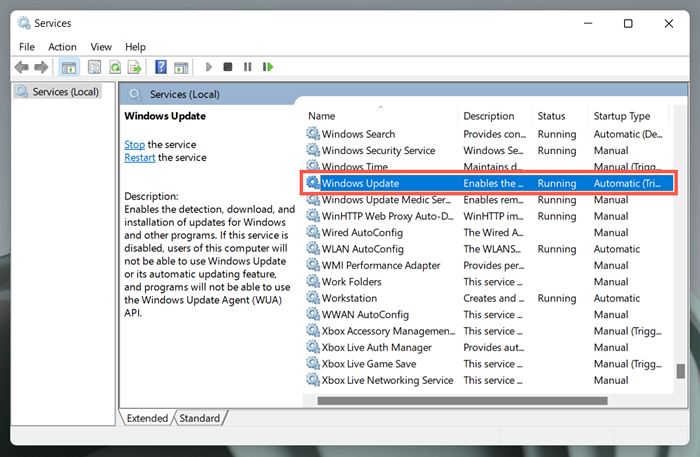
- Atur tipe startup ke dinonaktifkan.
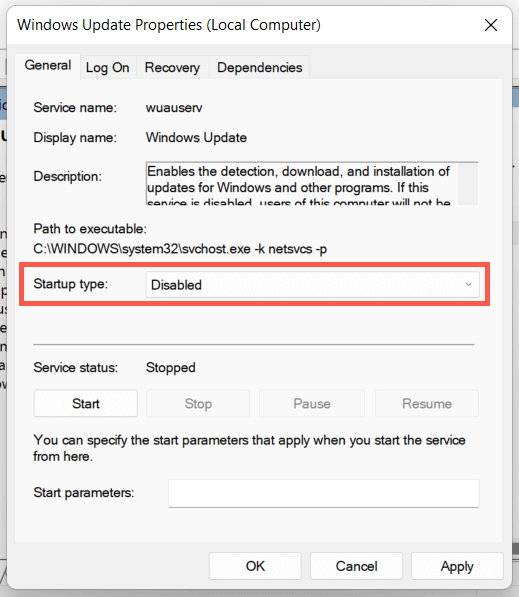
- Pilih Terapkan, lalu ok.
- Reboot komputer Anda.
Jika Anda ingin mengaktifkan kembali pembaruan Windows, kembali dan atur tipe startup ke otomatis.
Jeda Pembaruan Otomatis melalui Editor Kebijakan Grup Lokal
Gunakan Editor Kebijakan Grup di Windows 11 Pro atau Enterprise untuk menonaktifkan pembaruan Windows 11 otomatis. Anda masih akan mempertahankan kemampuan untuk melakukan pembaruan manual.
- Ketik gpedit.MSC ke dalam kotak run dan tekan enter.
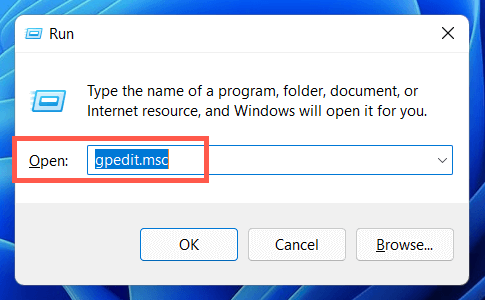
- Navigasikan melalui direktori berikut pada panel navigasi kiri editor grup lokal:
Kebijakan Komputer Lokal> Konfigurasi Komputer> Templat Administratif> Komponen Windows> Pembaruan Windows> Kelola Pengalaman Pengguna Akhir
- Klik dua kali Pengaturan Kebijakan Konfigurasi Pembaruan Otomatis.
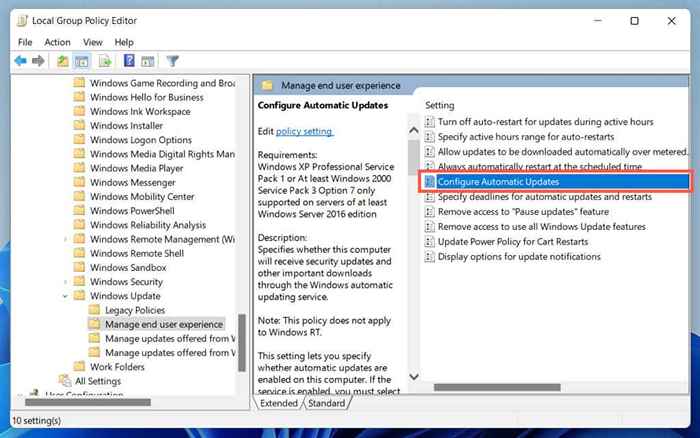
- Pilih Diaktifkan.
- Buka menu pull -down di bawah Konfigurasi Pembaruan Otomatis dan Pilih 2 - Notify for Unduh dan Opsi Instal Otomatis.
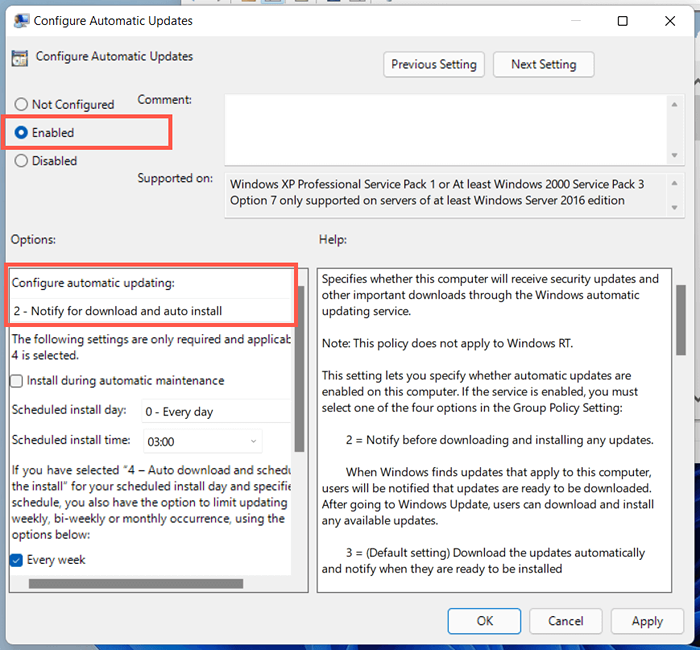
- Pilih Terapkan, lalu ok.
- Hidupkan Kembali komputer Anda.
Untuk mengizinkan pembaruan Windows Otomatis nanti, atur pengaturan kebijakan Konfigurasi Pembaruan Otomatis.
Jeda Pembaruan Windows Otomatis Melalui Registry Editor
Jika Anda adalah pengguna rumah Windows 11, peretasan editor registri berikut akan membantu Anda menonaktifkan pembaruan Windows 11 otomatis.
- Ketik regedit ke dalam kotak run dan tekan enter.
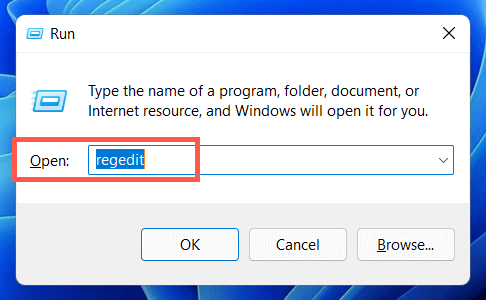
- Salin dan tempel jalur berikut ke bilah alamat di bagian atas jendela Registry Editor dan tekan ENTER:
Hkey_local_machine \ software \ policies \ microsoft \ windows
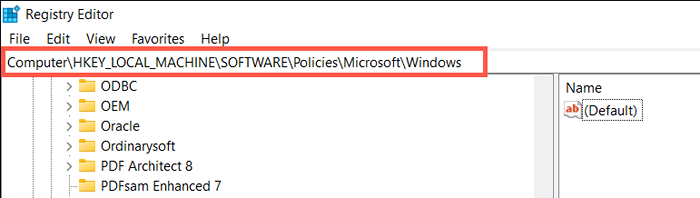
- Klik kanan folder Windows di panel kiri dan pilih New> Key.
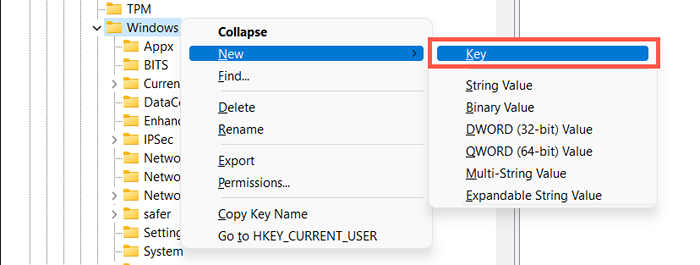
- Sebutkan kunci sebagai AU.

- Klik kanan Kunci AU dan pilih NEW> DWORD (32-bit) Nilai.
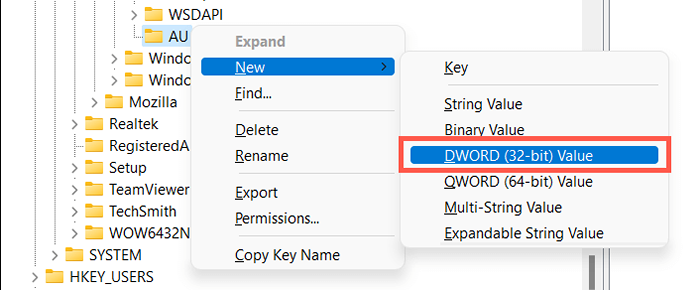
- Sebutkan kunci sebagai noautoupdate.

- Klik dua kali kunci NOAutoupDate yang baru dibuat di panel kanan dan atur nilainya ke 1. Pilih OK untuk menyimpan perubahan.
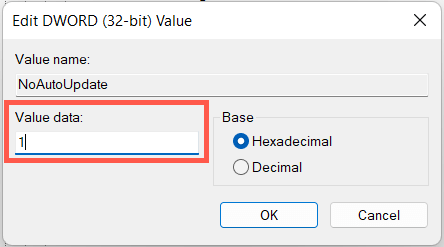
- Keluar dari Editor Registri.
- Restart Windows 11.
Jika Anda ingin mengizinkan pembaruan windows otomatis nanti, atur pengaturan kebijakan Konfigurasi Pembaruan Otomatis untuk tidak dikonfigurasi.
Kontrol atas pembaruan dan peningkatan Windows
Meskipun pembaruan Windows menyenangkan dan menarik, mereka juga dapat memecah hal -hal atau menyebabkan masalah lain. Gunakan metode di atas jika Anda lebih suka tinggal di Windows 10 atau tidak ingin menginstal pembaruan tambahan ke Windows 11. Sekali lagi, kami tidak merekomendasikan untuk menghentikan pembaruan secara permanen karena itu akan membuka PC Anda untuk beberapa masalah keamanan dan kinerja.
- « 7 Cara Terbaik Untuk Memperbaiki Kode Kesalahan Netflix M7053-1803
- Cara Memperbaiki “Perangkat TPM Tidak Terdeteksi Kesalahan” di Windows »

