Cara Memperbaiki “Perangkat TPM Tidak Terdeteksi Kesalahan” di Windows

- 4741
- 740
- Miss Angelo Toy
Saat ini, perangkat TPM yang berfungsi sangat penting untuk berbagai fungsi di komputer Microsoft Windows Anda, dan ini merupakan persyaratan sulit untuk Windows 11. Sebagian besar komputer modern memiliki TPMS, dan kadang -kadang mereka bisa salah.
Jika Anda mendapatkan pesan kesalahan bahwa "perangkat TPM Anda tidak terdeteksi kesalahan," baik di bootup atau di dalam windows, mungkin ada beberapa alasan mengapa komponen sistem Anda tidak berfungsi dengan benar. Kesalahan yang tepat ini biasanya terikat pada laptop Dell, tetapi masalah TPM yang hilang atau salah adalah sesuatu yang dapat memengaruhi merek komputer apa pun.
Daftar isi
Jenis TPM kedua ada di dalam CPU komputer dan dikenal sebagai FTPM atau firmware TPM.
Persyaratan sistem Windows 11 menetapkan TPM 2.0 modul, itulah sebabnya banyak CPU dan motherboard yang lebih tua mungkin tidak didukung, mengingat bahwa mereka menggunakan TPM versi yang lebih lama atau tidak memilikinya sama sekali.
Apakah Anda bahkan memiliki chip TPM?
Sebelum Windows 11, memiliki TPM dianggap sebagai fitur bisnis, dan itu bukan sesuatu yang Anda temukan di laptop pribadi khas atau PC game.

Ide yang bagus untuk mencari motherboard dan CPU online Anda untuk melihat apakah mereka memiliki TPM 2.0 Terdaftar sebagai bagian resmi dari spesifikasi model perangkat. Setiap kesalahan "perangkat TPM tidak terdeteksi" pada komputer yang tidak memilikinya sama sekali masuk akal. Perangkat lunak atau fitur apa pun yang membutuhkan teknologi ini akan memberi Anda kesalahan. Anda juga dapat memeriksa keberadaan TPM di Windows Device Manager di bawah perangkat keamanan.
Periksa koneksi jaringan Anda (atau hubungi admin)
Dalam beberapa kasus, TPM dikonfigurasi untuk bekerja bersama dengan koneksi jaringan. Misalnya, administrator sistem dapat mengontrol tombol dan proses validasi atas koneksi jaringan kabel perusahaan Anda.

Ini berarti bahwa jika ada yang salah dengan koneksi jaringan, itu dapat mencegah komputer Anda memulai dan menghasilkan kesalahan. Hal pertama yang harus Anda lakukan adalah memeriksa bahwa koneksi fisik berfungsi. Adaptor jaringan Anda biasanya akan memiliki lampu "tautan" yang mengkonfirmasi kabel terhubung dan berfungsi.
Jika semuanya tampak baik -baik saja dengan koneksi Anda, tetapi TPM masih tidak berfungsi, Anda harus menghubungi administrator sistem untuk melihat apakah ada masalah dengan server yang harus memasukkan kunci TPM.
Pastikan TPM diaktifkan
Meskipun komputer Anda mungkin dilengkapi dengan TPM, itu tidak berarti itu diaktifkan. Apakah TPM diaktifkan atau tidak tergantung pada pengaturan sakelar di BIOS Anda. Karena setiap BIOS berbeda tergantung pada merek dan model motherboard, Anda ingin memeriksa manual motherboard untuk instruksi yang tepat. Atau, Anda dapat mencari pengaturan "Aktifkan TPM" di bawah tab Keamanan, yang merupakan lokasi yang biasa.
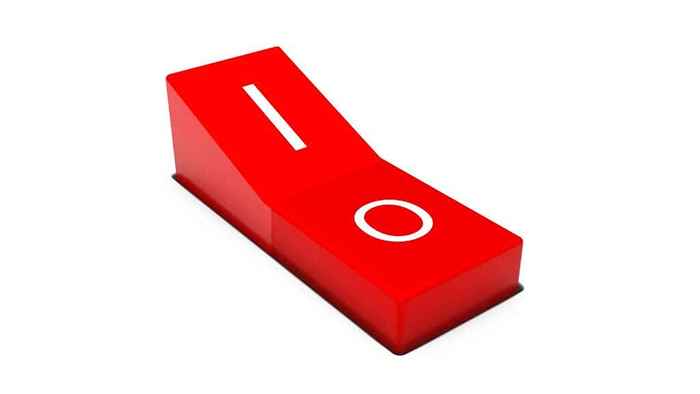
Mengakses BIOS Anda (atau UEFI) biasanya dilakukan dengan menekan tombol tertentu saat komputer boot. Kuncinya harus ditampilkan di layar saat startup, atau Anda dapat menemukannya di komputer atau manual motherboard. Biasanya kunci del atau f12, tetapi ada banyak variasi seperti Ctrl dengan kunci fungsi atau kunci ESC sederhana.
Instal Windows Driver terbaru
Mengaktifkan perangkat keras TPM Anda di BIOS komputer Anda adalah langkah pertama yang baik, tetapi untuk TPM melakukan tugasnya di Windows sendiri, Anda masih memerlukan driver modul platform tepercaya. Driver ini harus dimasukkan sebagai bagian dari set driver motherboard Anda atau diperbarui dan dikelola secara otomatis oleh Windows Update. Jika tidak, Anda dapat memperbaruinya secara manual.
Untuk memperbarui TPM Anda:
- Klik kanan pada tombol mulai dan buka Device Manager.
- Di Device Manager, Perluas Perangkat Keamanan dan cari Modul Platform Tepercaya 2.0.
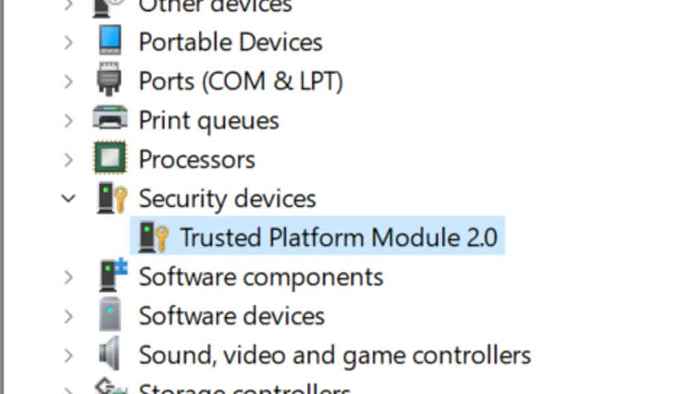
- Klik kanan pada entri TPM dan pilih Perbarui Driver.
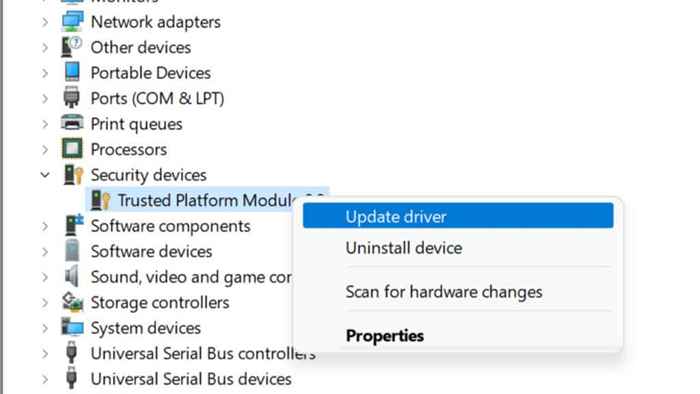
- Pilih pencarian secara otomatis dan selesaikan proses yang diminta.
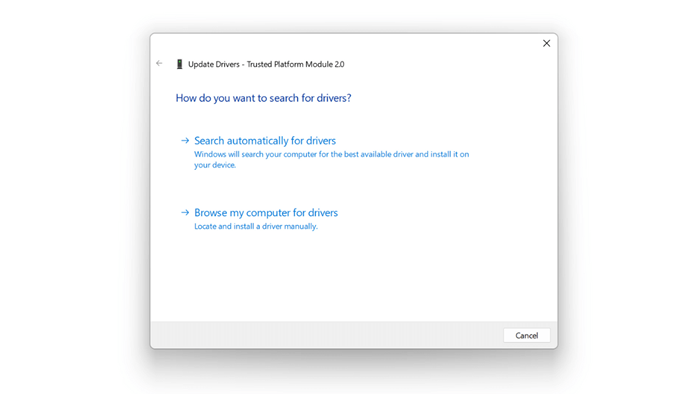
Jika metode ini tidak berhasil, Anda harus terlebih dahulu mengunjungi situs web resmi produsen motherboard (atau laptop) dan periksa apakah ada driver TPM yang diperbarui. Kemudian unduh dan instal secara manual. Secara umum, Anda tidak perlu menghapus pemasangan driver lama terlebih dahulu, pengemudi baru akan menggantinya.
Perbarui firmware modul TPM Anda
Versi terbaru dari firmware untuk TPM Anda dapat menyelesaikan bug, menambahkan fitur TPM, memperbarui tanggal untuk bekerja dengan baik dengan versi sistem operasi Anda yang lebih baru atau membuatnya kompatibel dengan drive windows terbaru. Untuk memperbarui modul TPM motherboard Anda, Anda akan memerlukan utilitas pembaruan spesifik dari produsen.
Misalnya, Dell menawarkan kepada pelanggannya alat pembaruan firmware TPM. Periksa dengan produsen spesifik Anda jika ada pembaruan firmware baru untuk modul TPM Anda.
Setel ulang bios/uefi ke default pabrik
BIOS Anda adalah firmware yang mengontrol motherboard secara langsung dan memungkinkan untuk mem -boot komputer di tempat pertama. Modul TPM tergantung pada BIOS (atau UEFI di komputer modern) yang dikonfigurasi dengan benar.

Untuk mengesampingkan bahwa masalah kesalahan konfigurasi ada di balik masalah TPM Anda, atur ulang pengaturan BIOS atau UEFI untuk default dan lihat apakah itu menyelesaikan masalah. Mengakses BIOS atau UEFI Anda berbeda dari satu komputer ke komputer lainnya. Biasanya, itu mengharuskan Anda untuk menekan tombol atau kombinasi kunci tertentu, yang ditampilkan di layar saat startup. Jika tidak, lihat manual komputer atau motherboard Anda.
Setelah di BIOS Anda, harus ada opsi "Reset ke Default", biasanya di halaman yang sama dengan "Simpan dan Keluar" dan "Keluar tanpa Menyimpan.“Anda tidak perlu khawatir kehilangan data apa pun di Windows; Ini hanya mempengaruhi pengaturan di BIOS Anda.
Kuras semua daya sistem
Jika mengatur ulang pengaturan BIOS Anda tidak membantu dengan kesalahan TPM Anda, trik lain yang tampaknya bekerja dalam beberapa kasus adalah dengan benar -benar menguras komputer daya dan kemudian boot lagi.
Di komputer desktop, mematikan komputer, lalu lepaskan kabel daya dari bagian belakang catu daya. Setelah ini, tahan tombol daya selama sekitar 30 detik untuk memastikan bahwa kapasitor yang memegang muatan, buang. Kemudian hubungkan kembali daya dan nyalakan komputer lagi.

Di laptop, ini hanya mungkin jika Anda memiliki baterai yang dapat dilepas, lebih disukai yang dapat dilepas tanpa membuka laptop itu sendiri. Prosesnya sama dengan untuk komputer desktop, tetapi Anda juga harus melepas baterai. Jika Anda tidak memiliki baterai yang mudah dilepas, tidak sebanding dengan risiko potensi kerusakan pada komputer Anda untuk menghapusnya untuk mencoba perbaikan ini.
Perbarui atau ROL kembali BIOS Anda
Jika ada pembaruan firmware baru untuk BIOS atau UEFI Anda yang secara khusus menyebutkan perbaikan atau perbaikan ke TPM, ada baiknya mempertimbangkan jika TPM Anda bertindak. Atau, jika masalah TPM Anda dimulai dengan pembaruan firmware untuk motherboard Anda, berkedip kembali ke versi sebelumnya juga merupakan opsi.
Either way, dengan hati -hati mempertimbangkan risiko pembaruan firmware untuk BIOS atau UEFI, jika terjadi sesuatu untuk mengganggu, Anda bisa terjebak dengan motherboard yang mati, jadi ini harus menjadi pilihan terakhir.
Bersihkan TPM secara manual
Anda dapat secara manual membersihkan TPM Anda sebagai cara lain untuk mengatur ulang. Sebelum Anda melakukan ini, Anda perlu mendekripsi dan membuat cadangan data apa pun yang telah dienkripsi menggunakan TPM. Di Windows, ini terutama termasuk apa pun yang dienkripsi oleh Bitlocker. Pastikan untuk mematikan Bitlocker sebelum membersihkan TPM Anda atau Anda mungkin kehilangan data! Bahkan jika Anda melakukan ini, cadangkan data Anda yang tak tergantikan ke cloud atau ke drive eksternal.
- Pergi ke Mulai> Pengaturan> Perbarui> Keamanan Windows> Keamanan Perangkat.
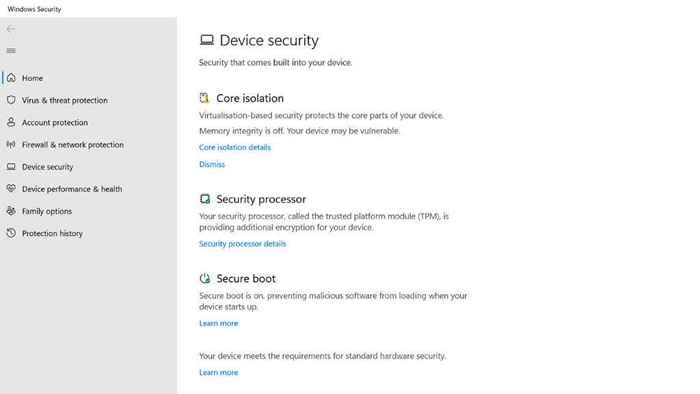
- Di bawah prosesor keamanan, rincian prosesor keamanan terbuka.
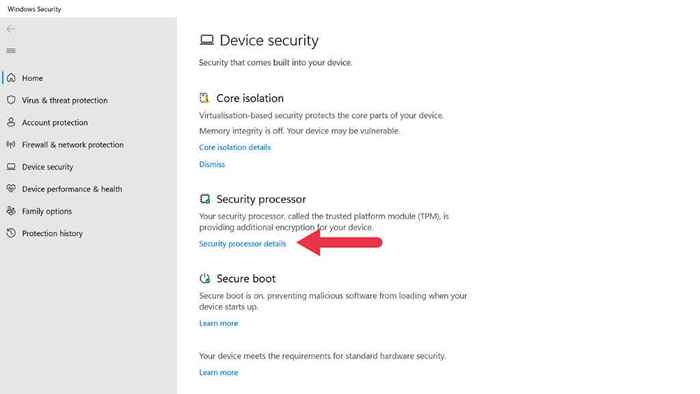
- Sekarang pilih Pemecahan Masalah Prosesor Keamanan.
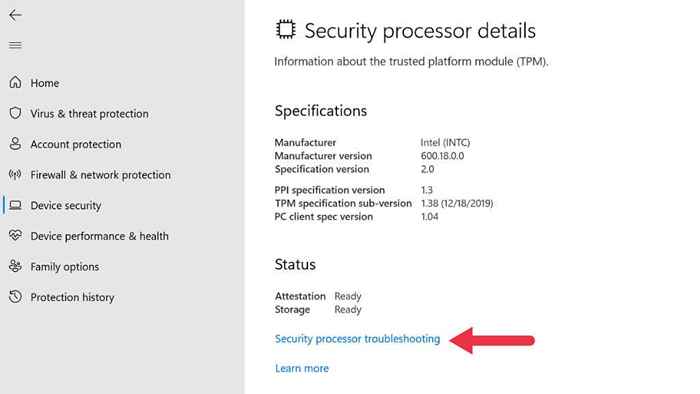
- Pilih Hapus TPM.
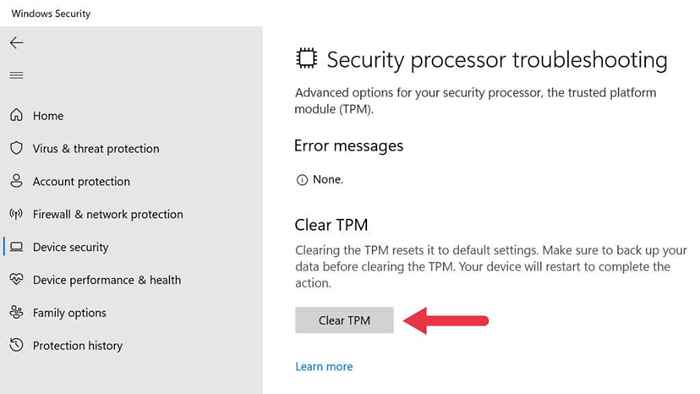
Anda juga dapat mencari pemecahan masalah prosesor keamanan langsung dari menu start.
Ganti modul TPM
Jika komputer Anda memiliki modul TPM yang dapat dilepas dan tidak ada lagi yang Anda coba, Anda dapat menggantinya dengan modul baru yang kompatibel dengan motherboard Anda. Sama seperti membersihkan TPM Anda, jika Anda memiliki kesempatan, Anda harus mendekripsi dan membuat cadangan data Anda sebelum melakukan ini. Data apa pun yang dienkripsi menggunakan TPM lama akan tidak dapat dibaca tanpanya.
Hubungi OEM Anda (produsen peralatan asli)
Jika Anda tidak memiliki TPM yang dapat dilepas dan tidak ada yang Anda coba, ada baiknya untuk menghubungi vendor motherboard Anda atau pembangun sistem OEM untuk bantuan. Sistem Anda mungkin masih dalam garansi, dan Anda bisa memenuhi syarat untuk perbaikan atau penggantian.
- « Cara menjeda atau menghentikan pembaruan dan peningkatan Windows
- Apakah Windows 11 PC Anda lambat? Coba 8 perbaikan ini »

